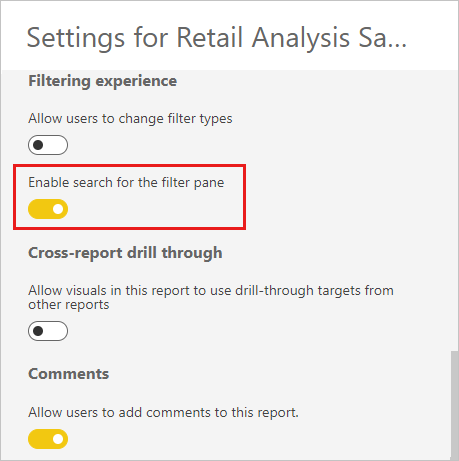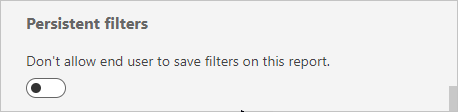Formatar filtros nos relatórios do Power BI
APLICA-SE A: Power BI Desktop
Serviço do Power BI
Você controla a funcionalidade e o design dos filtros de relatórios. Este artigo explica como você pode formatar o painel Filtros para que fique como o restante do relatório. Você poderá bloquear e ocultar até mesmo filtros.
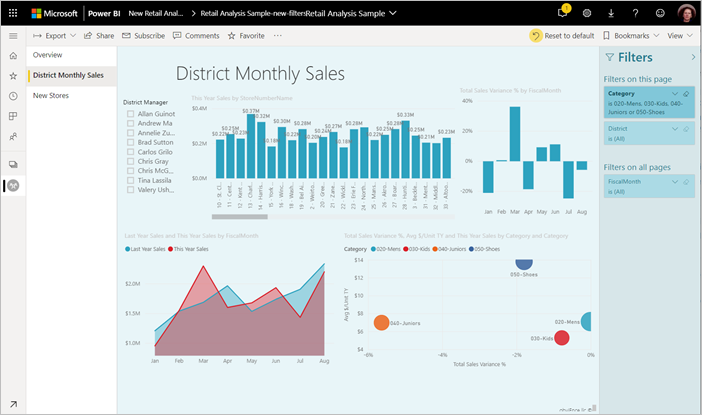
A primeira etapa é adicionar filtros ao seu relatório. Como um designer de relatórios, há várias maneiras de formatar o painel Filtros:
- Adicionar e remover campos para filtrar.
- Alterar o estado do filtro.
- Formatar e personalizar o painel Filtros para que pareça integrado ao relatório.
- Definir se o painel Filtros fica aberto ou recolhido por padrão quando um consumidor abre o relatório.
- Ocultar todo o painel Filtros ou filtros específicos que você não deseja que os consumidores do relatório vejam.
- Controlar e até mesmo marcar o estado de visibilidade aberto e recolhido do painel Filtros.
- Bloquear filtros que você não deseja que os consumidores editem.
Os usuários podem também passar o mouse sobre qualquer visual para ver uma lista somente leitura dos filtros ou segmentações que afetam esse visual.
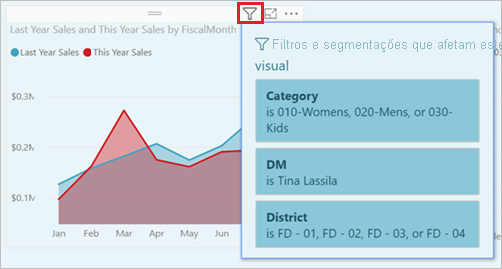
Leia sobre como os leitores de relatórios usam filtros no modo de Leitura do relatório.
Criar o painel Filtros
Por padrão, o painel Filtros é formatado com base nas configurações de relatório atuais. No painel Filtros, configure os filtros incluídos e atualize os filtros existentes. O painel Filtros terá a mesma aparência para os consumidores do relatório quando você publicar o relatório.
Quando você adiciona um visual a uma tela de relatório, o Power BI adiciona automaticamente um filtro ao painel Filtros para cada campo no visual.
Para criar o painel Filtros, arraste outros campos de interesse para esse painel, como filtros no nível do visual, da página ou do relatório.
Mostrar ou ocultar o painel Filtros
Ocultar o painel Filtros no modo de Leitura
Se você não quiser que seus leitores de relatório vejam o painel Filtros, selecione o ícone de olho ao lado de Filtros.
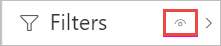
Ocultar o painel Filtros durante a edição
Você poderá ocultar o painel Filtros enquanto estiver editando o relatório, quando precisar de espaço extra.
- Na guia Exibir, Filtros permite mostrar ou ocultar o painel Filtros.
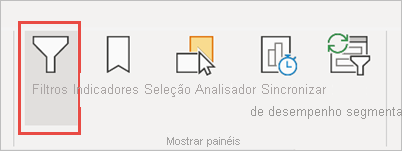
Essa configuração oculta apenas o painel Filtros no Power BI Desktop. Não há equivalente no modo de Leitura no serviço do Power BI.
Bloquear ou ocultar filtros
Você pode bloquear ou ocultar os cartões de filtro individuais. Se você bloquear um filtro, os consumidores do relatório poderão vê-lo, mas não alterá-lo. Se você ocultar o filtro, eles não poderão vê-lo. Ocultar os cartões de filtro é útil se você precisar ocultar filtros de limpeza de dados que excluem valores nulos ou inesperados.
No painel Filtros, marque ou desmarque os ícones Bloquear filtro ou Ocultar filtro em um cartão de filtro.
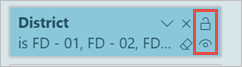
À medida que você ativa ou desativa esse painel Filtros, pode ver as alterações refletidas no relatório. Os filtros ocultos não aparecem na lista de filtros em pop-up de um visual.
Você também pode configurar o estado do painel Filtros para fluir com os indicadores de relatório. Os estados de abertura, fechamento e visibilidade do painel podem ser marcados como indicadores.
Formatar o painel Filtros
Uma grande parte da experiência de filtro é que você pode formatar o painel Filtros para combiná-lo com a aparência do relatório. Além disso, pode formatar o painel Filtros de acordo com cada página no relatório. Estes são os elementos que você pode formatar:
- Cor da tela de fundo
- Transparência da tela de fundo
- Borda ativada ou desativada
- Cor da borda
- Fonte, cor e tamanho do texto do cabeçalho e título
Você também pode formatar esses elementos para cartões de filtro, dependendo se eles forem aplicados (configurados para algo) ou disponíveis (desmarcados):
- Cor da tela de fundo
- Transparência da tela de fundo
- Borda: ativada ou desativada
- Cor da borda
- Fonte, cor e tamanho do texto
- Cor da caixa de entrada
Formatar o painel Filtros e cartões
No relatório, selecione o relatório propriamente dito ou a tela de fundo (papel de parede), em seguida, no painel Visualizações, selecione Formatar.
Você verá as opções de formatação da página do relatório, o papel de parede e o painel Filtros e Cartões de filtro.
Expanda o painel Filtros para definir a cor da tela de fundo, o ícone e a borda esquerda, a fim de complementar a página do relatório.

Expanda Cartões de filtro para definir a cor e a borda Padrão e Aplicada. Se você escolher cores diferentes para os cartões disponível e aplicado, ficará óbvio quais filtros serão aplicados.

Temas para o painel Filtros
Agora você pode modificar as configurações padrão do painel Filtros com o arquivo de tema. Veja um snippet do tema de exemplo para começar:
"outspacePane": [{
"backgroundColor": {
"solid": {
"color": "#0000ff"
}
},
"foregroundColor": {
"solid": {
"color": "#00ff00"
}
},
"transparency": 50,
"titleSize": 35,
"headerSize": 8,
"fontFamily": "Georgia",
"border": true,
"borderColor": {
"solid": {
"color": "#ff0000"
}
}
}
], "filterCard": [{
"$id": "Applied",
"transparency": 0,
"backgroundColor": {
"solid": {
"color": "#ff0000"
}
},
"foregroundColor": {
"solid": {
"color": "#45f442"
}
},
"textSize": 30,
"fontFamily": "Arial",
"border": true,
"borderColor": {
"solid": {
"color": "#ffffff"
}
},
"inputBoxColor": {
"solid": {
"color": "#C8C8C8"
}
}
}, {
"$id": "Available",
"transparency": 40,
"backgroundColor": {
"solid": {
"color": "#00ff00"
}
},
"foregroundColor": {
"solid": {
"color": "#ffffff"
}
},
"textSize": 10,
"fontFamily": "Times New Roman",
"border": true,
"borderColor": {
"solid": {
"color": "#123456"
}
},
"inputBoxColor": {
"solid": {
"color": "#777777"
}
}
}
]
Classificar o painel Filtros
A funcionalidade de classificação personalizada está disponível no painel Filtros. Ao criar seu relatório, arraste e solte os filtros para reorganizá-los em qualquer ordem.

A ordem de classificação padrão para os filtros é alfabética. Para iniciar o modo de classificação personalizada, arraste qualquer filtro para uma nova posição. Você só pode reordenar os filtros dentro do nível ao qual eles se aplicam. Por exemplo, você pode alterar a ordem dos filtros no nível do visual na seção desse nível do painel Filtros.
Acessibilidade aprimorada do painel Filtros
Melhoramos a navegação de teclado para o painel Filtros. Você pode percorrer todas as partes do painel Filtros e usar a chave de contexto no teclado ou Shift+F10 para abrir o menu de contexto.
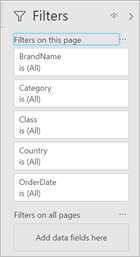
Renomear filtros
Quando você está editando o painel Filtros, pode dar um clique duplo no título para editá-lo. Renomear é útil se você quiser atualizar o cartão de filtro para fazer mais sentido para seus usuários finais. Renomear o cartão de filtro não renomeia o nome de exibição do campo na lista de campos. Renomear o cartão de filtro apenas altera o nome de exibição usado no cartão de filtro.
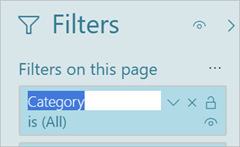
Pesquisa do painel Filtros
O recurso de pesquisa do painel Filtros permite pesquisar em seus cartões de filtro por título. Esse recurso será útil se você tiver vários cartões de filtro diferentes no painel Filtros e precisar encontrar um cartão específico.
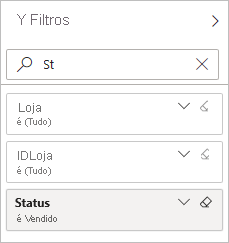
Também é possível formatar a caixa de pesquisa, assim como os outros elementos do painel Filtros.

Embora o recurso de pesquisa do painel Filtros esteja ativado por padrão, você também pode optar por ativá-lo ou desativá-lo selecionando Habilitar pesquisa para o painel Filtros nas configurações de Relatório da caixa de diálogo Opções.
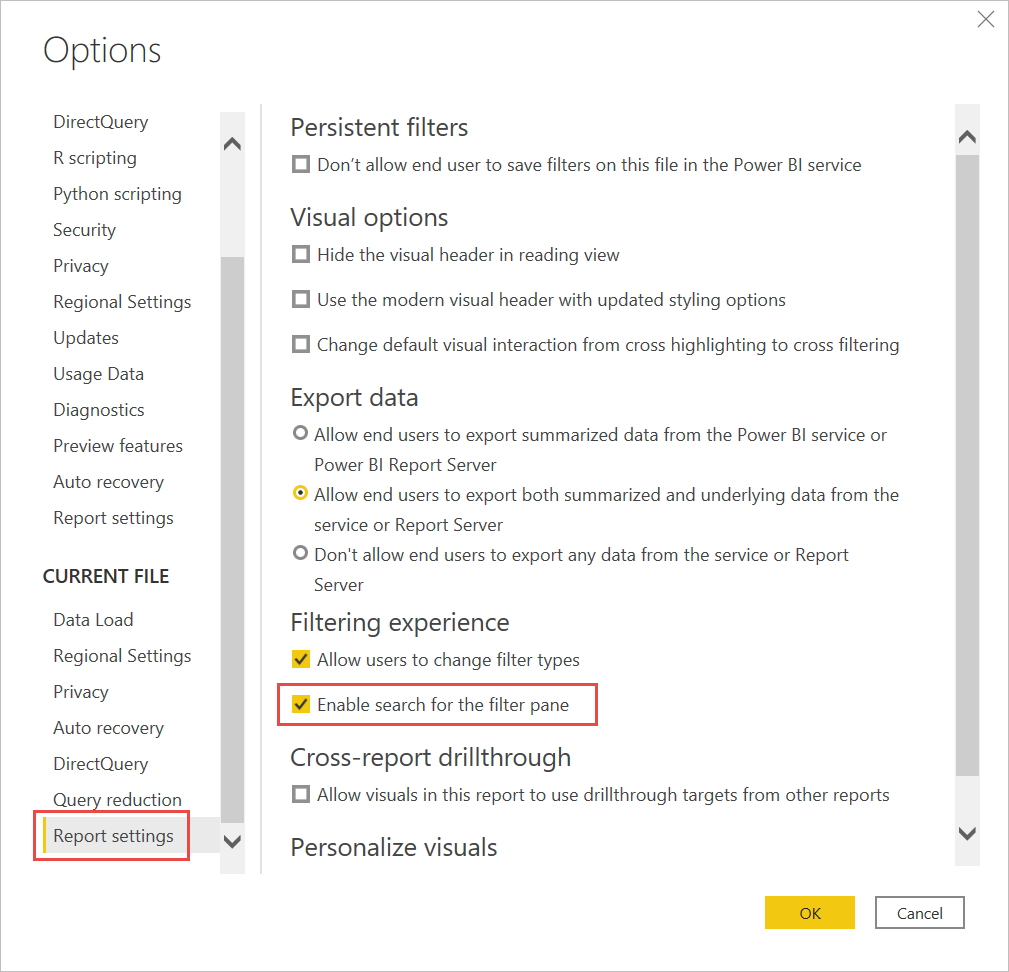
Restringir alterações para o tipo de filtro
Na seção Experiência de filtragem das configurações de Relatório, é possível controlar se os usuários podem alterar o tipo de filtro.

Permitir que os filtros sejam salvos
Por padrão, os leitores de relatórios podem salvar filtros do relatório. Você pode optar por não permitir que eles salvem os filtros.
Também nas configurações de Relatório da caixa de diálogo Opções, em Filtros persistentes, selecione Não permitir que os usuários finais salvem filtros neste arquivo no serviço do Power BI.

Botão para aplicar filtros
No Power BI Desktop, você pode adicionar um botão Aplicar ao painel de Filtro, permitindo que você e seus usuários finais apliquem todas as modificações de filtro de uma só vez. Ter esse botão é útil se você quer adiar a aplicação de alterações de filtro. Você só precisa aguardar uma vez, depois de estar pronto para aplicar todas as alterações de filtro ao relatório ou aos visuais.
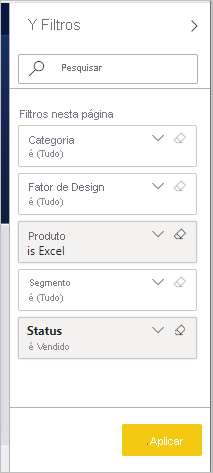
Ativar o botão Aplicar
Você pode definir esse recurso no nível do relatório, somente no Power BI Desktop. No entanto, o recurso está desativado por padrão.
Vá para Arquivo>Opções e Configurações>Opções>Redução de consulta.
Selecione Adicionar um único botão Aplicar ao painel de filtros para aplicar as alterações de uma vez.
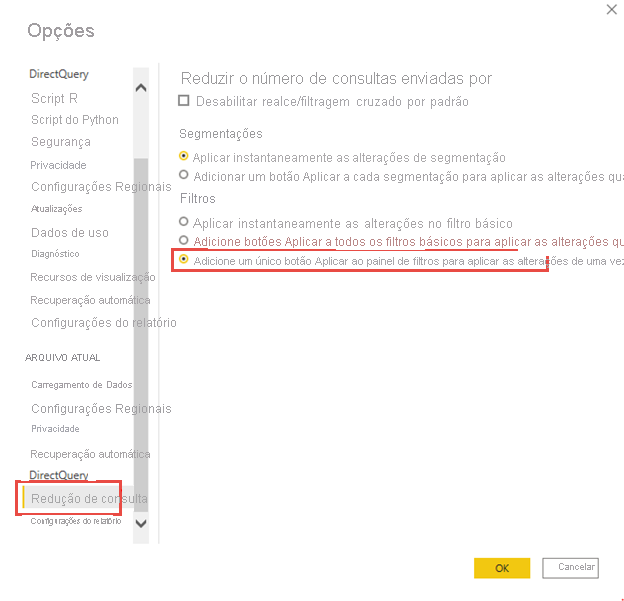
Formatar o botão Aplicar
No momento, você pode controlar algumas das formatações para o texto do botão Aplicar. Na seção do painel Filtro do painel Formatar, defina estas opções:
Em Texto
- Fonte controla a família de fontes
- Cor do ícone e do texto controla a cor do texto.
Em Cabeçalho
- O tamanho do texto do cabeçalho controla o tamanho do texto.

Considerações e limitações
O recurso Publicar na Web não exibe o painel Filtros. Se você pretende publicar um relatório na Web, considere a possibilidade de adicionar segmentações à filtragem em seu lugar.
Conteúdo relacionado
- Como usar filtros de relatório
- Filtros e realce em relatórios
- Diferentes tipos de filtros no Power BI
Mais perguntas? Experimente a Comunidade do Power BI