Adicionar imagens, vídeos e outros elementos a seu dashboard
APLICA-SE A: Power BI Desktop
Serviço do Power BI
Adicione blocos a seu dashboard para incluir imagens, caixas de texto, vídeos, dados de streaming ou códigos da Web.
Adicionar uma imagem, um vídeo ou outro bloco
Você pode adicionar uma imagem, uma caixa de texto, um vídeo, dados de streaming ou código da Web diretamente ao seu dashboard.
Selecione a seta ao lado de Editar no menu superior e Adicionar um bloco.
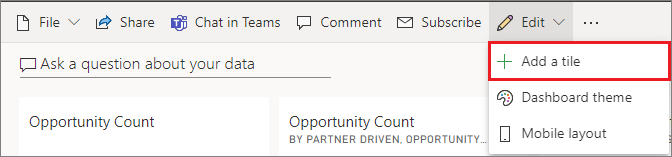
Selecione o tipo de bloco para adicionar:
Dados de streaming personalizados
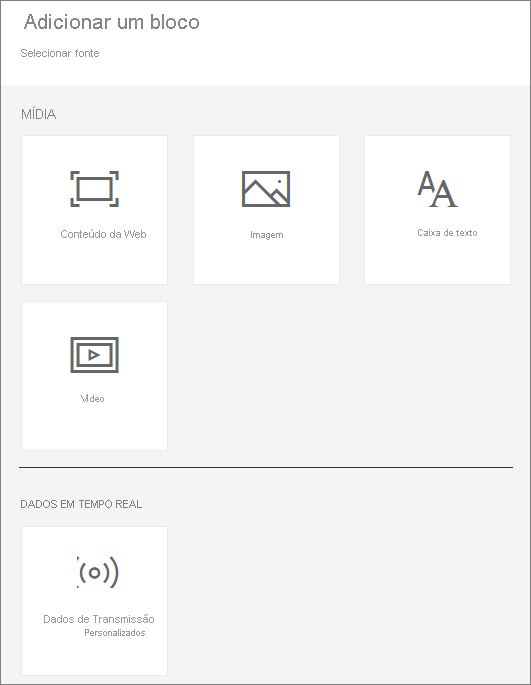
Adicionar uma imagem
Caso queira adicionar o logotipo da sua empresa ou outra imagem, salve o arquivo de imagem online e vincule-o ao dashboard. Certifique-se de que não sejam necessárias credenciais de segurança para acessar o arquivo de imagem. Por exemplo, como o OneDrive e o SharePoint exigem autenticação, as imagens armazenadas lá não podem ser adicionadas a um dashboard dessa maneira. Além disso, as imagens não podem estar no formato. svg.
Na janela Adicionar bloco, selecione Imagem>Avançar.
Na janela Adicionar bloco de imagens, adicione as informações da imagem:
a. Para exibir um título acima da imagem, selecione Exibir título e subtítulo e insira um Título e um Subtítulo opcional.
b. Insira a URL da imagem.
c. Para tornar o bloco em um hiperlink, selecione Definir link personalizado e insira a URL.
Quando clicarem no título ou na imagem, seus colegas serão levados para essa URL.
d. Selecione Aplicar.
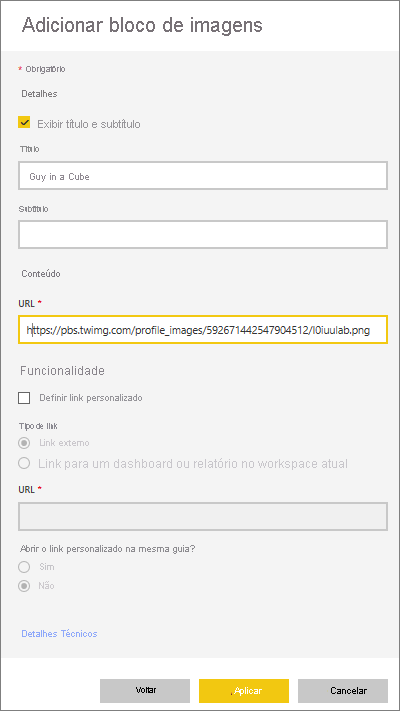
No painel, redimensione e mova a imagem, conforme necessário.
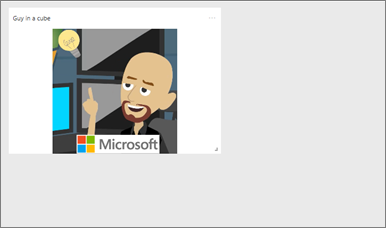
Adicionar um título de painel ou caixa de texto
Para adicionar um título de dashboard, digite o título na caixa de texto e aumente a fonte.
Na janela Adicionar bloco, selecione Caixa de texto>Avançar.
Formate a caixa de texto:
a. Para exibir um título acima da caixa de texto, selecione Exibir título e subtítulo e insira um Título e um Subtítulo opcional.
b. Insira e formate o Conteúdo da caixa de texto.
c. Opcionalmente, defina um link personalizado para o título. Um link personalizado pode ser um site externo ou um painel ou relatório no workspace. No entanto, neste exemplo, como adicionamos hiperlinks na própria caixa de texto, deixaremos desmarcada a opção Definir link personalizado.
d. Selecione Aplicar.
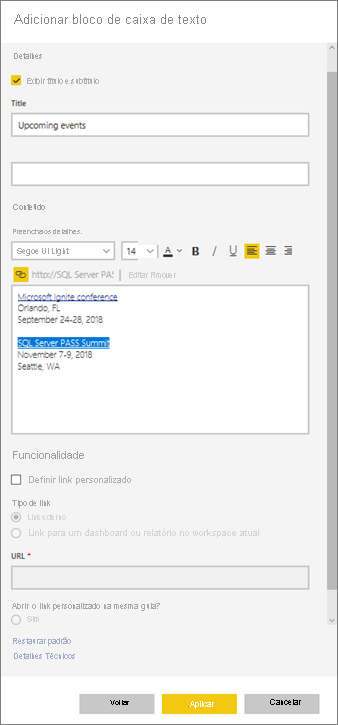
No painel, redimensione e mova a caixa de texto, conforme necessário.
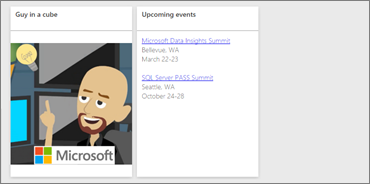
Adicionar um vídeo
Quando você adiciona um bloco de vídeo do YouTube ou Vimeo a seu painel, o vídeo é reproduzido diretamente no painel.
Na janela Adicionar bloco, selecione Vídeo>Avançar.
Adicione informações sobre o vídeo na janela Adicionar bloco de vídeo:
a. Para exibir um título e um subtítulo na parte superior do bloco de vídeo, selecione Exibir título e subtítulo e insira um Título e um Subtítulo opcional. Neste exemplo, adicionaremos um Subtítulo e o converteremos em um hiperlink para a playlist inteira no YouTube.
b. Insira a URL do Vídeo.
c. Adicione um hiperlink ao Título e ao Subtítulo, para que seus colegas possam ver a playlist inteira no YouTube depois de assistirem ao vídeo inserido. Para fazer isso, em Funcionalidade, selecione Definir link personalizado e, em seguida, insira a URL para a playlist.
d. Selecione Aplicar.
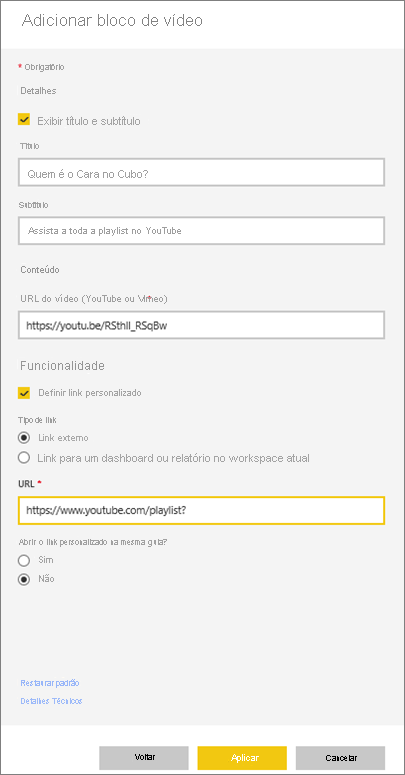
No painel, redimensione e mova o bloco de vídeo, conforme necessário.
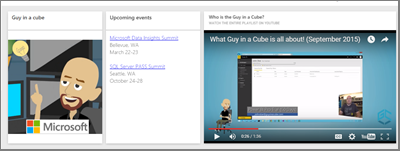
Selecione o bloco de vídeo para reproduzir o vídeo.
Selecione o subtítulo para visitar a playlist no YouTube.
Adicionar dados de streaming
Você pode usar o PubNub para adicionar dados de streaming, como feeds do Twitter ou dados de sensor, a um bloco em seu dashboard. O Power BI criou uma integração para obter os dados do PubNub.
Na janela Adicionar bloco, selecione Dados de Streaming Personalizados>Avançar.
Selecione Adicionar conjunto de dados de streaming.
Crie um Novo conjunto de dados de streaming usando a API do Power BI ou o PubNub.
Preencha os campos Nome do conjunto de dados, Chave de assinatura e Nome do canal. Se for uma conexão segura, ela também terá uma chave de autorização. Você pode usar os valores de exemplo para experimentar o PubNub.
Selecione Avançar. Você vê os campos que estão disponíveis no conjunto de dados, com os tipos de dados e o formato JSON.
Selecione Conectar. Você criou um conjunto de dados de streaming.
Volte para o dashboard e, mais uma vez, selecione Adicionar bloco>Dados de Streaming Personalizados>Avançar.
Selecione o conjunto de dados de sensor que você criou, em seguida, clique em >Avançar.
Selecione o tipo de visual desejado. Geralmente, gráficos de linhas funcionam bem para esses dados.
Selecione o Eixo, a Legenda e os Valores.
Decida o período para exibição dos dados: segundos, minutos ou horas.
Selecione Avançar.
Forneça um Título e um Subtítulo, se desejar.
Fixe-o ao seu dashboard.
Na janela Adicionar bloco, selecione Dados de Streaming Personalizados>Avançar.
Selecione Adicionar conjunto de dados de streaming.
Crie um Novo conjunto de dados de streaming usando a API do Power BI ou o PubNub.
Preencha os campos Nome do conjunto de dados, Chave de assinatura e Nome do canal. Se for uma conexão segura, ela também terá uma chave de autorização. Você pode usar os valores de exemplo para experimentar o PubNub.
Selecione Avançar.
Você vê os campos que estão disponíveis no conjunto de dados, com os tipos de dados e o formato JSON.
Selecione Conectar.
Você criou um conjunto de dados de streaming.
Volte para o dashboard e, mais uma vez, selecione Adicionar bloco>Dados de Streaming Personalizados>Avançar.
Selecione o conjunto de dados de sensor que você criou, em seguida, clique em >Avançar.
Selecione o tipo de visual desejado. Geralmente, gráficos de linhas funcionam bem para esses dados.
Selecione o Eixo, a Legenda e os Valores.
Decida o período para exibição dos dados: segundos, minutos ou horas.
Selecione Avançar.
Opcionalmente, dê um Título e um Subtítulo.
Fixe-o ao seu dashboard.
Adicionar conteúdo da Web
Você pode colar ou digitar qualquer conteúdo HTML, como um bloco, em seu relatório ou dashboard. Insira o código de inserção manualmente ou obtenha a URL de sites como: Twitter, YouTube, embed.ly etc.
Na janela Adicionar bloco, selecione Conteúdo da Web>Avançar.
Adicione as informações à janela Adicionar bloco de conteúdo da Web:
a. Para exibir um título acima do bloco, selecione Exibir título e subtítulo e insira um Título e um Subtítulo opcional.
b. Insira o código de inserção. Neste exemplo, estamos copiando e colando um feed do Twitter.
c. Selecione Aplicar.
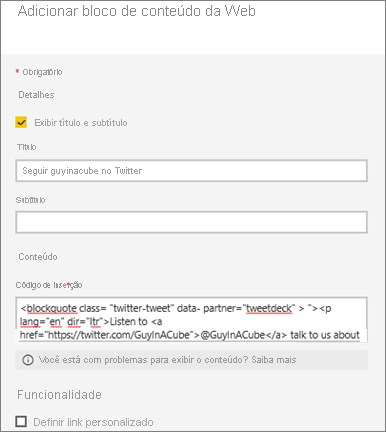
No painel, redimensione e mova o bloco de conteúdo da Web, conforme necessário.
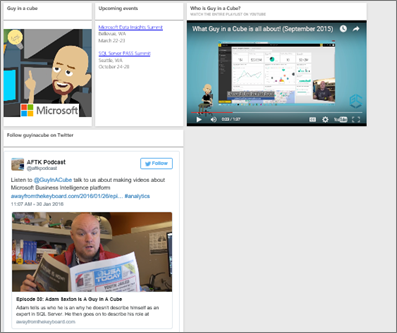
Dicas para incorporar o conteúdo da Web
Para iframes, use uma fonte segura. Se você inserir o código de inserção do iframe e obtiver um bloco em branco, verifique se não está usando http como a fonte do iframe. Se estiver, altere-a para https.
<iframe src="https://xyz.com">Edite as informações de largura e de altura. O código de inserção incorpora um vídeo e define o player de vídeo para 560 x 315 pixels. Esse tamanho não mudará conforme você redimensionar o bloco.
<iframe width="560" height="315" src="https://www.youtube.com/embed/Cle_rKBpZ28" frameborder="0" allowfullscreen></iframe>Se você quiser que o player seja redimensionado para se ajustar ao tamanho do bloco, defina a largura e a altura como 100%.
<iframe width="100%" height="100%" src="https://www.youtube.com/embed/Cle_rKBpZ28" frameborder="0" allowfullscreen></iframe>Esse código insere um tweet e mantém, como links separados no painel, os links para o podcast AFK, para a página do Twitter do @MeganB's, Seguir, #analytics, responder, retweetar e curtir. Selecionar o bloco propriamente dito leva você até o podcast no Twitter.
<blockquote class="twitter-tweet" data-partner="tweetdeck"> <p lang="en" dir="ltr">Listen to <a href="https://twitter.com/MeganB">@MeganB</a> talk to us about making videos about Microsoft Business Intelligence platform <a href="https://t.co/TmRgalz7tv">https://t.co/TmRgalz7tv </a> <a href="https://twitter.com/hashtag/analytics?src=hash"> #analytics</a></p>— AFTK Podcast (@aftkpodcast) <a href="https://twitter.com/aftkpodcast/status/693465456531771392"> January 30, 2016</a></blockquote> <script async src="//platform.twitter.com/widgets.js" charset="utf-8"></script>
Editar um bloco
Para fazer alterações em um bloco existente:
Posicione o cursor sobre o canto superior direito do bloco e selecione Mais opções (...).
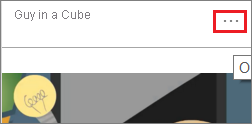
Selecione Editar detalhes para exibir a janela Detalhes do bloco e fazer alterações.
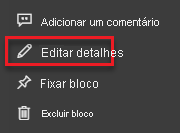
Considerações e solução de problemas
- Para facilitar ainda mais a movimentação do bloco em seu dashboard, adicione um título e um subtítulo opcional.
- Se você quiser inserir conteúdo de um site, mas ele não disponibilizar o código de inserção para cópia, acesse embed.ly para obter ajuda sobre a geração do código de inserção.
- Certifique-se de que não sejam necessárias credenciais de segurança para acessar o arquivo de imagem. Por exemplo, como o OneDrive e o SharePoint exigem autenticação, as imagens armazenadas lá não podem ser adicionadas a um dashboard dessa maneira.
- As imagens não podem estar no formato. svg.
Conteúdo relacionado
Mais perguntas? Experimente a Comunidade do Power BI.