Tutorial: Inserir conteúdo do Power BI usando um exemplo de inserção para o aplicativo de clientes
APLICA-SE A: Os dados pertencem ao aplicativo
Os dados pertencem ao usuário
A Análise integrada e o Power BI Embedded (a oferta do Azure) permitem que você insira conteúdo do Power BI, como relatórios, dashboards e blocos, no seu aplicativo.
Neste tutorial, você aprenderá a:
- Configure o seu ambiente inserido.
- Configure um aplicativo de exemplo inserir para os clientes (também conhecido como aplicativo proprietário dos dados).
Para usar o seu aplicativo, os usuários não precisarão entrar no Power BI ou ter uma licença do Power BI.
Será recomendável usar o método inserir para os clientes para inserir o seu conteúdo do Power BI, se você for um ISV (fornecedor independente de software) ou um desenvolvedor que deseja criar aplicativos para terceiros.
Importante
Se você estiver inserindo conteúdo em uma nuvem nacional/regional, as primeiras etapas deste tutorial serão diferentes. Consulte Inserir conteúdo em nuvens nacionais/regionais para obter detalhes.
Especificações de exemplo de código
Este tutorial inclui instruções para configurar um aplicativo de exemplo inserir para os clientes em um dos seguintes frameworks:
- .NET Framework
- .NET Core
- Java
- Node JS
- Python
Os exemplos de código dão suporte aos seguintes navegadores:
- Microsoft Edge
- Google Chrome
- Mozilla Firefox
Pré-requisitos
Antes de iniciar este tutorial, verifique se você tem as seguintes dependências do Power BI e do código:
Dependências do Power BI
Seu próprio locatário do Microsoft Entra.
Para autenticar o seu aplicativo no Power BI, você precisará de um dos seguintes:
Entidade de serviço – um objeto da entidade de serviço do Microsoft Entra que permite que o Microsoft Entra ID autentique seu aplicativo.
Licença do Power BI Pro – Será o seu usuário mestre e o seu aplicativo o usará para se autenticar no Power BI.
Uma licença do Power BI PPU (Premium por usuário) – Será o seu usuário mestre e o seu aplicativo o usará para se autenticar no Power BI.
Observação
Para movê-lo para a produção você precisará de uma capacidade.
Dependências de código
SDK do .NET Core 3.1 (ou superior)
Um IDE (ambiente de desenvolvimento integrado). É recomendável usar um dos seguintes ambientes:
Método
Para criar um aplicativo de exemplo inserir para os clientes, siga estas etapas:
Etapa 1 – Selecionar um método de autenticação
A sua solução inserida será diferente de acordo com o método de autenticação selecionado. Portanto, é importante entender as diferenças entre os métodos de autenticação e decidir qual deles é mais adequado à sua solução.
A tabela a seguir descreve algumas diferenças importantes entre os métodos de autenticação da entidade de serviço e do usuário mestre.
| Consideração | Entidade de serviço | Usuário mestre |
|---|---|---|
| Mecanismo | O objeto de entidade de serviço do seu aplicativo do Microsoft Entra permite que o Microsoft Entra ID autentique o seu aplicativo de solução inserido no Power BI. | O seu aplicativo do Microsoft Entra usa as credenciais (nome de usuário e senha) de um usuário do Power BI para se autenticar no Power BI. |
| Segurança | A entidade de serviço é o método de autorização recomendado do Microsoft Entra ID. Se você estiver usando uma entidade de serviço, poderá autenticar usando um segredo de aplicativo ou um certificado. Este tutorial descreve apenas o uso da entidade de serviço com um segredo de aplicativo. Para inserir usando uma entidade de serviço e um certificado, confira o artigo Entidade de serviço com um certificado. |
Esse método de autenticação não é tão seguro quanto uma entidade de serviço. Você precisa estar atento às credenciais do usuário mestre (nome de usuário e senha). Por exemplo, não as exponha no seu aplicativo de inserção e altere a senha com frequência. |
| Permissões delegadas do Microsoft Entra ID | Não necessário. | O usuário mestre ou um administrador precisam consentir que o seu aplicativo acesse as permissões de API REST do Power BI (também conhecidas como escopos). Por exemplo, Report.ReadWrite.All. |
| Acesso ao serviço do Power BI | Você não pode acessar um serviço do Power BI com uma entidade de serviço. | Você pode acessar um serviço do Power BI com as suas credenciais de usuário mestre. |
| Licença | Não requer uma licença Pro. Você pode usar o conteúdo de qualquer workspace do qual você é membro ou administrador. | Exige obter uma licença do Power BI Pro ou PPU (Premium por usuário). |
Etapa 2 – Registrar um aplicativo do Microsoft Entra
Registrar o seu aplicativo com o Microsoft Entra ID permite que você:
- Estabeleça uma identidade para o seu aplicativo
- Permite que o seu aplicativo acesse APIs REST do Power BI
- Se você estiver usando um usuário mestre – Especifique as permissões de REST do Power BI do seu aplicativo
Para registrar o seu aplicativo com o Microsoft Entra ID, siga as instruções em Registrar o seu aplicativo.
Observação
Antes de registrar o seu aplicativo, você precisará decidir qual método de autenticação usar, entidade de serviço ou usuário mestre.
Etapa 3 – Criar um workspace do Power BI
O Microsoft Fabric mantém seus relatórios, painéis e blocos em um espaço de trabalho. Para incorporar esses itens, você precisa criá-los e carregá-los em um espaço de trabalho.
Dica
Se você já tiver um workspace, pule esta etapa.
Para criar um workspace, faça o seguinte:
- Entre no Fabric.
- Selecione Espaços de trabalho.
- Selecione + Novo espaço de trabalho.
- Nomeie o seu workspace e selecione Salvar.
Etapa 4 – Criar e publicar um relatório do Power BI
A próxima etapa é criar um relatório e carregá-lo no seu workspace. Você pode criar o próprio relatório usando o Power BI Desktop e, em seguida, publicá-lo no seu workspace. Ou pode carregar um relatório de exemplo no seu workspace.
Dica
Se você já tiver um workspace com um relatório, pule esta etapa.
Para baixar um relatório de exemplo (não habilitado para Direct Lake) e publicá-lo em seu workspace, siga estas etapas:
Abra a pasta Exemplos do Power BI Desktop do GitHub.
Selecione Código e Baixar zip.
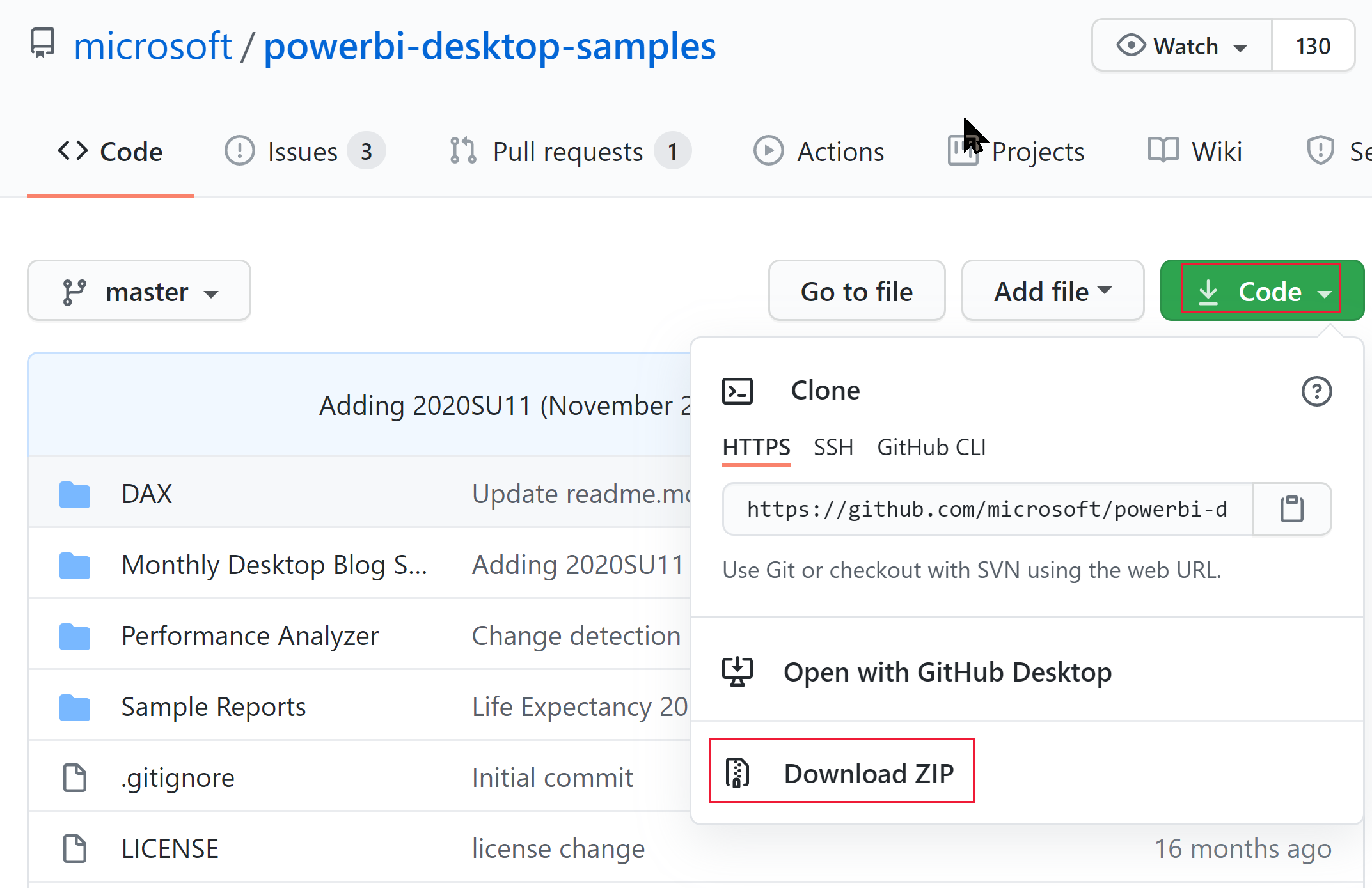
Extraia o ZIP baixado e navegue até a pasta Relatórios de Exemplos.
Selecione um relatório a ser inserido e publique-o no seu workspace.
Observação
Se o relatório usar um modelo semântico do Direct Lake, certifique-se de revisar essas limitações .
Etapa 5 – Obter os valores de parâmetro de inserção
Para inserir o seu conteúdo, você precisará obter determinados valores de parâmetro. A tabela abaixo mostra os valores necessários e indica se eles se aplicam ao método de autenticação da entidade de serviço, ao método de autenticação do usuário mestre ou a ambos.
Antes de inserir o conteúdo, verifique se você tem todos os valores listados abaixo. Alguns dos valores poderão ser diferentes, dependendo do método de autenticação que estiver sendo usado.
| Parâmetro | Entidade de serviço | Usuário mestre |
|---|---|---|
| ID do Cliente |  |
 |
| ID do Workspace |  |
 |
| ID do Relatório |  |
 |
| Segredo do cliente |  |
 |
| ID do locatário |  |
necessário somente para Node JS |
| Nome de usuário do Power BI |  |
 |
| Senha do Power BI |  |
 |
ID do Cliente
Dica
Aplica-se a: Usuário mestre da entidade de serviço
Usuário mestre da entidade de serviço 
Para obter o GUID da ID do cliente (também conhecido como ID do aplicativo), siga estas etapas:
Entre no Microsoft Azure.
Pesquise Registros de aplicativo e selecione o link Registros de aplicativo.
Selecione o aplicativo do Microsoft Entra que você está usando para inserir o seu conteúdo do Power BI.
Na seção Visão geral, copie o GUID da ID do aplicativo (cliente) .
ID do workspace
Dica
Aplica-se a: Usuário mestre da entidade de serviço
Usuário mestre da entidade de serviço 
Para obter o GUID da ID do workspace, siga estas etapas:
Entre no serviço do Power BI.
Abra o relatório que deseja inserir.
Copie o GUID da URL. O GUID é o número entre /groups/ e /reports/ .

Como alternativa, você pode encontrar a ID do workspace nas configurações do portal de Administração selecionando Detalhes ao lado do nome do workspace.
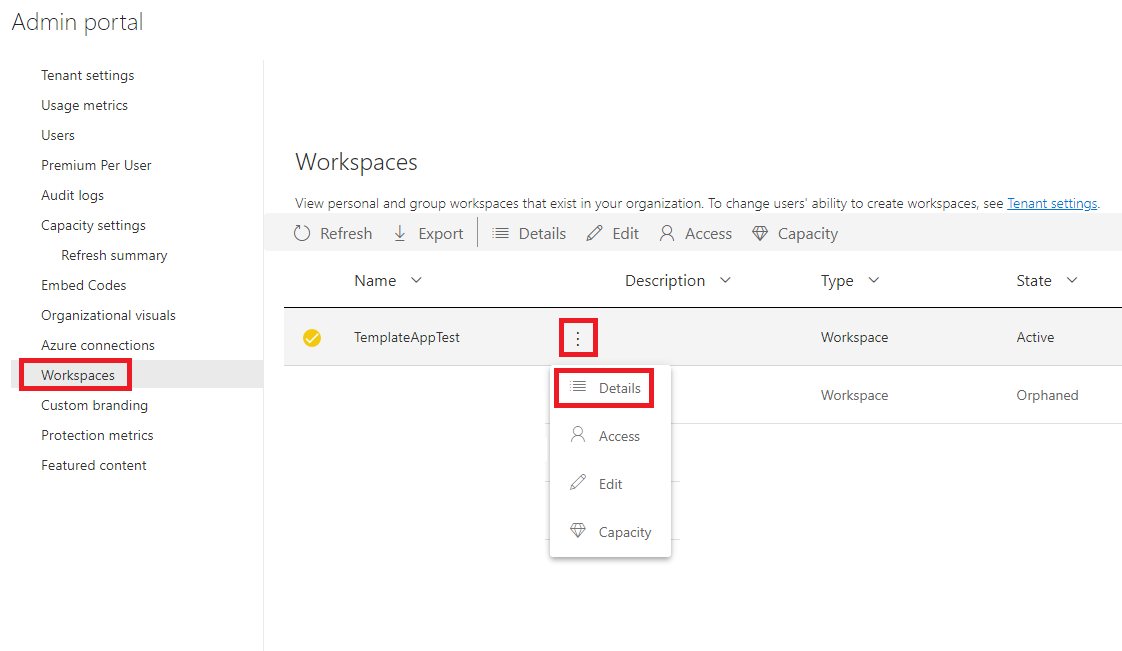
ID do Relatório
Dica
Aplica-se a: Usuário mestre da entidade de serviço
Usuário mestre da entidade de serviço 
Para obter o GUID da ID do relatório, siga estas etapas:
Entre no serviço do Power BI.
Abra o relatório que deseja inserir.
Copie o GUID da URL. O GUID é o número entre /reports/ e /ReportSection.

Segredo do cliente
Dica
Aplica-se a: Usuário mestre da entidade de serviço
Usuário mestre da entidade de serviço 
Para obter o segredo do cliente, siga estas etapas:
Entre no Microsoft Azure.
Pesquise Registros de aplicativo e selecione o link Registros de aplicativo.
Selecione o aplicativo do Microsoft Entra que você está usando para inserir o seu conteúdo do Power BI.
Em Gerenciar, selecione Certificados e segredos.
Em Segredos do cliente, selecione Novo segredo do cliente.
Na janela pop-up Adicionar um segredo do cliente, forneça uma descrição do segredo do aplicativo, selecione quando o segredo do aplicativo expira e selecione Adicionar.
Na seção Segredos do cliente, copie a cadeia de caracteres na coluna Valor do segredo do aplicativo recém-criado. O valor do segredo do cliente é a sua ID do cliente.
Observação
Copie o valor do segredo do cliente quando aparecer pela primeira vez. Depois de navegar para fora dessa página, o segredo do cliente ficará oculto e você não poderá recuperar seu valor.
ID do locatário
Dica
Aplica-se a: Usuário mestre da entidade de serviço
Usuário mestre da entidade de serviço 
Para obter o GUID da ID do locatário, siga estas etapas:
Entre no Microsoft Azure.
Pesquise Registros de aplicativo e selecione o link Registros de aplicativo.
Selecione o aplicativo do Microsoft Entra que você está usando para inserir o seu conteúdo do Power BI.
Na seção Visão geral, copie o GUID da ID do diretório (locatário) .
Nome de usuário e senha do Power BI
Dica
Aplica-se a: Usuário mestre da entidade de serviço
Usuário mestre da entidade de serviço 
Obtenha o nome de usuário e a senha do usuário do Power BI que você está usando como usuário mestre. Esse é o mesmo usuário usado no serviço do Power BI para criar um workspace e carregar um relatório.
Etapa 6 – Acesso à API da entidade de serviço
Dica
Aplica-se a: Usuário mestre da entidade de serviço
Usuário mestre da entidade de serviço 
Esta etapa só será relevante se você estiver usando o método de autenticação entidade de serviço. Se você estiver usando um usuário mestre, ignore esta etapa e continue com Etapa 7 – Habilitar o acesso ao workspace.
Para que um aplicativo do Microsoft Entra possa acessar o conteúdo e as APIs do Power BI, um administrador de Power BI precisa habilitar o acesso à entidade de serviço no portal de administração do Power BI. Se você não for o administrador do seu locatário, peça ao administrador do locatário que habilite as Configurações de locatário para você.
Em Serviço do Power BI, selecione Configurações>Configurações>Portal de administração.
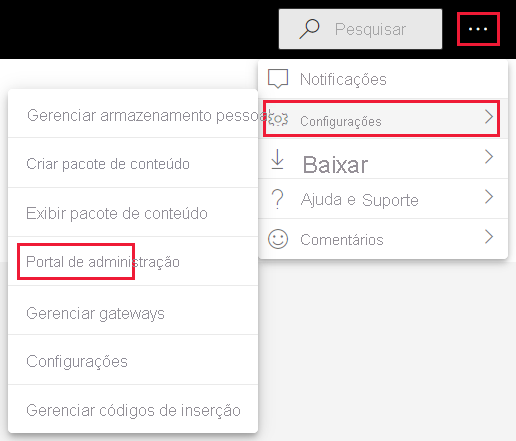
Selecione Configurações de locatário e role para baixo até a seção Configurações do desenvolvedor.
Expanda Entidades de serviço podem usar APIs do Fabric e habilite essa opção.
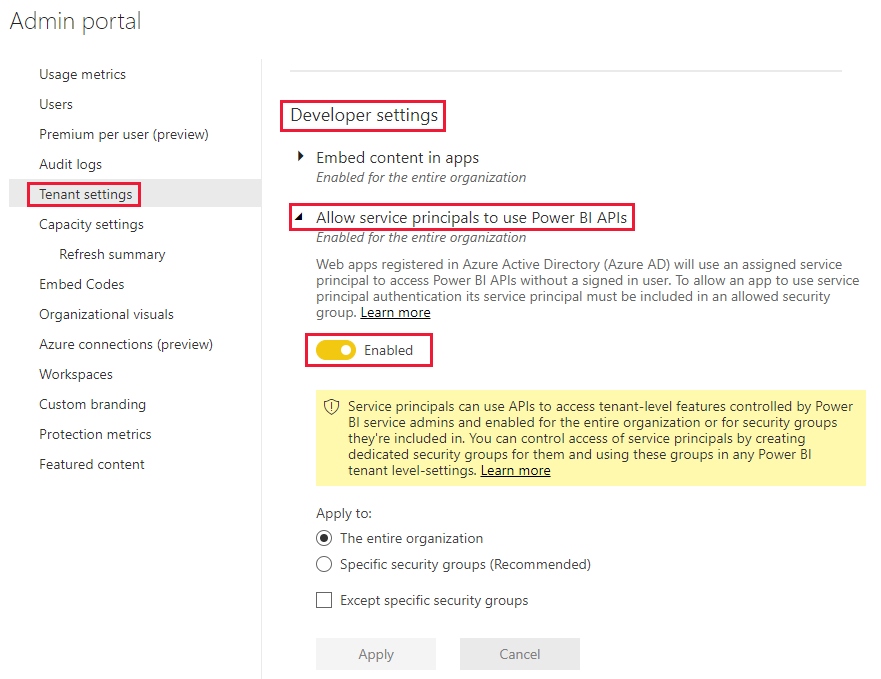
Observação
Ao usar uma entidade de serviço, é recomendável limitar o acesso às configurações de locatário usando um grupo de segurança. Para saber mais sobre esse recurso, confira estas seções no artigo da entidade de serviço:
Etapa 7 – Habilitar o acesso ao workspace
Para habilitar seus objetos de acesso de aplicativo do Microsoft Entra, como relatórios, painéis e modelos semânticos no serviço do Power BI, adicione a entidade de serviço ou usuário mestre, como um membro ou administrador no seu espaço de trabalho.
Entre no Fabric.
Role até o workspace para o qual você deseja habilitar o acesso e selecione Gerenciar acesso.
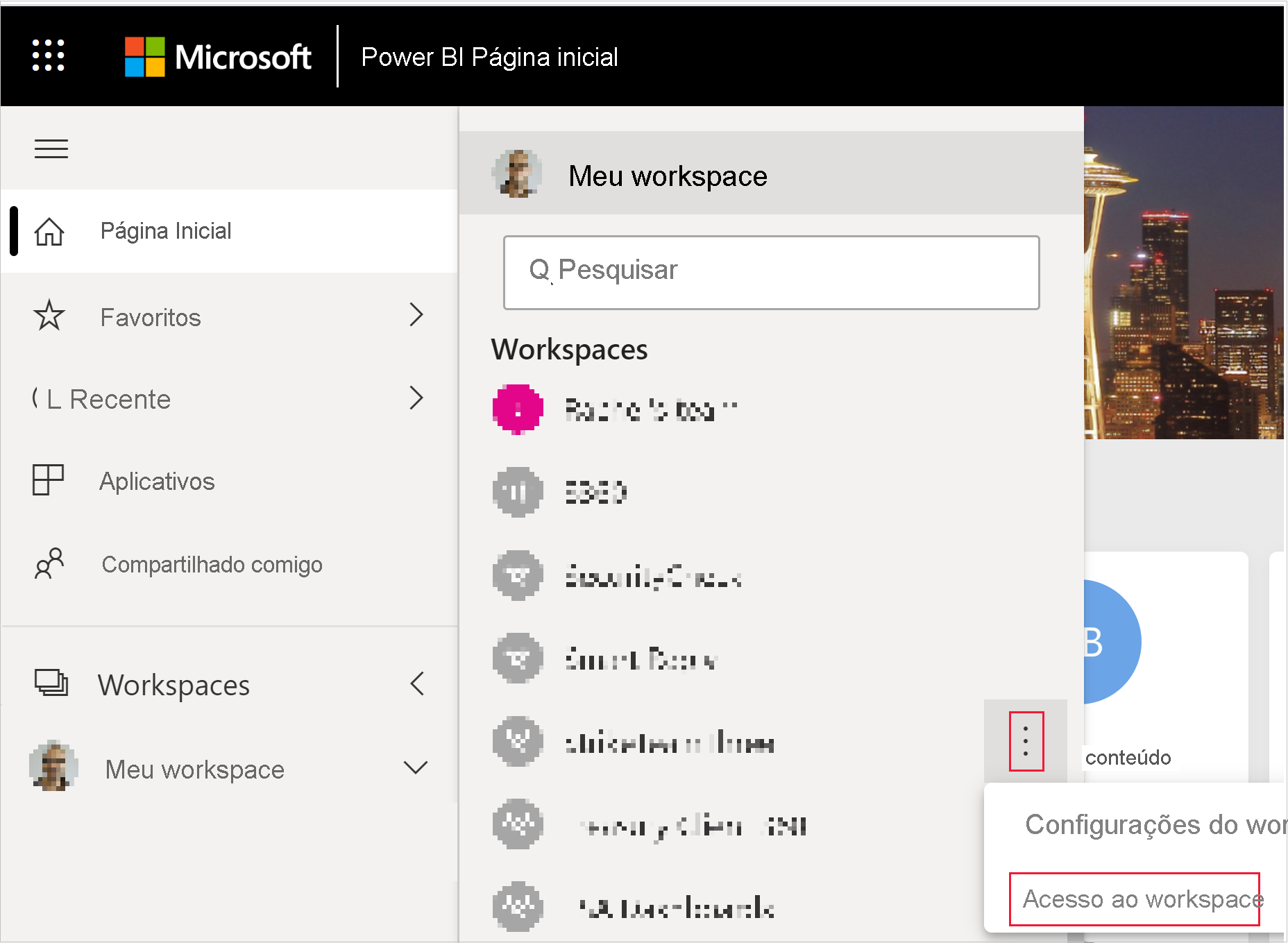
No painel Acesso, dependendo do método de autenticação que você está usando, copie a entidade de serviço ou o usuário mestre na caixa de texto Inserir o endereço de email.
Observação
Se você estiver usando uma entidade de serviço, o nome dela será o nome que você atribuiu ao seu aplicativo do Microsoft Entra.
Selecione Adicionar.
Etapa 8 – Inserir o seu conteúdo
O aplicativo de exemplo inserido do Power BI permite que você crie um aplicativo inserir para os clientes do Power BI.
Siga estas etapas para modificar o aplicativo de exemplo inserir para os clientes, para inserir o seu relatório do Power BI.
Abra a pasta Exemplos de desenvolvedores do Power BI.
Selecione Código e Baixar zip.
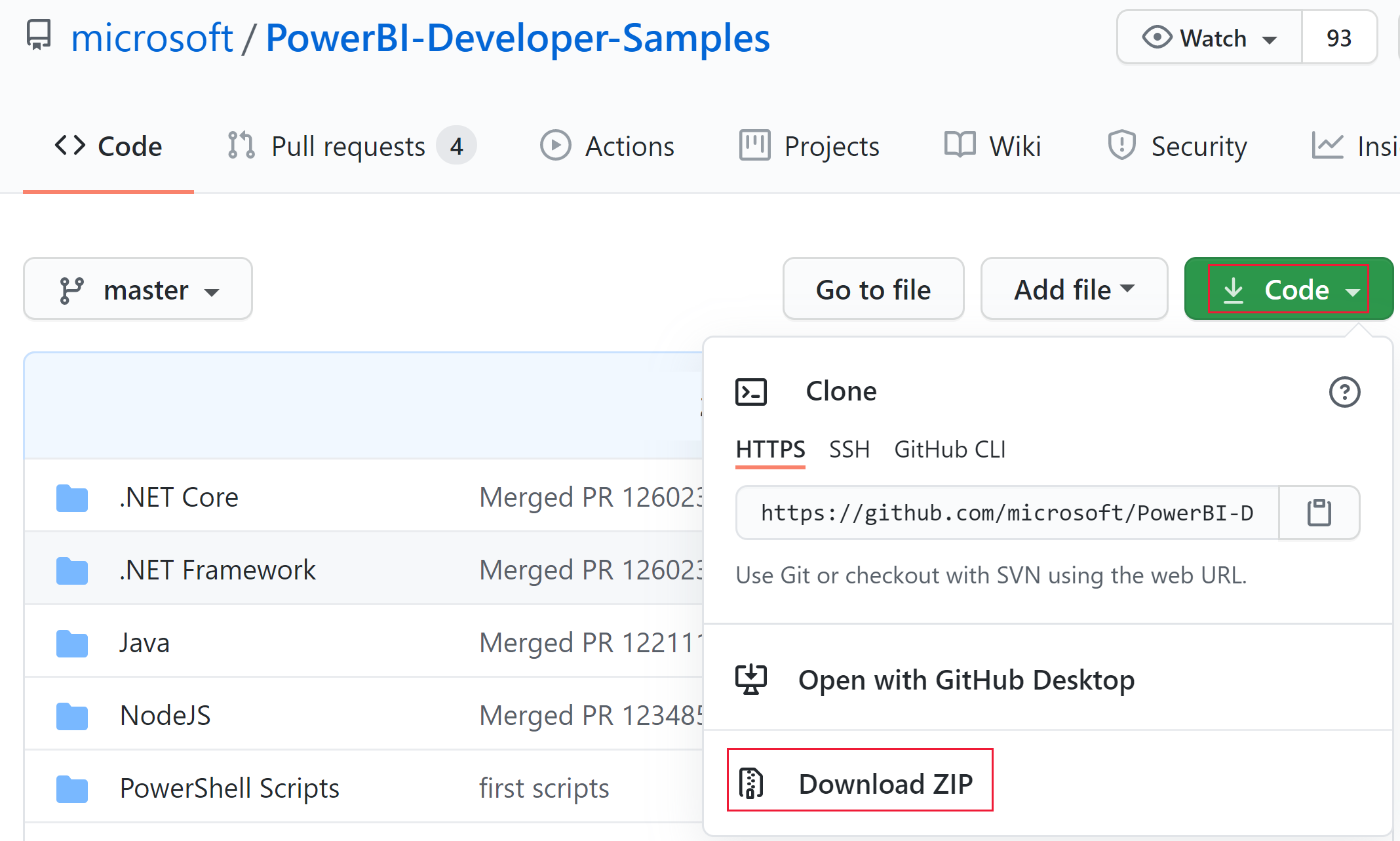
Extraia o ZIP baixado e navegue até a pasta PowerBI-Developer-Samples-master.
Dependendo do idioma que você deseja que o seu aplicativo use, abra uma destas pastas:
- .NET Core
- .NET Framework
- Java
- Node JS
- Python
Observação
Os aplicativos de exemplo inserir para os clientes dão suporte apenas aos frameworks listados acima. O aplicativo de exemplo React dá suporte apenas à solução inserir para a organização .
Abra a pasta Inserir para os clientes.
Abra o aplicativo de exemplo inserir para os clientes usando um destes métodos:
Se você estiver usando o Visual Studio, abra o arquivo AppOwnsData.sln.
Se estiver usando o Visual Studio Code, abra a pasta AppOwnsData.
Abra appsettings.json.
Dependendo do seu método de autenticação, preencha os seguintes valores de parâmetro:
Parâmetro Entidade de serviço Usuário mestre AuthenticationModeServicePrincipal MasterUser ClientIdSua ID do cliente do aplicativo do Microsoft Entra Sua ID do cliente do aplicativo do Microsoft Entra TenantIdSua ID de locatário do Microsoft Entra N/D PbiUsernameN/D O seu nome de usuário do usuário mestre, confira Nome de usuário e senha do Power BI PbiPasswordN/D A sua senha do usuário mestre, confira Nome de usuário e senha do Power BI ClientSecretSeu segredo do cliente do Microsoft Entra ID N/D WorkspaceIdA ID do workspace com o relatório inserido; confira ID do workspace A ID do workspace com o relatório inserido; confira ID do workspace ReportIdA ID do relatório que você está inserindo; confira ID do relatório A ID do relatório que você está inserindo; confira ID do relatório Execute o projeto selecionando a opção adequada:
Se você estiver usando o Visual Studio, selecione IIS Express (reprodução).
Se você estiver usando o Visual Studio Code, selecione Executar > Iniciar Depuração.
Desenvolvendo seu aplicativo
Depois de configurar e executar a aplicativo de exemplo inserir para os clientes, você pode começar a desenvolver o próprio aplicativo.
Experimente o playground de análises integradas do Power BI para começar a desenvolver e acompanhar todos os novos recursos e atualizações do Power BI Embedded.
Quando estiver pronto, examine os requisitos para mover para a produção. Você também precisará de uma capacidade e deve examinar o artigo sobre planejamento da capacidade para estabelecer qual SKU é mais adequado às suas necessidades.
Importante
Se você usou tokens de avaliação de inserção gratuitos para desenvolvimento, precisará comprar uma capacidade para produção. Até que uma capacidade seja adquirida, a faixa de versão de avaliação gratuita continuará a aparecer na parte superior do relatório inserido.
Considerações e limitações
As seguintes limitações se aplicam ao modo Direct Lake:
- Exige um token de inserção V2.
- Se você estiver usando uma entidade de serviço, precisará de uma conexão de Identidade Fixa (não SSO).
- Atualmente, definir uma entidade de serviço como o método de autenticação em uma conexão de Identidade Fixa é a única opção com suporte por meio da automação. Outros métodos são suportados manualmente por meio do portal.
Conteúdo relacionado
Mais perguntas? Perguntar à Comunidade do Power BI.