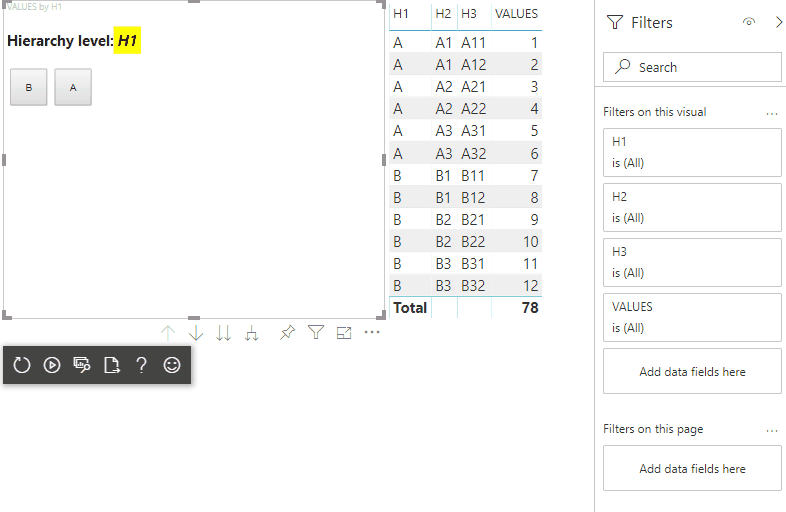Adicionar suporte a drill down
Quando um visual tem uma hierarquia, você pode permitir que os usuários usem o recurso para fazer drill down do Power BI para revelar mais detalhes.
Leia mais sobre o recurso de busca detalhada do Power BI em Modo de busca para fazer drill down no serviço do Power BI. Para permitir que o visual habilite ou desabilite o recurso de detalhamento de forma dinâmica, consulte Controle dinâmico de detalhamento.
Habilitar o suporte para drill-down no visual
Para dar suporte às ações de drill down no seu visual, adicione um novo campo a capabilities.json chamado drill-down. Esse campo tem uma propriedade chamada roles que contém o nome do dataRole no qual você deseja habilitar as ações de detalhamento.
"drilldown": {
"roles": [
"category"
]
}
Observação
A função dataRole de drill-down deve ser do tipo Grouping.
A propriedade max nas condições de dataRole deve ser definida como 1.
Depois de adicionar a função ao campo fazer drill down, os usuários podem arrastar vários campos para a função de dados.
Por exemplo:
{
"dataRoles": [
{
"displayName": "Category",
"name": "category",
"kind": "Grouping"
},
{
"displayName": "Value",
"name": "value",
"kind": "Measure"
}
],
"drilldown": {
"roles": [
"category"
]
},
"dataViewMappings": [
{
"categorical": {
"categories": {
"for": {
"in": "category"
}
},
"values": {
"select": [
{
"bind": {
"to": "value"
}
}
]
}
}
}
]
}
Criar um visual com suporte para fazer drill down
Para criar um visual com suporte para drill-down, execute o comando a seguir:
pbiviz new testDrillDown -t default
Para criar um visual de amostra padrão, aplique a amostra de capabilities.json acima ao visual recém-criado.
Crie a propriedade para o contêiner div para armazenar elementos HTML do visual:
"use strict";
import "core-js/stable";
import "./../style/visual.less";
// imports
export class Visual implements IVisual {
// visual properties
// ...
private div: HTMLDivElement; // <== NEW PROPERTY
constructor(options: VisualConstructorOptions) {
// constructor body
// ...
}
public update(options: VisualUpdateOptions) {
// update method body
// ...
}
/**
* Returns properties pane formatting model content hierarchies, properties and latest formatting values, Then populate properties pane.
* This method is called once each time we open the properties pane or when the user edits any format property.
*/
public getFormattingModel(): powerbi.visuals.FormattingModel {
return this.formattingSettingsService.buildFormattingModel(this.formattingSettings);
}
}
Atualize o construtor do visual:
export class Visual implements IVisual {
// visual properties
// ...
private div: HTMLDivElement;
constructor(options: VisualConstructorOptions) {
console.log('Visual constructor', options);
this.formattingSettingsService = new FormattingSettingsService();
this.target = options.element;
this.updateCount = 0;
if (document) {
const new_p: HTMLElement = document.createElement("p");
new_p.appendChild(document.createTextNode("Update count:"));
const new_em: HTMLElement = document.createElement("em");
this.textNode = document.createTextNode(this.updateCount.toString());
new_em.appendChild(this.textNode);
new_p.appendChild(new_em);
this.div = document.createElement("div"); // <== CREATE DIV ELEMENT
this.target.appendChild(new_p);
}
}
}
Para criar buttons, atualize o método do visual update:
export class Visual implements IVisual {
// ...
public update(options: VisualUpdateOptions) {
this.formattingSettings = this.formattingSettingsService.populateFormattingSettingsModel(VisualFormattingSettingsModel, options.dataViews);
console.log('Visual update', options);
const dataView: DataView = options.dataViews[0];
const categoricalDataView: DataViewCategorical = dataView.categorical;
// don't create elements if no data
if (!options.dataViews[0].categorical ||
!options.dataViews[0].categorical.categories) {
return
}
// to display current level of hierarchy
if (typeof this.textNode !== undefined) {
this.textNode.textContent = categoricalDataView.categories[categoricalDataView.categories.length - 1].source.displayName.toString();
}
// remove old elements
// for better performance use D3js pattern:
// https://d3js.org/#enter-exit
while (this.div.firstChild) {
this.div.removeChild(this.div.firstChild);
}
// create buttons for each category value
categoricalDataView.categories[categoricalDataView.categories.length - 1].values.forEach( (category: powerbi.PrimitiveValue, index: number) => {
let button = document.createElement("button");
button.innerText = category.toString();
this.div.appendChild(button);
})
}
// ...
Aplique estilos simples em .\style\visual.less:
button {
margin: 5px;
min-width: 50px;
min-height: 50px;
}
Preparar dados de amostra para testar o visual:
| H1 | H2 | H3 | VALUES |
|---|---|---|---|
| A | A1 | A11 | 1 |
| A | A1 | A12 | 2 |
| A | A2 | A21 | 3 |
| A | A2 | A22 | 4 |
| A | A3 | A31 | 5 |
| A | A3 | A32 | 6 |
| B | B1 | B11 | 7 |
| B | B1 | B12 | 8 |
| B | B2 | B21 | 9 |
| B | B2 | B22 | 10 |
| B | B3 | B31 | 11 |
| B | B3 | B32 | 12 |
E crie a hierarquia no Power BI Desktop:
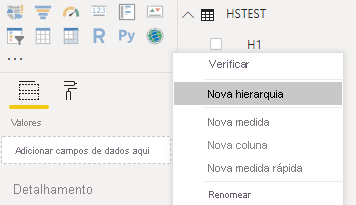
Inclua todas as colunas de categoria (H1, H2, H3) para a nova hierarquia:
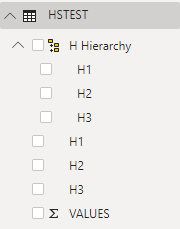
Após essas etapas, você deve obter o seguinte visual:
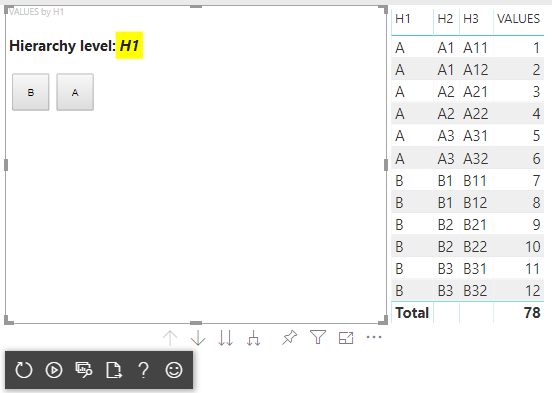
Adicionar menu de contexto aos elementos do visual
Para adicionar um menu de contexto aos botões no visual:
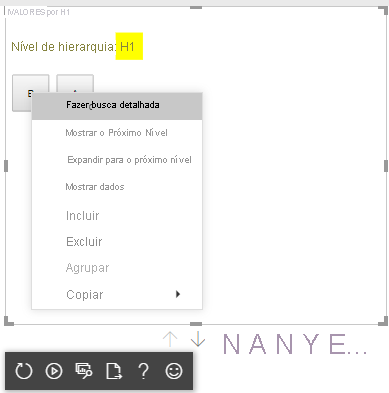
Salve o objeto host nas propriedades do visual e chame o método createSelectionManager para o gerenciador de seleção de criação para exibir um menu de contexto usando a API de Visuais do Power BI.
"use strict";
import "core-js/stable";
import "./../style/visual.less";
// default imports
import IVisualHost = powerbi.extensibility.visual.IVisualHost;
import ISelectionManager = powerbi.extensibility.ISelectionManager;
import ISelectionId = powerbi.visuals.ISelectionId;
export class Visual implements IVisual {
// visual properties
// ...
private div: HTMLDivElement;
private host: IVisualHost; // <== NEW PROPERTY
private selectionManager: ISelectionManager; // <== NEW PROPERTY
constructor(options: VisualConstructorOptions) {
// constructor body
// save the host in the visuals properties
this.host = options.host;
// create selection manager
this.selectionManager = this.host.createSelectionManager();
// ...
}
public update(options: VisualUpdateOptions) {
// update method body
// ...
}
// ...
}
Altere o corpo do retorno de chamada da função forEach para:
categoricalDataView.categories[categoricalDataView.categories.length - 1].values.forEach( (category: powerbi.PrimitiveValue, index: number) => {
// create selectionID for each category value
let selectionID: ISelectionId = this.host.createSelectionIdBuilder()
.withCategory(categoricalDataView.categories[0], index)
.createSelectionId();
let button = document.createElement("button");
button.innerText = category.toString();
// add event listener to click event
button.addEventListener("click", (event) => {
// call select method in the selection manager
this.selectionManager.select(selectionID);
});
button.addEventListener("contextmenu", (event) => {
// call showContextMenu method to display context menu on the visual
this.selectionManager.showContextMenu(selectionID, {
x: event.clientX,
y: event.clientY
});
event.preventDefault();
});
this.div.appendChild(button);
});
Aplicar os dados ao visual:
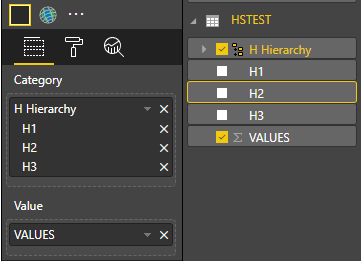
Na etapa final, você deve obter o visual com seleções e o menu de contexto:
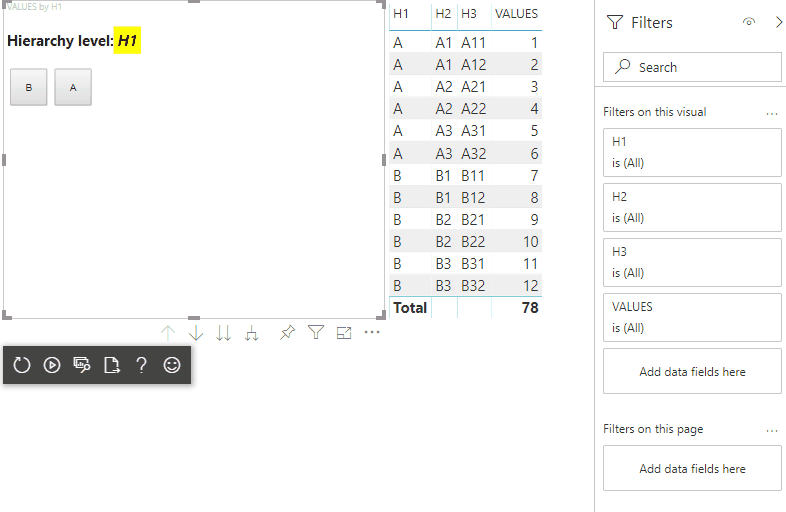
Adicionar suporte de drill-down para mapeamento de exibição de dados de matriz
Para testar o visual com mapeamentos de exibição de dados de matriz, primeiro prepare os dados de amostra:
| Linha 1 | Linha 2 | Linha 3 | Coluna 1 | Coluna 2 | Coluna 3 | Valores |
|---|---|---|---|---|---|---|
| R1 | R11 | R111 | C1 | C11 | C111 | 1 |
| R1 | R11 | R112 | C1 | C11 | C112 | 2 |
| R1 | R11 | R113 | C1 | C11 | C113 | 3 |
| R1 | R12 | R121 | C1 | C12 | C121 | 4 |
| R1 | R12 | R122 | C1 | C12 | C122 | 5 |
| R1 | R12 | R123 | C1 | C12 | C123 | 6 |
| R1 | R13 | R131 | C1 | C13 | C131 | 7 |
| R1 | R13 | R132 | C1 | C13 | C132 | 8 |
| R1 | R13 | R133 | C1 | C13 | C133 | 9 |
| R2 | R21 | R211 | C2 | C21 | C211 | 10 |
| R2 | R21 | R212 | C2 | C21 | C212 | 11 |
| R2 | R21 | R213 | C2 | C21 | C213 | 12 |
| R2 | R22 | R221 | C2 | C22 | C221 | 13 |
| R2 | R22 | R222 | C2 | C22 | C222 | 14 |
| R2 | R22 | R223 | C2 | C22 | C223 | 16 |
| R2 | R23 | R231 | C2 | C23 | C231 | 17 |
| R2 | R23 | R232 | C2 | C23 | C232 | 18 |
| R2 | R23 | R233 | C2 | C23 | C233 | 19 |
Em seguida, aplique o seguinte mapeamento de exibição de dados ao visual:
{
"dataRoles": [
{
"displayName": "Columns",
"name": "columns",
"kind": "Grouping"
},
{
"displayName": "Rows",
"name": "rows",
"kind": "Grouping"
},
{
"displayName": "Value",
"name": "value",
"kind": "Measure"
}
],
"drilldown": {
"roles": [
"columns",
"rows"
]
},
"dataViewMappings": [
{
"matrix": {
"columns": {
"for": {
"in": "columns"
}
},
"rows": {
"for": {
"in": "rows"
}
},
"values": {
"for": {
"in": "value"
}
}
}
}
]
}
Aplicar os dados ao visual:
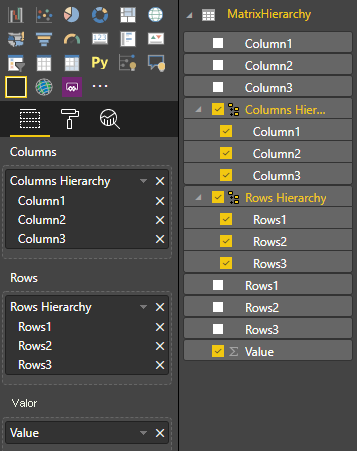
Importe as interfaces necessárias para processar os mapeamentos de exibição de dados:
// ...
import DataViewMatrix = powerbi.DataViewMatrix;
import DataViewMatrixNode = powerbi.DataViewMatrixNode;
import DataViewHierarchyLevel = powerbi.DataViewHierarchyLevel;
// ...
Crie duas propriedades para duas divs de elementos de linhas e colunas:
export class Visual implements IVisual {
// ...
private rowsDiv: HTMLDivElement;
private colsDiv: HTMLDivElement;
// ...
constructor(options: VisualConstructorOptions) {
// constructor body
// ...
// Create div elements and append to main div of the visual
this.rowsDiv = document.createElement("div");
this.target.appendChild(this.rowsDiv);
this.colsDiv = document.createElement("div");
this.target.appendChild(this.colsDiv);
}
// ...
}
Verifique os dados antes de renderizar os elementos e exiba o nível atual da hierarquia:
export class Visual implements IVisual {
// ...
constructor(options: VisualConstructorOptions) {
// constructor body
}
public update(options: VisualUpdateOptions) {
this.formattingSettings = this.formattingSettingsService.populateFormattingSettingsModel(VisualFormattingSettingsModel, options.dataViews);
console.log('Visual update', options);
const dataView: DataView = options.dataViews[0];
const matrixDataView: DataViewMatrix = dataView.matrix;
// if the visual doesn't receive the data no reason to continue rendering
if (!matrixDataView ||
!matrixDataView.columns ||
!matrixDataView.rows ) {
return
}
// to display current level of hierarchy
if (typeof this.textNode !== undefined) {
this.textNode.textContent = categoricalDataView.categories[categoricalDataView.categories.length - 1].source.displayName.toString();
}
// ...
}
// ...
}
Crie a função treeWalker para percorrer a hierarquia:
export class Visual implements IVisual {
// ...
public update(options: VisualUpdateOptions) {
// ...
// if the visual doesn't receive the data no reason to continue rendering
if (!matrixDataView ||
!matrixDataView.columns ||
!matrixDataView.rows ) {
return
}
const treeWalker = (matrixNode: DataViewMatrixNode, index: number, levels: DataViewHierarchyLevel[], div: HTMLDivElement) => {
// ...
if (matrixNode.children) {
// ...
// traversing child nodes
matrixNode.children.forEach((node, index) => treeWalker(node, index, levels, childDiv));
}
}
// traversing rows
const rowRoot: DataViewMatrixNode = matrixDataView.rows.root;
rowRoot.children.forEach((node, index) => treeWalker(node, index, matrixDataView.rows.levels, this.rowsDiv));
// traversing columns
const colRoot = matrixDataView.columns.root;
colRoot.children.forEach((node, index) => treeWalker(node, index, matrixDataView.columns.levels, this.colsDiv));
}
// ...
}
Gere as seleções para pontos de extremidade.
const treeWalker = (matrixNode: DataViewMatrixNode, index: number, levels: DataViewHierarchyLevel[], div: HTMLDivElement) => {
// generate selectionID for each node of matrix
const selectionID: ISelectionID = this.host.createSelectionIdBuilder()
.withMatrixNode(matrixNode, levels)
.createSelectionId();
// ...
if (matrixNode.children) {
// ...
// traversing child nodes
matrixNode.children.forEach((node, index) => treeWalker(node, index, levels, childDiv));
}
}
Crie div para cada nível de hierarquia:
const treeWalker = (matrixNode: DataViewMatrixNode, index: number, levels: DataViewHierarchyLevel[], div: HTMLDivElement) => {
// generate selectionID for each node of matrix
const selectionID: ISelectionID = this.host.createSelectionIdBuilder()
.withMatrixNode(matrixNode, levels)
.createSelectionId();
// ...
if (matrixNode.children) {
// create div element for level
const childDiv = document.createElement("div");
// add to current div
div.appendChild(childDiv);
// create paragraph element to display next
const p = document.createElement("p");
// display level name on paragraph element
const level = levels[matrixNode.level];
p.innerText = level.sources[level.sources.length - 1].displayName;
// add paragraph element to created child div
childDiv.appendChild(p);
// traversing child nodes
matrixNode.children.forEach((node, index) => treeWalker(node, index, levels, childDiv));
}
}
Crie buttons para interagir com o visual e exibir o menu de contexto para pontos de extremidade de matriz:
const treeWalker = (matrixNode: DataViewMatrixNode, index: number, levels: DataViewHierarchyLevel[], div: HTMLDivElement) => {
// generate selectionID for each node of matrix
const selectionID: ISelectionID = this.host.createSelectionIdBuilder()
.withMatrixNode(matrixNode, levels)
.createSelectionId();
// create button element
let button = document.createElement("button");
// display node value/name of the button's text
button.innerText = matrixNode.value.toString();
// add event listener on click
button.addEventListener("click", (event) => {
// call select method in the selection manager
this.selectionManager.select(selectionID);
});
// display context menu on click
button.addEventListener("contextmenu", (event) => {
// call showContextMenu method to display context menu on the visual
this.selectionManager.showContextMenu(selectionID, {
x: event.clientX,
y: event.clientY
});
event.preventDefault();
});
div.appendChild(button);
if (matrixNode.children) {
// ...
}
}
Desmarque elementos div antes de renderizar os elementos novamente:
public update(options: VisualUpdateOptions) {
// ...
const treeWalker = (matrixNode: DataViewMatrixNode, index: number, levels: DataViewHierarchyLevel[], div: HTMLDivElement) => {
// ...
}
// remove old elements
// to better performance use D3js pattern:
// https://d3js.org/#enter-exit
while (this.rowsDiv.firstChild) {
this.rowsDiv.removeChild(this.rowsDiv.firstChild);
}
// create label for row elements
const prow = document.createElement("p");
prow.innerText = "Rows";
this.rowsDiv.appendChild(prow);
while (this.colsDiv.firstChild) {
this.colsDiv.removeChild(this.colsDiv.firstChild);
}
// create label for columns elements
const pcol = document.createElement("p");
pcol.innerText = "Columns";
this.colsDiv.appendChild(pcol);
// render elements for rows
const rowRoot: DataViewMatrixNode = matrixDataView.rows.root;
rowRoot.children.forEach((node, index) => treeWalker(node, index, matrixDataView.rows.levels, this.rowsDiv));
// render elements for columns
const colRoot = matrixDataView.columns.root;
colRoot.children.forEach((node, index) => treeWalker(node, index, matrixDataView.columns.levels, this.colsDiv));
}
Finalmente, você deverá obter um visual com o menu de contexto: