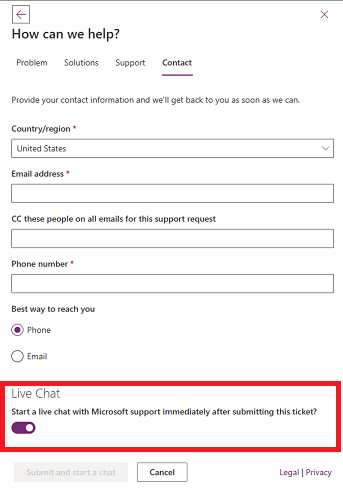Criar um tíquete de suporte
Antes de criar um tíquete de suporte, obtenha ajuda em tempo real usando o Centro de administração do Power Platform (somente funções de administrador) ou a Página de Suporte do Microsoft Fabric. Se você não conseguir resolver o problema por meio da autoajuda, crie um tíquete de suporte.
Pré-requisitos
Os usuários poderão criar tíquetes de suporte se tiverem uma das seguintes funções de segurança ou licenças:
Administrador de funções do Microsoft Entra
Administrador de ambiente (ou função de administrador do sistema no Dataverse)
Administrador da empresa
Administrador de cobrança
Administrador de serviço
Administrador de serviços do CRM
Administrador da organização do CRM
Administrador de segurança
Administrador delegado do parceiro
Administrador do SharePoint
Administrador do Teams
Administrador do Exchange
Administrador do Fabric
Administrador de conformidade
Administrador de assistência técnica
Os usuários do Power BI Pro podem criar tíquetes de suporte para o Power BI
Os usuários do Fabric podem criar tíquetes de suporte para produtos Fabric
Etapas para criar um tíquete de suporte
As etapas que você passa para criar um tíquete de suporte variam, dependendo da função.
Para administradores
Entre no Centro de administração do Power Platform (PPAC) com suas credenciais de administrador.
Selecione Ajuda + suporte no painel de navegação esquerdo e, em seguida, selecione Obter Ajuda + suporte.
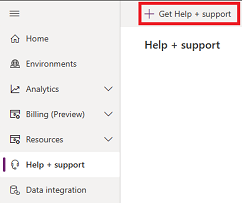
Selecione o produto com o qual você está enfrentando um problema.
Dica
Você pode digitar o nome do produto para localizar rapidamente o produto solicitado.
Preencha a descrição do problema e selecione a seta à direita da caixa de texto. As soluções que correspondem à descrição do problema são exibidas.
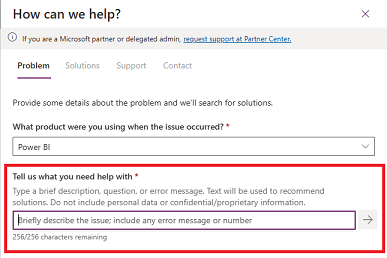
Se você não encontrar a solução correta, selecione o tipo de problema e o subtipo e escolha Obter soluções. Para algumas seleções de tipo de problema e subtipo, você deve fornecer informações adicionais.
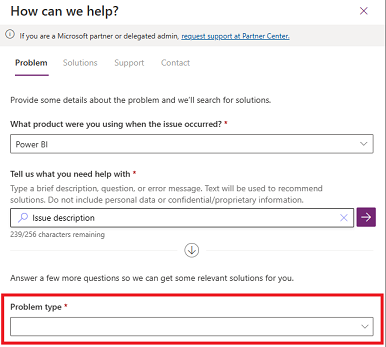
Com base nas informações fornecidas, o PPAC apresenta uma lista de possíveis soluções para o problema. Selecione a solução relevante e determine se o conteúdo pode guiá-lo com sucesso para uma correção.
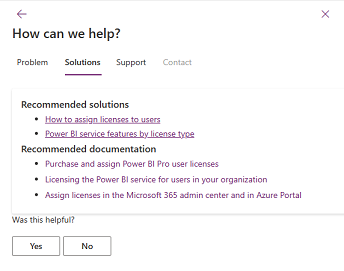
Se as diretrizes não resolverem o problema, role para baixo, selecione Avançar e preencha os campos na guia Suporte.
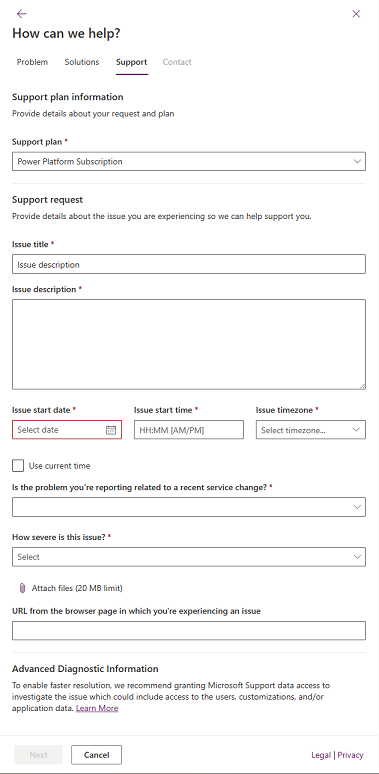
Se você tiver um plano de suporte Unificado ou Premier que não apareça no planode suporte, selecione Adicionar novo contrato e preencha os campos. Se você não souber sua ID de acesso ou contrato, entre em contato com o administrador do serviço, o Gerenciador de Incidentes ou o CSAM (Gerenciador de Contas de Sucesso do Cliente).
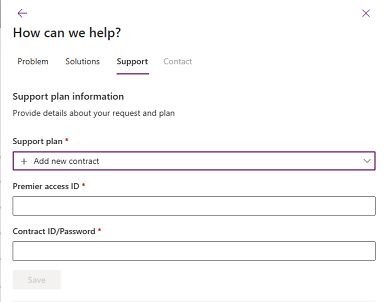
Dica
- Para ID do Contrato/Senha, insira sua ID de contrato Unificado ou Premier.
- A ID do contrato/senha usa como padrão a ID do contrato Unificado ou Premier. Se você alterou a senha ao se registrar online no portal Unificado/Premier, deverá usar a senha atualizada em vez da ID do contrato.
Para usuários do Fabric e usuários do Power BI Pro
Na página de suporte do Microsoft Fabric, examine a lista de Painéis de status do produto, o status de Interrupção/Degradação do Serviço, o status de Reconhecimento e os problemas conhecidos atuais, para garantir que o problema ainda não seja conhecido.
Se você não encontrar o problema, role para baixo até Criar uma solicitação de suporte e selecione o link Obter suporte abaixo do produto com o qual você está enfrentando um problema.
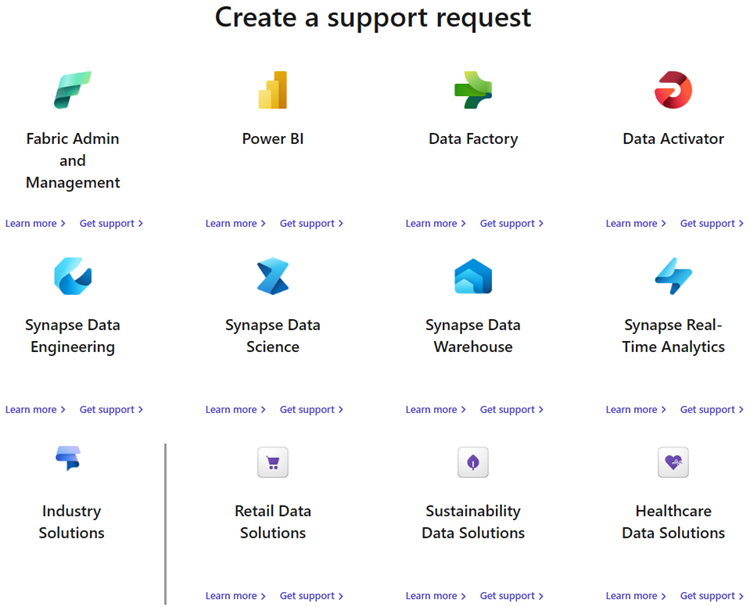
Preencha a descrição do problema e selecione a seta à direita da caixa de texto. As soluções que correspondem à descrição do problema são exibidas.
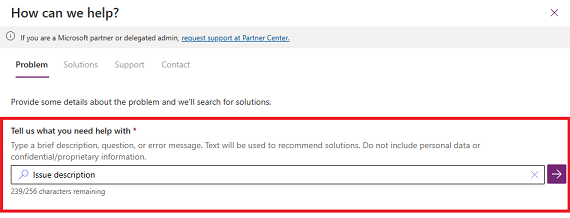
Se você não encontrar a solução correta, selecione o tipo de problema e o subtipo e escolha Obter soluções. Para algumas seleções de tipo de problema e subtipo, você deve fornecer informações adicionais.
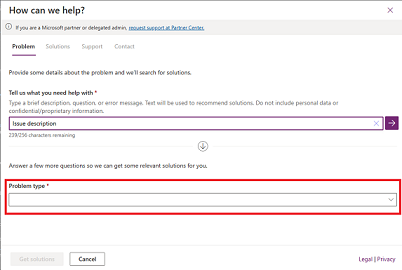
Com base nas informações fornecidas, você verá uma lista de possíveis soluções para o problema. Selecione a solução relevante e veja se o conteúdo pode guiá-lo com sucesso para uma correção.
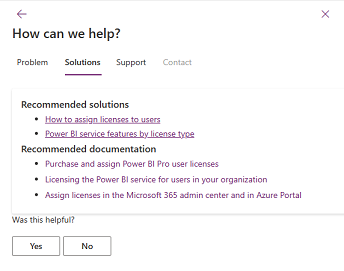
Se as diretrizes não resolverem o problema, role para baixo, selecione Avançar e preencha os campos na guia Suporte.
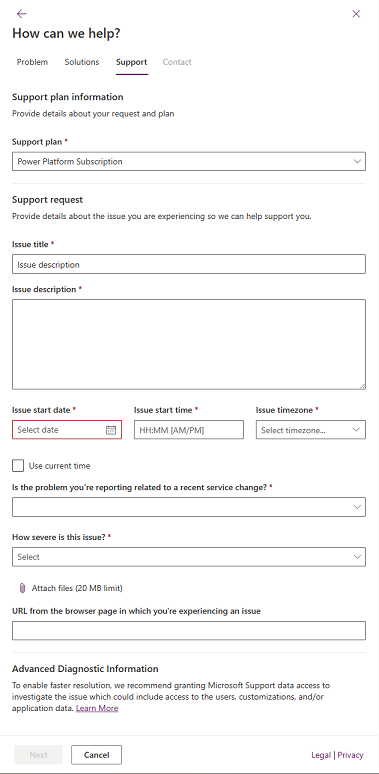
Se você tiver um plano de suporte Unificado ou Premier que não apareça no planode suporte, selecione Adicionar novo contrato e preencha os campos. Se você não souber sua ID de acesso ou contrato, entre em contato com o administrador do serviço, o Gerenciador de Incidentes ou o CSAM (Gerenciador de Contas de Sucesso do Cliente).
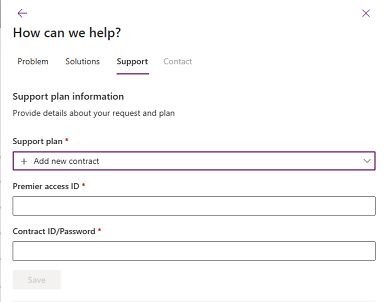
Dica
- Para ID do Contrato/Senha, insira sua ID de contrato Unificado ou Premier.
- A ID do contrato/senha usa como padrão a ID do contrato Unificado ou Premier. Se você alterou a senha ao se registrar online no portal Unificado/Premier, deverá usar a senha atualizada em vez da ID do contrato.
Chat Ao Vivo
Para algumas das combinações de tipo de problema e subtipo, os usuários podem ver a opção de iniciar uma sessão de chat ao vivo com um representante do Suporte da Microsoft. A opção para iniciar uma sessão de chat ao vivo é exibida na página Contato .