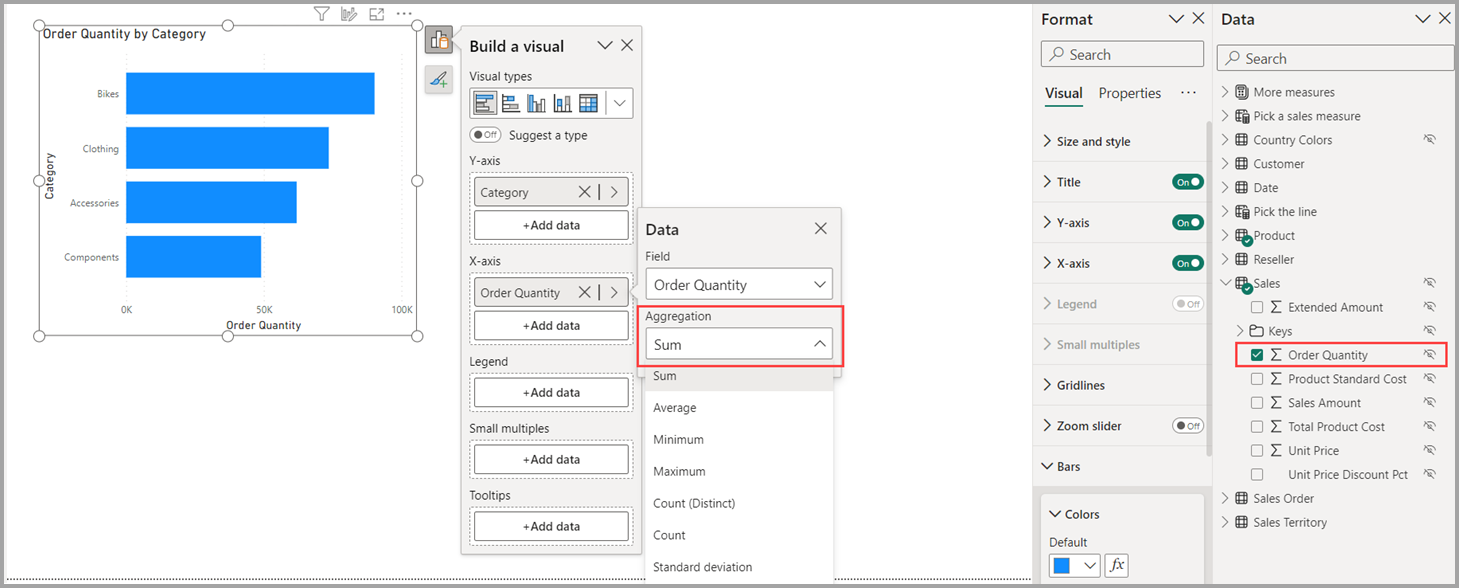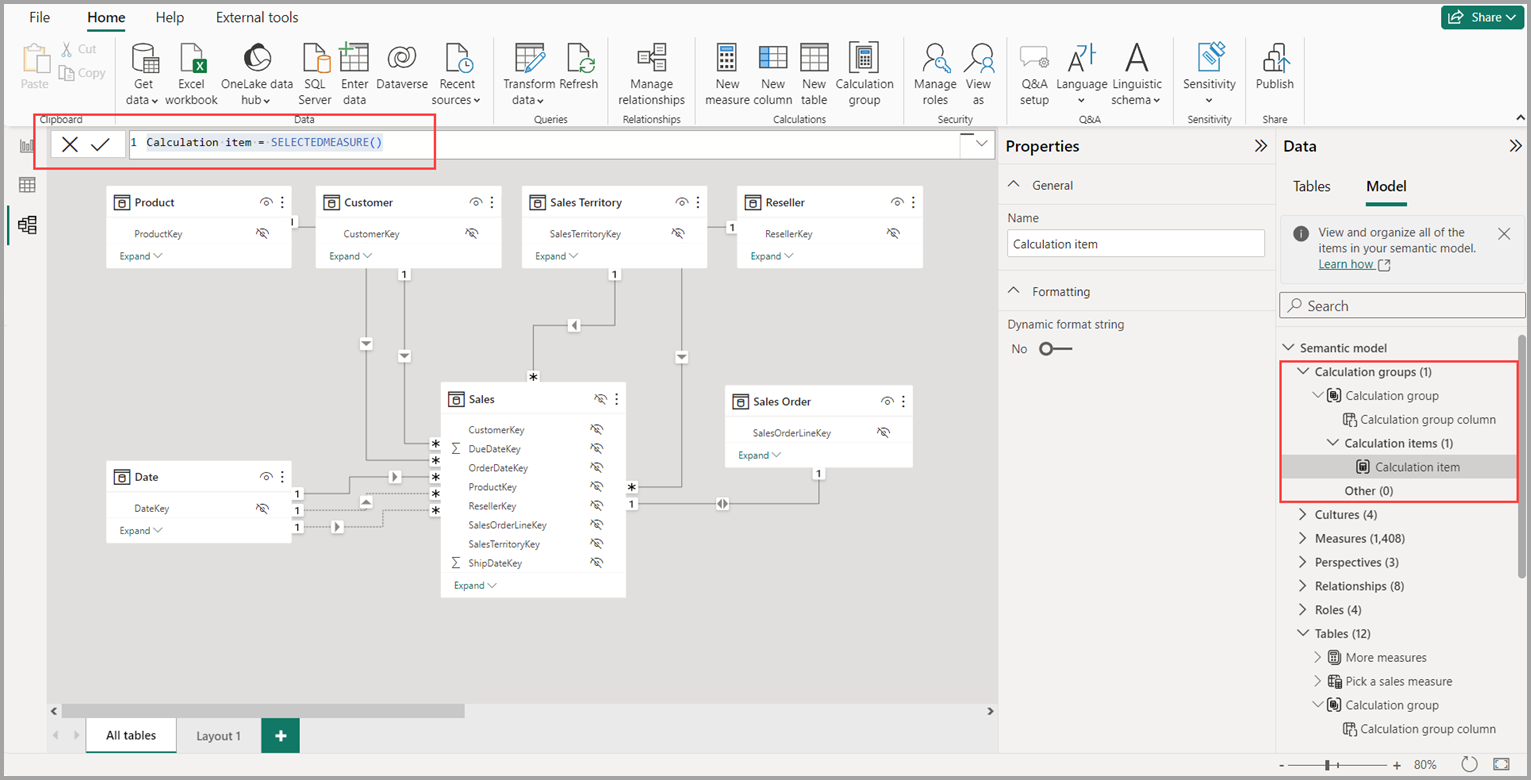Criar grupos de cálculo
Os grupos de cálculo podem reduzir significativamente o número de medidas redundantes que você precisa criar, permitindo que você defina expressões DAX como itens de cálculo que se aplicam às medidas existentes em seu modelo. Mais informações sobre grupos de cálculo estão disponíveis no artigo Grupos de cálculo.
Adicionar um novo grupo de cálculo
No Power BI Desktop, quando você tiver um modelo local aberto, navegue até o modo de exibição Modelo e selecione o botão Grupo de cálculos na faixa de opções. Se você ainda não estiver no Gerenciado de modelos, o painel Dados será aberto para o modo de exibição Modelo.
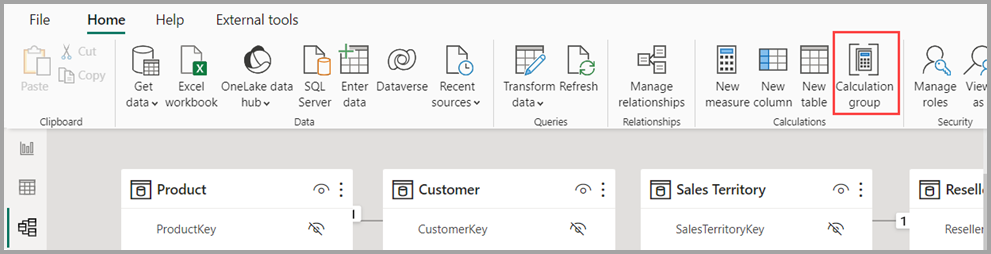
Se a propriedade Desencorajar medidas implícitas estiver desativada, você será solicitado com uma janela de diálogo a ativá-la para habilitar a criação do grupo de cálculo.
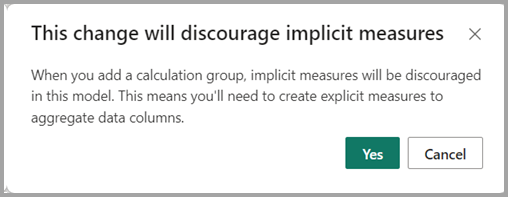
Uma medida implícita ocorre quando, no modo de exibição Relatório, você usa uma coluna de dados do painel Dados diretamente no visual. O visual permite agregar como uma SUM, AVERAGE, MIN, MAX ou alguma outra agregação básica, que se torna uma medida implícita. A criação de um grupo de cálculo desencoraja a criação dessas medidas implícitas, não mostrando mais o símbolo de soma ao lado das colunas de dados no painel Dados e bloqueia a adição das colunas de dados aos visuais diretamente no eixo de agregação ou como valores. As medidas implícitas existentes já criadas nos visuais continuarão a funcionar. A propriedade Desencorajar medidas implícitas deve ser habilitada porque os itens de cálculo não se aplicam a medidas implícitas. Os itens de cálculo se aplicam apenas a medidas ou medidas explícitas.
Uma medida ou medida explícita ocorre quando você cria uma nova medida e define a expressão DAX para agregar uma coluna de dados. Medidas explícitas também podem ter lógica condicional e filtros, aproveitando ao máximo o que você pode fazer com o DAX. Tutorial: você pode aprender a criar suas próprias medidas no Power BI Desktop.
Observação
Os itens de cálculo podem ser criados de forma que eles ignorem uma medida explícita pelo nome da medida para cenários quando você tiver uma medida que não deseja que o item de cálculo altere.
Depois de selecionar Simou se você já tiver habilitado a propriedade Desencorajar medidas implícitas, um grupo de cálculo será adicionado e você poderá começar a definir a expressão DAX do primeiro item de cálculo na barra de fórmulas DAX.
SELECTEDMEASURE() é uma função DAX que atua como um espaço reservado para a medida à qual o item de cálculo será aplicado. Você pode aprender sobre a função DAX SELECTEDMEASURE no artigo sobre ela.
Exemplo de inteligência de tempo
Há um exemplo de Inteligência de Tempo de um grupo de cálculo disponível no artigo Grupos de cálculo em modelos tabulares do Analysis Services, que podemos usar para preencher alguns itens de cálculo. O exemplo pode ser adicionado a qualquer modelo com valores por data e uma tabela Data marcada como uma tabela de data ou você pode baixar o Adventure Works DW 2020 PBIX do modelo de exemplo DAX – DAX.
Renomear um grupo de cálculo
Para renomear o grupo de cálculo, clique duas vezes nele no painel Dadosou você pode selecioná-lo e usar o painel Propriedades.
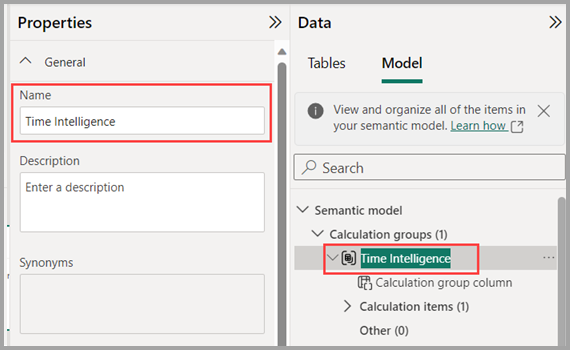
Renomear uma coluna de grupo de cálculo
Para renomear a coluna do grupo de cálculo, clique duas vezes nela no painel Dados ou você pode selecioná-la e usar o painel Propriedades. A coluna selecionada é a coluna que você usará em visuais ou em segmentações para aplicar um item de cálculo específico.
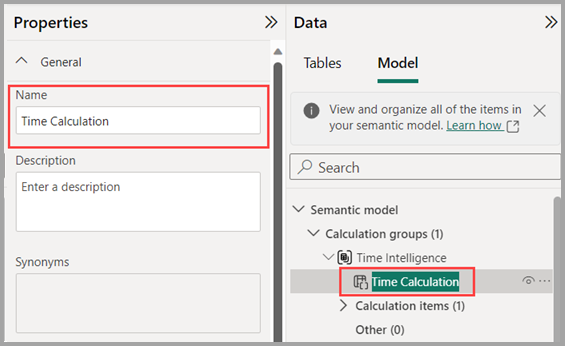
Renomear um item de cálculo
O primeiro item de cálculo foi criado como SELECTEDMEASURE() para que ele possa ser renomeado clicando duas vezes ou usando o painel Propriedades também.
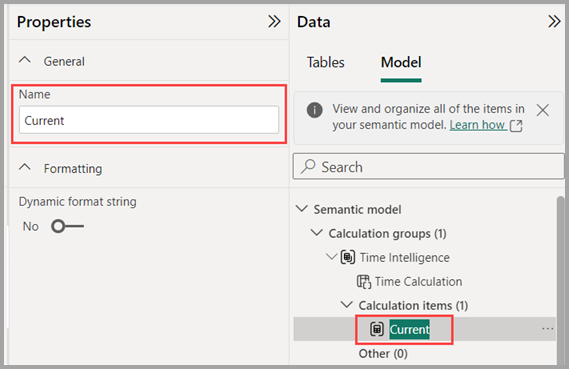
Criar itens de cálculo adicionais
Para criar itens de cálculo adicionais, você pode usar o menu de contexto de clique com o botão direito do mouse da seção Itens de cálculo ou do próprio grupo de cálculo e escolher Novo item de cálculo ou usar o painel Propriedades da seção Itens de cálculo.
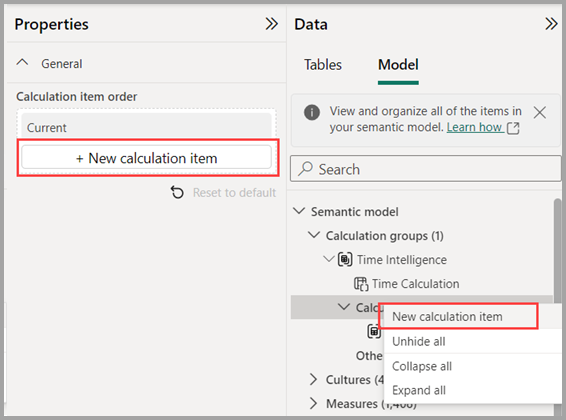
Depois de adicionar todos os itens de cálculo de inteligência de tempo, meu grupo de cálculo será semelhante à imagem a seguir.
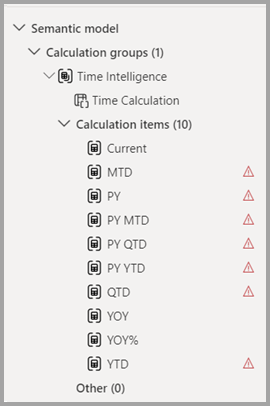
Observe os ícones de triângulo vermelho que indicam erros. Os erros estão lá porque as expressões DAX de exemplo usam a tabela Data chamada DimDate, portanto, preciso atualizar as expressões DAX para usar o nome Date. A imagem a seguir mostra a expressão DAX antes da correção.

Depois que eu fizer a correção da expressão DAX, o erro desaparecerá.

Depois de feitas as correções de cada um dos erros nos itens de cálculo, os ícones de aviso do triângulo vermelho não serão mais exibidos.
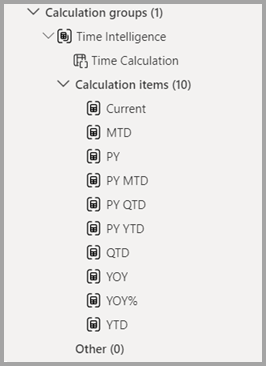
Reordenar itens de cálculo
Para reordenar os itens de cálculo da maneira lógica que preferir, você pode selecionar a seção Itens de cálculo no painel Propriedades ou clicar com o botão direito do mouse no menu de contexto do item de cálculo para movê-lo para cima ou para baixo na lista.
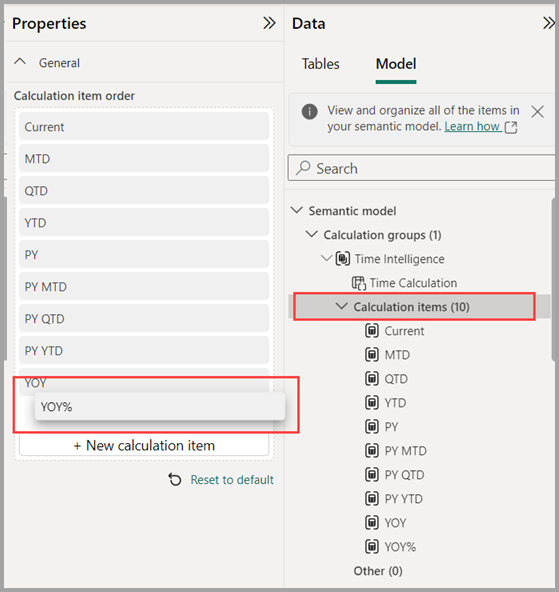
Adicionar uma cadeia de caracteres de formato dinâmico a um item de cálculo
Os itens de cálculo usam a formatação de medida subjacente por padrão. Em vez disso, podemos querer exibir % Ano a Ano como uma porcentagem. Para fazer isso, selecione o item de cálculo % Ano a Ano e ative a cadeia de caracteres de formato dinâmico no painel propriedades, o que permite especificar uma expressão DAX para criar uma cadeia de caracteres de formato. Para este exemplo, ele não requer elementos condicionais, portanto, simplesmente #,##0.00% alterará o formato para uma porcentagem quando este item de cálculo for aplicado, conforme mostrado na imagem a seguir.
Usando o grupo de cálculo em relatórios
Para usar o novo grupo de cálculo em um Relatório, vá para o modo de exibição Relatório, crie um visual de Matriz e adicione o seguinte:
- Coluna Mês da tabela Data para as Linhas
- Cálculo de tempo do grupo de cálculo de Inteligência de tempo para as Colunas
- Medida Pedidos para os Valores
Observação
Se as medida Pedidos não for criada no modo, você poderá usar uma medida diferente ou ir para a faixa de opções e escolher Nova Medida com essa expressão DAX.
Orders = DISTINCTCOUNT('Sales Order'[Sales Order])
A imagem a seguir mostra a criação de um visual.
Os itens de cálculo nas Colunas no visual Matrix estão mostrando a medida Pedidos agrupados por cada um dos itens de cálculo. Você também pode aplicar um item de cálculo individual a várias medidas adicionando a coluna do grupo de cálculo a um visual de Segmentação.
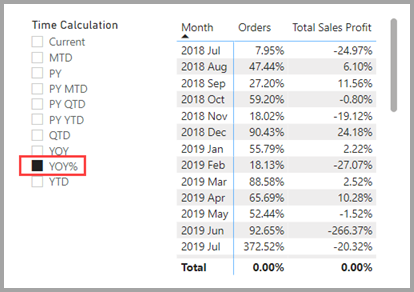
Usando o item de cálculo em medidas
Você pode criar uma nova medida com uma expressão DAX que utilizará um item de cálculo em uma medida específica.
Para criar uma medida [Orders YOY%], você pode usar o item de cálculo com CALCULATE.
Orders YOY% =
CALCULATE(
[Orders],
'Time Intelligence'[Time Calculation] = "YOY%"
)
Configuração da precedência do grupo de cálculo
Por fim, se você adicionar grupos de cálculo adicionais ao modelo e quiser especificar a ordem na qual eles se aplicam às medidas, você poderá ajustar a precedência do grupo de cálculo no painel propriedades da seção Grupos de cálculo, conforme mostrado na imagem a seguir.
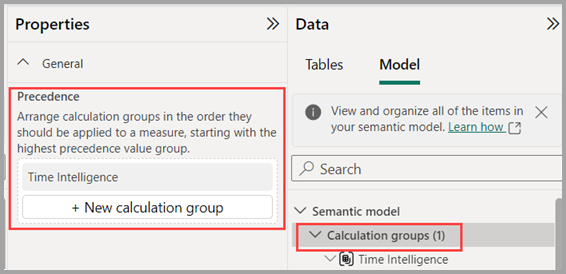
Você pode saber mais sobre a precedência de grupos de cálculo no artigo Grupos de cálculos em modelos tabulares do Analysis Services.
Conteúdo relacionado
Os artigos a seguir tratam mais sobre os modelos de dados e também descrevem detalhadamente o DirectQuery.
- Trabalhar com o Gerenciador de Modelos no Power BI
- Trabalhar com a exibição Modelos no Power BI
- Agregações automáticas
- Usar modelos compostos no Power BI Desktop
- Gerenciar o modo de armazenamento no Power BI Desktop
- Relações muitos para muitos no Power BI Desktop
Artigos do DirectQuery: