Personalizar as propriedades dos eixos X e Y
APLICA-SE A: Power BI Desktop
Serviço do Power BI
Neste tutorial, você aprenderá várias maneiras diferentes de personalizar os eixos X e Y de seus visuais. Nem todos os visuais têm eixos. Gráficos de pizza, por exemplo, não têm eixos. E as opções de personalização variam de visual para visual. Existem muitas opções para abordar em um único artigo, então vamos dar uma olhada em algumas das personalizações mais usadas e familiarizarmo-nos com o painel Formato do visual na tela de relatório do Power BI.
Pré-requisitos
Power BI Desktop
Adicionar uma nova visualização
Antes de personalizar a visualização, você precisa compilá-la.
No Power BI Desktop, abra a amostra de Análise de Varejo.
Na parte inferior, selecione o ícone amarelo de adição para adicionar uma nova página.
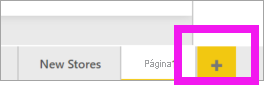
No painel de Visualizações, selecione o ícone do gráfico de colunas empilhadas. Isso adiciona um modelo vazio à tela de relatório.
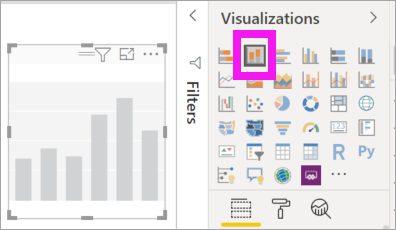
Para definir os valores do eixo X, no painel Campos, selecione Time>FiscalMonth.
Para definir os valores do eixo Y, no painel Campos, selecione Vendas>Vendas do Ano Passado e selecione Vendas>Vendas deste Ano>Valor.
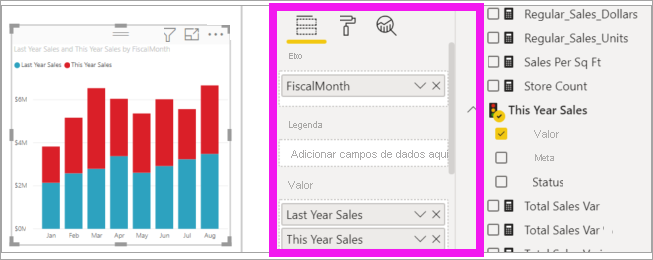
Agora você pode personalizar o eixo X. O Power BI fornece opções quase ilimitadas para formatar sua visualização.
Personalizar o eixo X
Há muitos recursos que são personalizáveis para o eixo X. Você pode adicionar e modificar os rótulos de dados e o título do eixo X. Para categorias, você pode modificar a largura, o tamanho e o preenchimento de barras, colunas, linhas e áreas. Para valores, você pode modificar as unidades de exibição, as casas decimais e as linhas de grade. Se o tipo de dados do eixo primário for escalar, você poderá escolher entre eixo contínuo (o padrão para tipos escalares como numérico e datetime) ou categórico. Os eixos contínuos podem ser lineares ou de escala de log e mostram todos os dados sem rolagem. Eixos categóricos mostram a etiqueta de categoria para cada ponto de dados e rolarão se o conteúdo não se ajustar dentro da área de gráfico.
O exemplo a seguir mostra a personalização de um gráfico de colunas. Vamos adicionar algumas personalizações para você familiarizar-se com as opções e então poder explorar o restante por conta própria.
Personalizar os rótulos do eixo X
Os rótulos do eixo X são exibidos abaixo das colunas no gráfico. No momento, eles são cinza-claro, pequenos e difíceis de ler. Vamos mudar isso.
No painel Visualizações, selecione Formato (ícone de pincel
 ) para revelar as opções de personalização.
) para revelar as opções de personalização.Expanda as opções de eixo X.
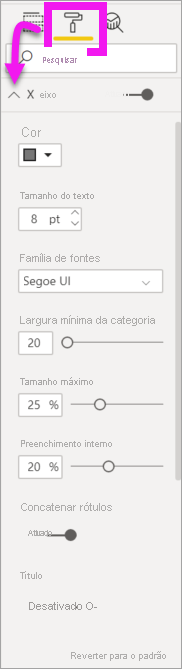
Mova o controle deslizante do eixo X para Ativado.
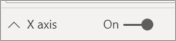
Alguns motivos pelos quais você pode querer definir o eixo X como Desligado é se a visualização for autoexplicativa sem rótulos ou se você tiver uma página de relatório cheia e precisar liberar espaço para exibir mais dados.
Formatar a fonte, o tamanho e a cor do texto:
Cor: selecione preto
Tamanho do texto: insira 14
Família de fontes: selecione Arial Black
Colunas: Abrir Espaçamento
Preenchimento interno: Insira 40%
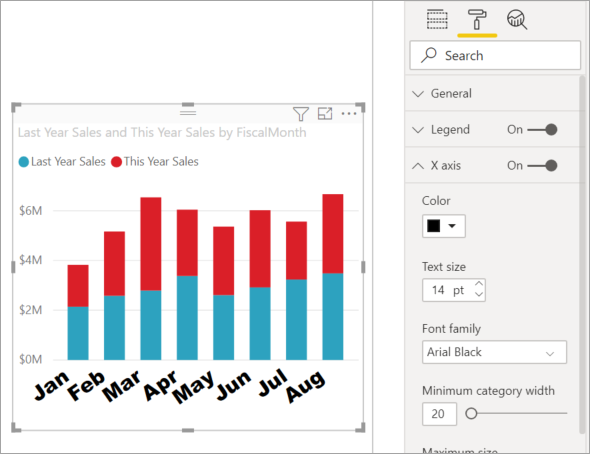
Talvez você não goste da maneira como o texto do eixo X é exibido em uma diagonal. Você tem várias opções.
- Altere o tamanho do texto para algo menor que 14.
- Aumente a visualização.
- Exiba menos colunas e adicione uma barra de rolagem aumentando largura mínima da categoria.
Aqui, selecionamos a segunda opção e capturamos uma das barras de redimensionamento para deixar a visualização mais larga. Agora, ela acomoda o texto de 14 pontos sem necessidade de exibir o texto em um ângulo ou com uma barra de rolagem.
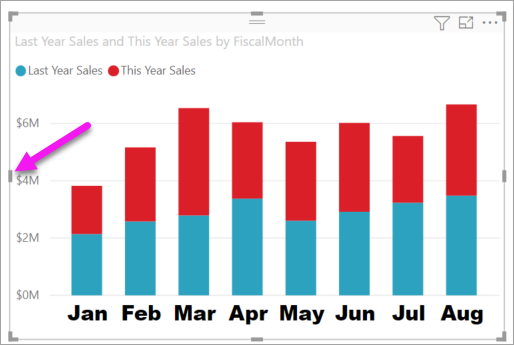
Personalizar o título do eixo X
Quando o título do eixo X está Ligado, o título do eixo X é exibido abaixo dos rótulos do eixo X.
Comece virando o título do eixo X para Ligado.

A primeira coisa que você observará é que sua visualização agora tem um título de eixo X padrão. Nesse caso, é o FiscalMonth.
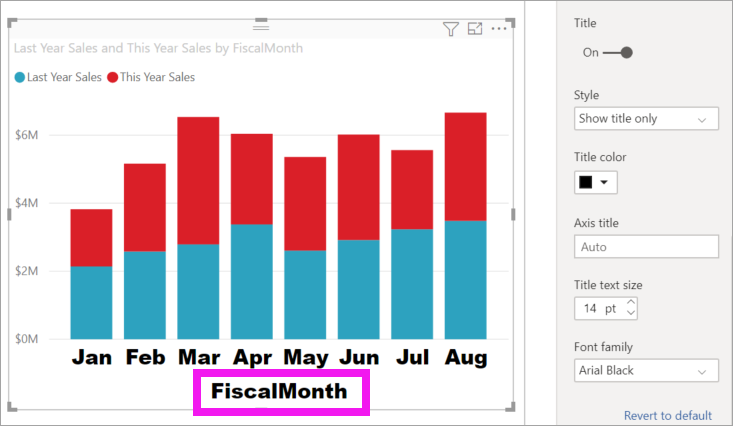
Formatar a fonte, o tamanho e a cor do texto do título:
Cor do título: selecione laranja
Título do eixo: Digite Mês Fiscal (com um espaço)
Tamanho de texto do título: Insira 18
Depois de concluir as personalizações, o gráfico de colunas empilhadas tem a aparência a seguir:
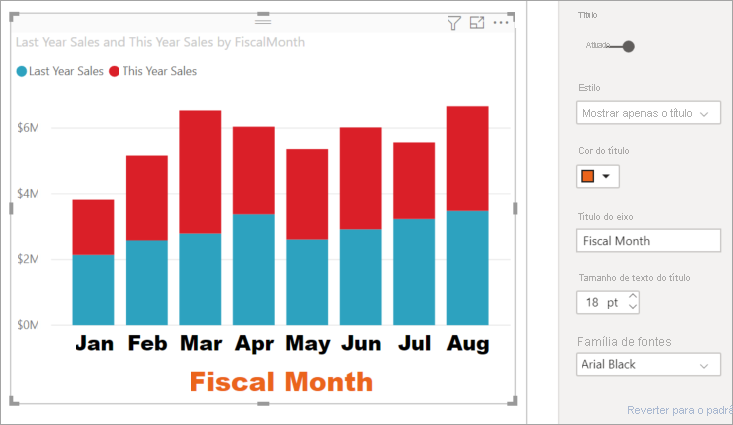
Salve as alterações e vá para a próxima seção. Se você precisar reverter todas as alterações, selecione Reverter ao Padrão na parte inferior do painel de personalização do eixo X. Em seguida, você personalizará o eixo Y.
Personalizar o eixo Y
Há muitos recursos que podem ser personalizados para o eixo Y. Você pode adicionar e modificar os rótulos de dados, o título do eixo Y e as linhas de grade. Para valores, você pode modificar as unidades de exibição, as casas decimais, o ponto inicial e o ponto de extremidade. Para categorias, você pode modificar a largura, o tamanho e o preenchimento de barras, colunas, linhas e áreas.
O exemplo a seguir continua a nossa personalização de um gráfico de colunas. Vamos fazer algumas alterações para você familiarizar-se com as opções e então poder explorar o restante por conta própria.
Personalizar os rótulos do eixo Y
Os rótulos do eixo Y são exibidos à esquerda por padrão. No momento, eles são cinza-claro, pequenos e difíceis de ler. Vamos mudar isso.
Expanda as opções de eixo Y.

Mova a segmentação do eixo Y para Ativado.

Um motivo pelo qual você talvez queira desativar o eixo Y é para economizar espaço para mais dados.
Formatar a fonte, o tamanho e a cor do texto:
Cor: selecione preto
Tamanho do texto: Insira 10
Unidades de exibição: Selecione Milhões
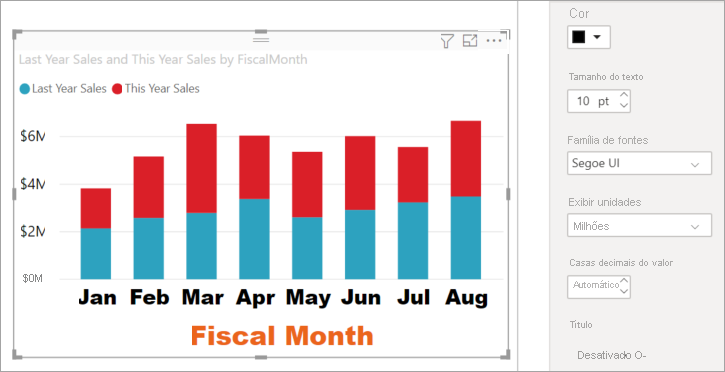
Personalizar o título do eixo Y
Quando o título do eixo Y está Ligado, o título do eixo y é exibido ao lado dos rótulos do eixo Y. Para essa visualização, o fato de ter um título de eixo Y não melhora o visual; portanto, deixe o TítuloDesativado. Adicionaremos títulos do eixo Y a um visual de dois eixos posteriormente neste tutorial.
Personalizar as linhas de grade
Destacaremos as linhas de grade, alterando a cor e aumentando o traço:
Expandir a guia Linhas de Grade: Selecionar Horizontal
Cor: selecione laranja
Largura: insira 2
Depois de todas essas personalizações, o gráfico de colunas deve ser parecido com isto:
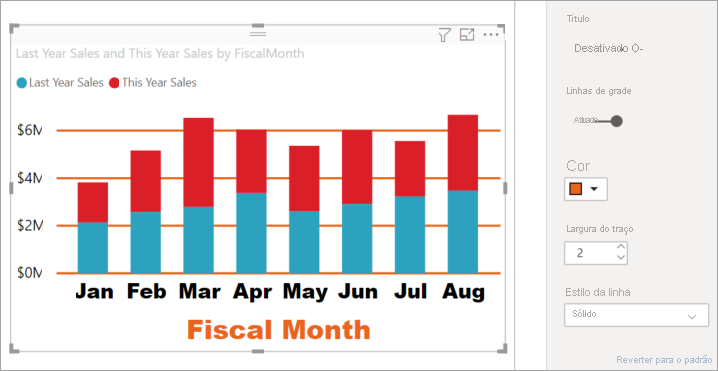
Personalizar visualizações de eixo Y duplo
Algumas visualizações podem se beneficiar de ter dois eixos Y. Os gráficos de combinação são um bom exemplo. Antes que possamos formatar eixos Y duplos, criaremos um gráfico de combinação que compara tendências para vendas e margem bruta.
Crie um gráfico com dois eixos Y
Selecione o gráfico de colunas e altere-o para um gráfico de Linhas e colunas empilhadas. Esse tipo de visual dá suporte a um valor de gráfico de linha única e a vários valores de colunas empilháveis.
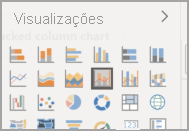
Arraste Vendas>% de Margem Bruta no Ano Passado do painel Campos para o bucket Valores da Linha.
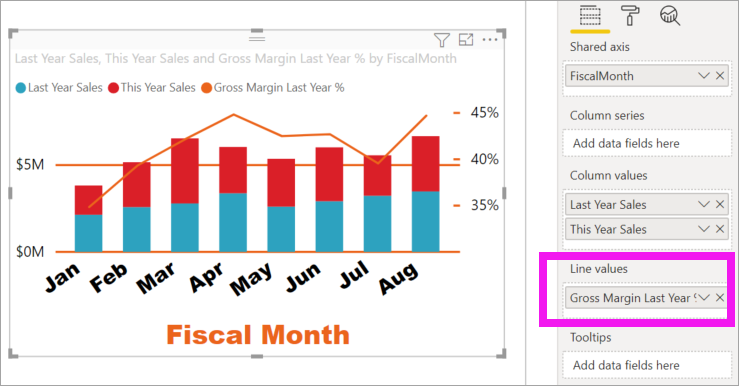
Reformate a visualização para remover os rótulos do eixo X angulares.
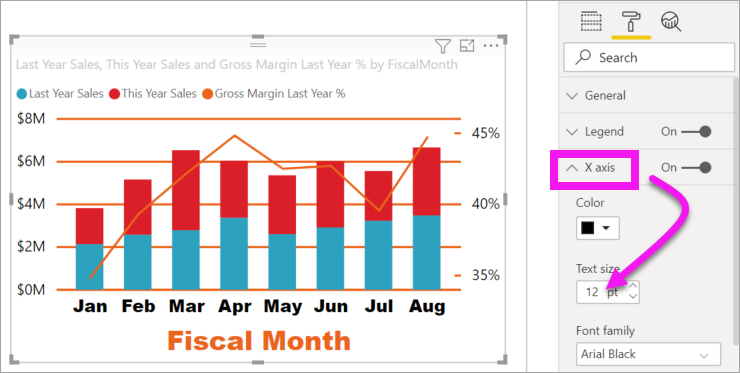
O Power BI cria dois eixos Y permitindo que os valores sejam dimensionados de forma diferente. O eixo esquerdo calcula os dólares das vendas e o eixo direito calcula o percentual da margem bruta.
Formatar o segundo eixo Y
Como começamos com uma visualização com um eixo Y formatado, o Power BI criou o segundo eixo Y usando as mesmas configurações. Mas podemos alterar isso.
No painel Visualizações, selecione o ícone de pincel para exibir as opções de formato.
Expanda as opções do eixo Y secundário.
Verifique se está Ativada. Nosso eixo Y secundário representa o gráfico de linhas.
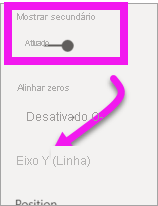
(Opcional) Personalize a cor, o tamanho e as unidades de exibição da fonte para os dois eixos. Se você mudar a Posição para o eixo da coluna ou o eixo de linha, os dois eixos trocarão de lado.
Adicionar títulos a ambos os eixos
Com uma visualização complexa, convém adicionar títulos de eixos. Os títulos ajudam seus colegas a compreender a história que a sua visualização está mostrando.
Alterne Título para Ativado para o Eixo Y (Coluna) e o Eixo Y (Linha) .
Defina o Estilo para Mostrar somente o título de ambos.
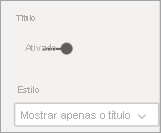
Seu gráfico de combinação agora mostra eixos duplos, ambos com títulos.
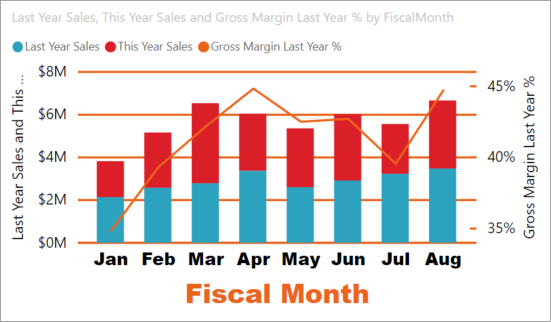
Formate os títulos. Neste exemplo, resumimos um dos títulos e reduzimos o tamanho da fonte para ambos.
- Tamanho da fonte: 9
- Encurtamos o Título do Eixo para o primeiro eixo Y (o gráfico de colunas): Vendas no ano passado e neste ano.
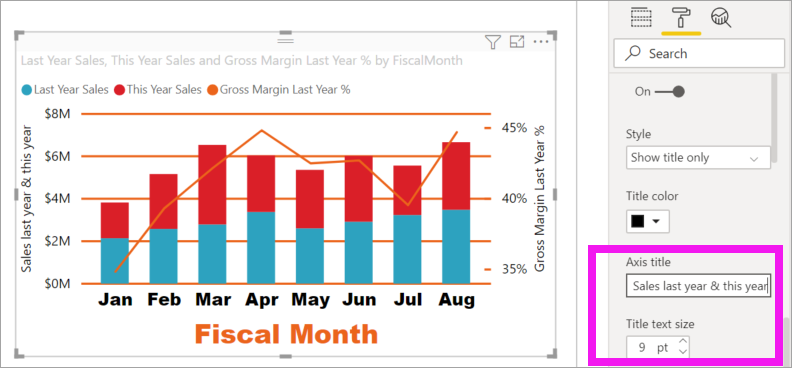
Para obter mais informações, confira Dicas e truques para formatação de cores no Power BI e Personalizar títulos de visualização, legendas e planos de fundo.
Inverter o eixo y
Para gráficos de linhas, barras, colunas, áreas e combinações, você pode inverter o eixo y, colocando os valores positivos descendo e os valores negativos subindo.
Selecione o visual. No painel Formatar, expanda a seção eixo Y, expanda a seção Intervalo. Deslize Inverter intervalo para a posição Ativado.
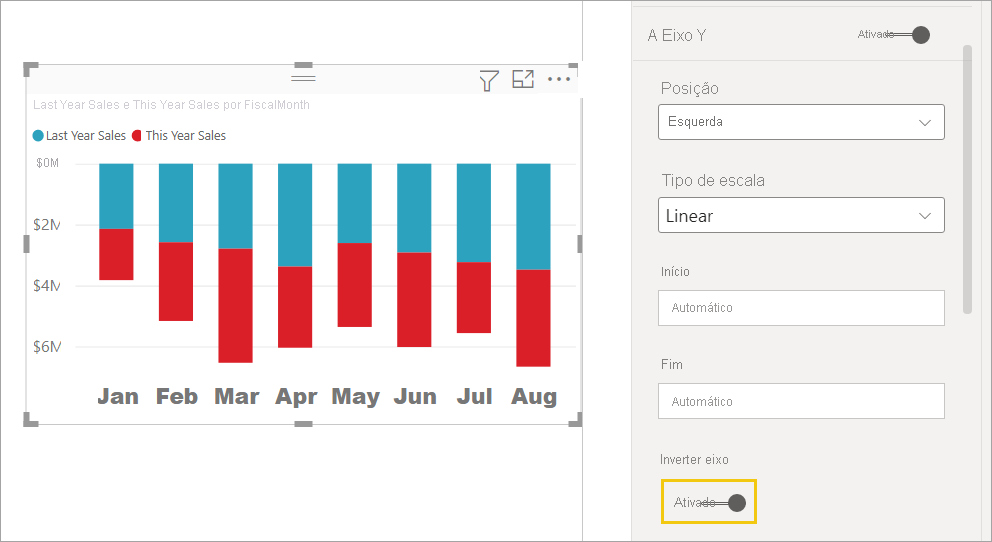
Considerações e limitações
- Para marcas de escala do eixo contínuo, não é possível controlar a cadeia de caracteres de formato. O Power BI escolhe o melhor intervalo de escala com base no intervalo de dados e cria uma cadeia de caracteres de formato mínima para esse intervalo de unidade, para preservar o espaço. Os valores de data serão localizados com base na localidade do sistema ou do navegador.
Conteúdo relacionado
Mais perguntas? Experimente a Comunidade do Power BI