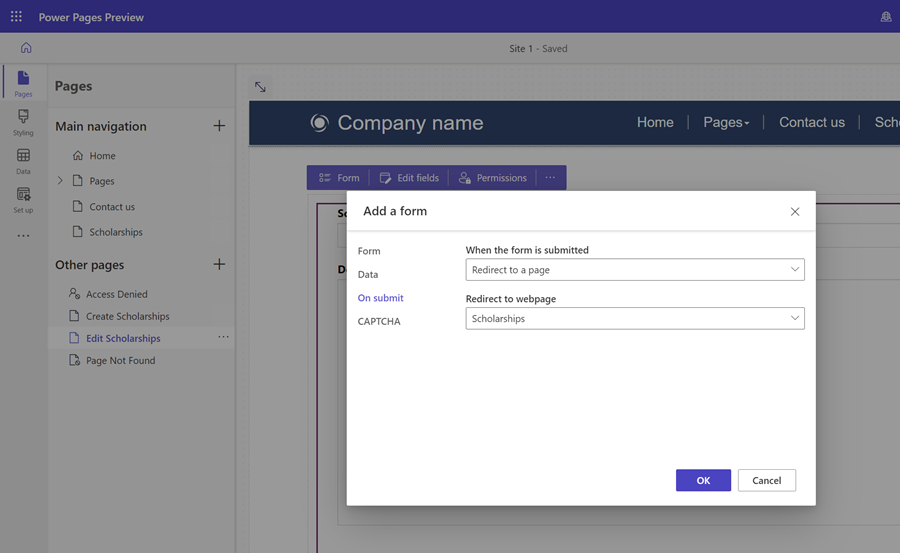Tutorial: Criar, atualizar e ler as informações do Dataverse nas páginas
A capacidade de interagir dinamicamente com o Microsoft Dataverse é uma das principais características do Power Pages. Os usuários que acessam um site podem realizar ações como exibir uma lista de programas, registrar os registros secundários, agendar uma reunião ou solicitar uma permissão de criação. As informações rastreadas no Dataverse podem ser acessadas por outros serviços do Power Platform como Power Apps, Power Automate ou Power BI.
Neste tutorial, você criará um aplicativo Web no Power Pages que permitirá que os usuários criem, leiam e atualizem registros do Dataverse. É possível usar o site como base para criar seus próprios sites com tecnologia do Dataverse.
Assista a este vídeo (sem áudio) para ver os registros criados e atualizados em uma página:
Neste tutorial, você aprenderá a:
- Criar uma tabela no Dataverse
- Criar uma exibição do Dataverse
- Criar um formulário do Dataverse
- Configurar permissões de tabela para permitir que você possa ler, criar e atualizar registros
- Adicionar uma lista à página
- Adicionar uma página com um formulário para criar registros
- Adicionar uma página com um formulário para exibir/editar registros
- Atualize a lista para permitir que você navegue até as páginas para criar registros e exibir/editar registros
Pré-requisitos
- Uma assinatura ou uma avaliação do Power Pages. Baixe uma avaliação do Power Pages aqui.
- Um site do Power Pages criado. Crie um site do Power Pages.
Criar uma tabela no Dataverse
Nesta seção, você usará o Espaço de trabalho de dados para criar uma tabela do Dataverse. Uma tabela é usada para armazenar informações sobre objetos específicos. Uma bolsa de estudos, uma solicitação ou uma empresa são alguns exemplos de tabelas. Uma tabela é composta por um conjunto de colunas. Uma coluna é uma informação específica sobre o objeto, como nome, descrição, data da solicitação ou uma escolha de opções, como cor.
Use as etapas abaixo para criar uma tabela e colunas com o Espaço de trabalho de dados.
Vá para Power Pages.
Selecione o ícone Dados na navegação à esquerda para entrar no Espaço de trabalho de dados.
Selecione o botão (+) para adicionar uma nova tabela, à direita do título Tabelas neste site.
Escolha um nome apropriado para a nova tabela.
Selecione Criar para criar a tabela no Dataverse.
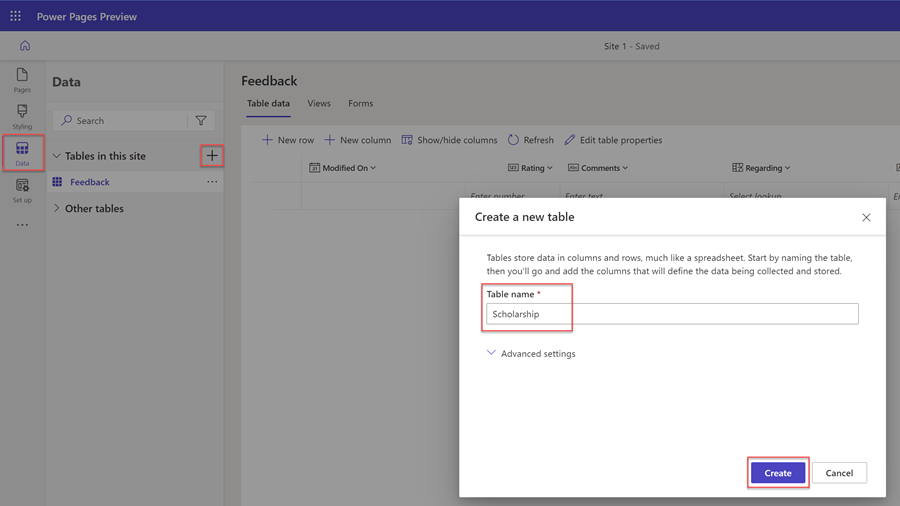
Para adicionar uma coluna à tabela, escolha Nova coluna. Insira um Nome de Exibição, selecione o Tipo de Dados e escolha outras opções. Selecione Salvar.
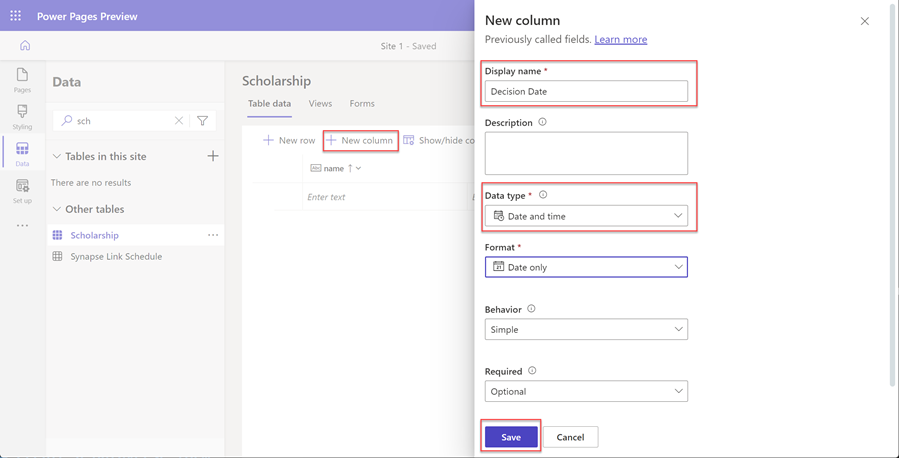
Repita a etapa anterior até criar todas as colunas necessárias para a tabela.
Criar uma exibição do Dataverse
Uma exibição do Dataverse é um tipo de consulta para exibir linhas e colunas de dados específicas em uma tabela do Dataverse. Ao criar uma exibição, você especifica determinados critérios, como quais colunas mostrar, como os registros são classificados e como as linhas são filtradas (por exemplo, talvez você queira mostrar apenas registros que tenham determinados critérios, como eventos com data no futuro).
Esta exibição será usada para configurar uma lista em uma página da Web.
Nesta seção, você usará o Espaço de trabalho de dados para criar uma exibição do Dataverse.
Selecione a tabela na lista de tabelas no espaço de trabalho Dados para a qual você deseja criar uma nova exibição.
Selecione a guia Exibições.
Selecione Nova Exibição.
Insira o nome da exibição e, opcionalmente, uma descrição.
Selecione Criar.
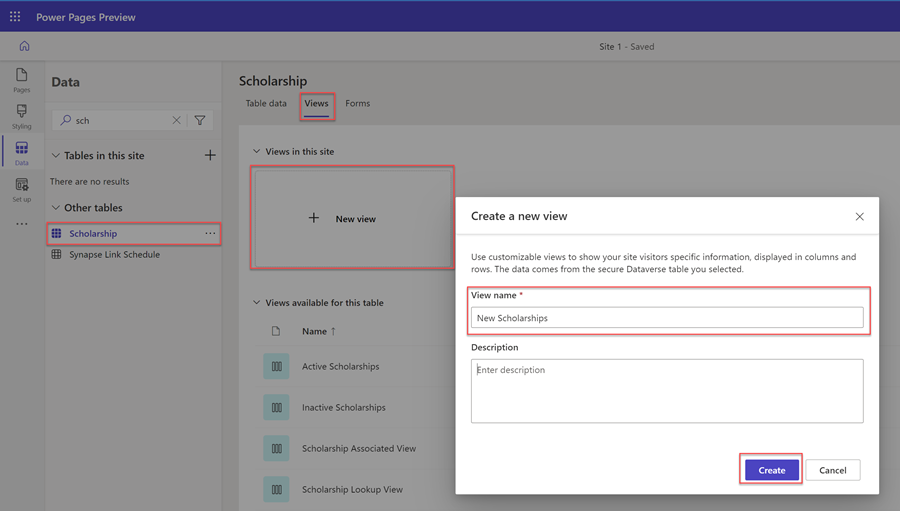
O designer de exibição será exibido. É possível adicionar colunas à exibição e ajustar a largura.
Você pode optar por classificar por colunas de tabela específicas na seção Ordenar por... no painel do submenu do lado direito.
Também é possível optar por configurar opções de filtragem de linha específicas selecionando Editar filtros... na seção Filtrar por no painel do submenu do lado direito.
Quando terminar de configurar a exibição, selecione Salvar e Publicar exibição.
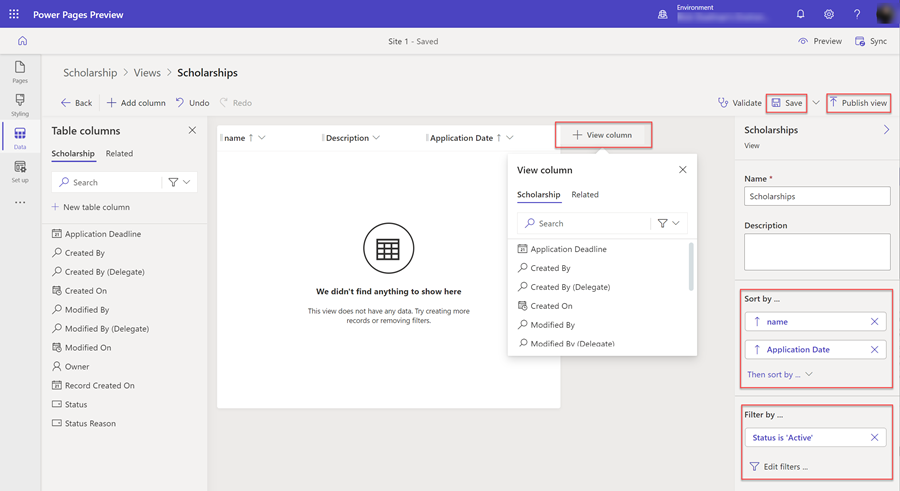
Criar um formulário do Dataverse
Um formulário do Dataverse fornece uma superfície que mostra uma organização de colunas específicas (campos) de uma tabela a ser usada como base para os usuários finais adicionarem, lerem ou atualizarem registros individuais.
O formulário do Dataverse será usado para configurar um componente de formulário em uma página da Web.
Nesta seção, você usará o Espaço de trabalho de dados para criar um formulário do Dataverse.
Selecione a tabela na lista de tabelas no espaço de trabalho Dados para a qual você deseja criar um novo formulário.
Selecione a guia Formulários.
Selecione Novo Formulário.
Insira o nome do formulário e, opcionalmente, uma descrição.
Selecione Criar.
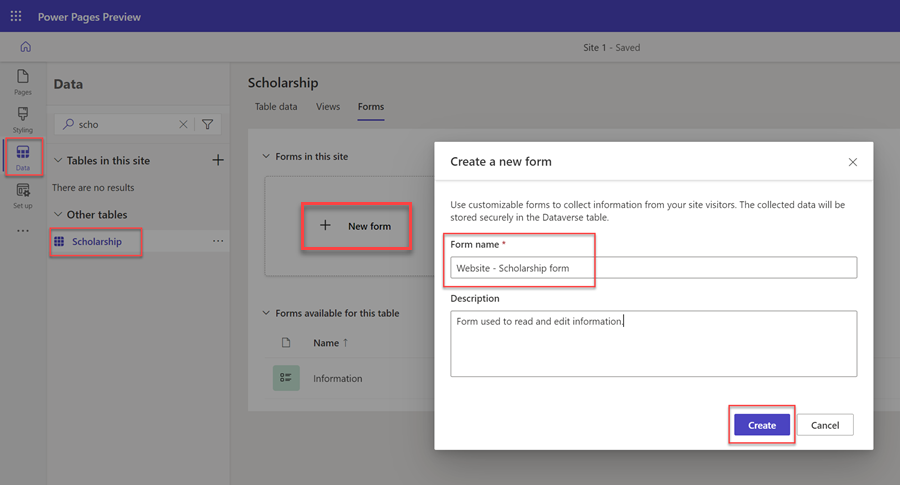
O designer de formulários do Dataverse será exibido. Com esta ferramenta, é possível desenhar e configurar vários aspectos do formulário:
- Selecionar + Adicionar campo exibirá a lista de colunas da tabela e permitirá que você as arraste e solte na tela do formulário.
- A tela do formulário permite organizar os campos.
- O painel do submenu de propriedades à direita permite configurar várias opções do formulário selecionado, guias, seções e campos, como o número de colunas por seção, largura e altura dos campos, nomes de rótulos e outros aspectos.
Nota
Determinados campos, como Proprietário, não serão visíveis em uma página da Web.
Quando terminar de configurar o formulário, selecione Salvar e Publicar formulário.
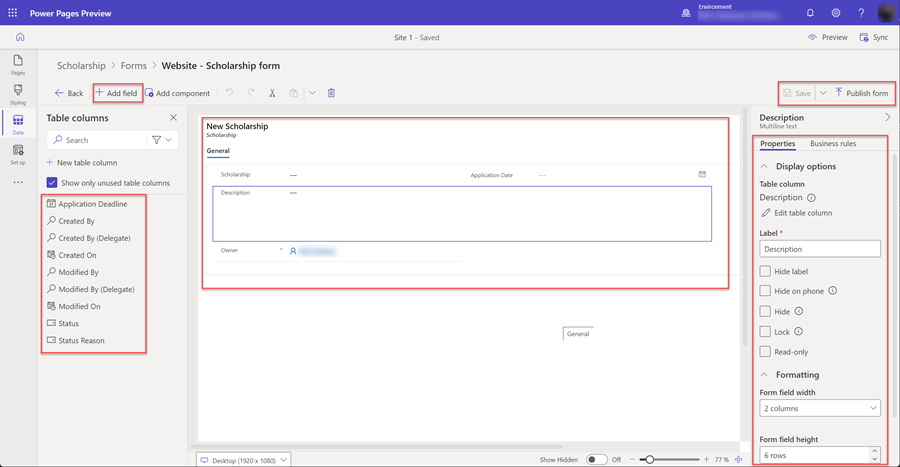
Configurar permissões da tabela
Por padrão, os usuários do site não terão acesso para visualizar, criar ou editar registros. Será necessário configurar permissões de tabela específicas e atribuir funções Web. Para garantir que os dados permaneçam protegidos e seguros, você deve fornecer acesso apenas a usuários específicos do site.
Nesta seção, você usará o espaço de trabalho Segurança para criar uma permissão de tabela e atribuir funções Web.
Selecione o ícone do espaço de trabalho Segurança.
Em Proteger, selecione Permissões de tabela.
Selecione + Nova permissão.
Uma seção do submenu será exibida. Insira um Nome para a permissão de tabela.
Selecione a Tabela para a qual deseja configurar as permissões.
Selecione um Tipo de acesso apropriado de acordo com a maneira como você deseja especificar o relacionamento dos registros com o usuário conectado. Para fins deste tutorial, forneceremos acesso a todos os visitantes do site, portanto, selecionaremos Global. Considere outras opções ao criar os sites.
Selecione as opções Permissão para com base em como você deseja que os usuários interajam com os dados. Para fins deste tutorial, vamos escolher Ler, Gravar, Criar e Excluir. Considere limitar essas opções ao criar seus próprios sites.
Selecione Adicionar Funções e escolha as funções Web que deseja atribuir a esta permissão de tabela. Para fins deste tutorial, vamos escolher as funções Usuários Anônimos e Usuários Autenticados. Considere criar funções Web personalizadas e atribuir usuários específicos à medida que você cria seus próprios sites.
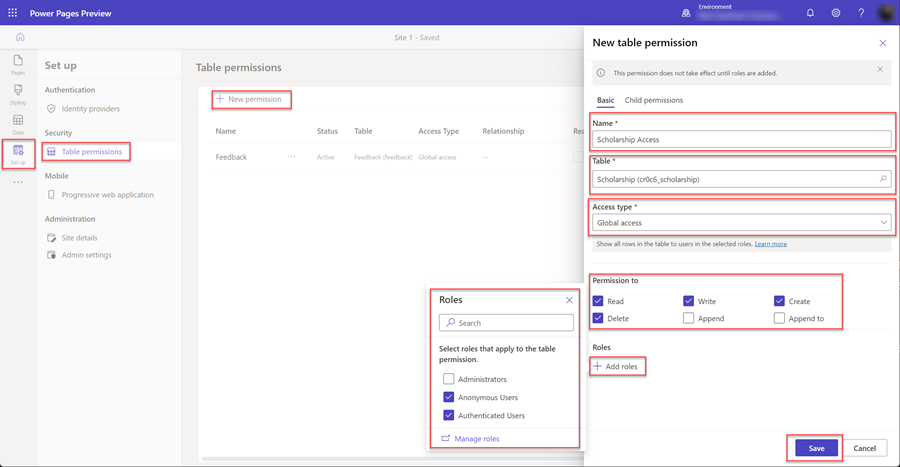
Selecione Salvar para salvar a permissão da tabela.
Adicionar páginas ao site
Você precisará criar páginas no site para interagir com os registros do Dataverse.
Neste tutorial, criaremos três páginas:
- Uma página que mostrará uma lista de registros do Dataverse.
- Uma página para criar novos registros.
- Uma página para exibir e atualizar registros existentes.
Adicionar uma lista a uma página
Adicionar um componente de lista a uma página da Web permitirá que os usuários pesquisem, naveguem e selecionem em uma lista de registros armazenados no Dataverse.
Nesta seção, você usará o espaço de trabalho Páginas para criar uma página com um componente de lista.
Selecione o ícone do espaço de trabalho Páginas.
Selecione + à direita de Navegação Principal.
Escolha um nome apropriado para a página da Web.
Em Layouts Padrão, selecione o layout Iniciar em branco e Adicionar.
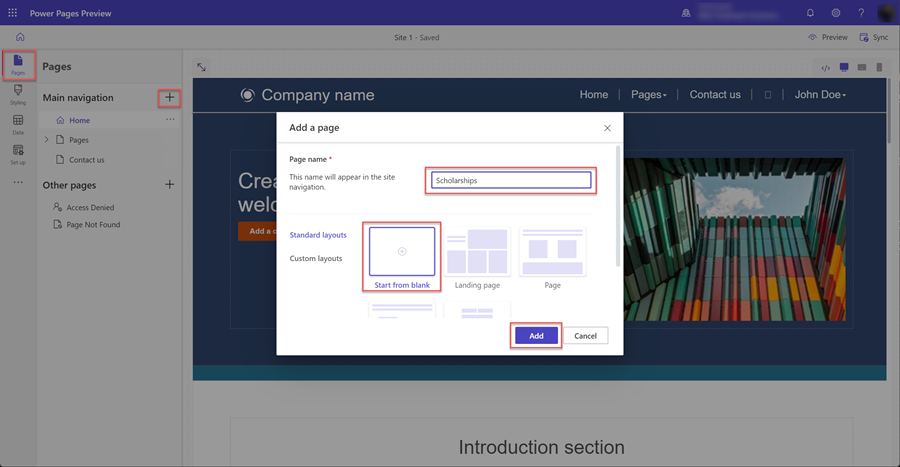
Quando a nova página aparecer, você verá uma lista de componentes para adicionar à nova página. Selecione o componente Lista.
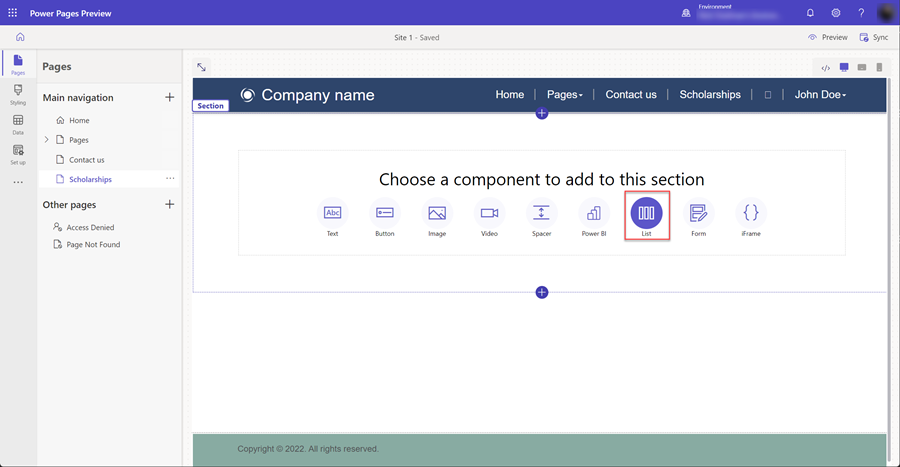
A janela Adicionar uma lista será exibida.
- Escolha a tabela.
- Selecione uma ou mais exibições do Dataverse.
- Mantenha o nome padrão ou forneça um novo nome à lista.
- Selecione OK.
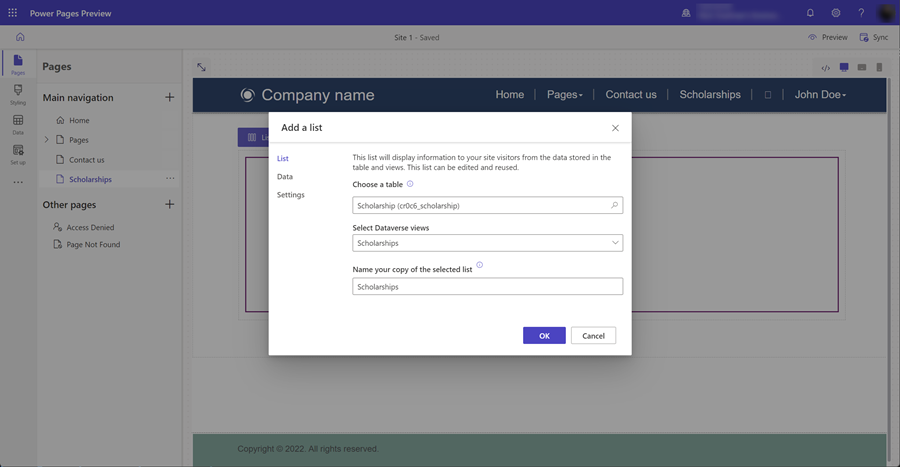
A lista em branco aparecerá na página.
Adicionar uma página com um formulário para criar registros
Adicionar um componente de formulário a uma página configurada para inserir dados permitirá que os usuários criem novos registros no Dataverse. Um componente de formulário em uma página é baseado no formulário do Dataverse criado no espaço de trabalho de dados.
Nesta seção, você usará o espaço de trabalho Páginas para criar uma página com um componente de formulário configurado para inserir novos registros.
Selecione o ícone do espaço de trabalho Páginas.
Selecione o ícone ... à direita da página da Web criada anteriormente para conter o componente de lista, um submenu será exibido, selecione Adicionar uma nova subpágina.
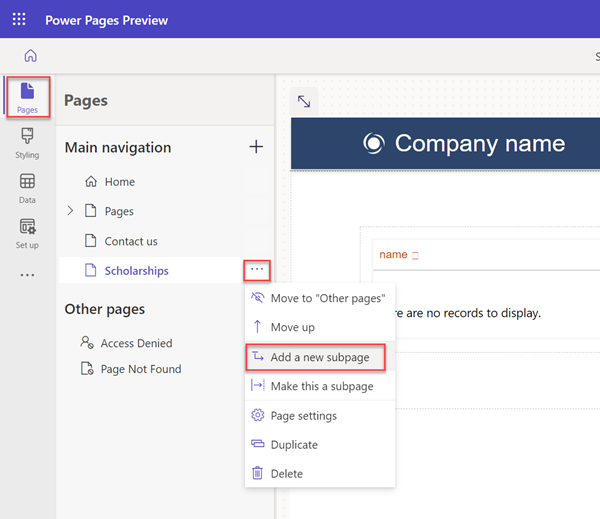
Escolha um nome apropriado para a página (por exemplo, Criar registro) e escolha o layout da página Iniciar em branco.
Quando a nova página aparecer, você verá uma lista de componentes para adicionar à nova página. Selecione o componente Formulário.
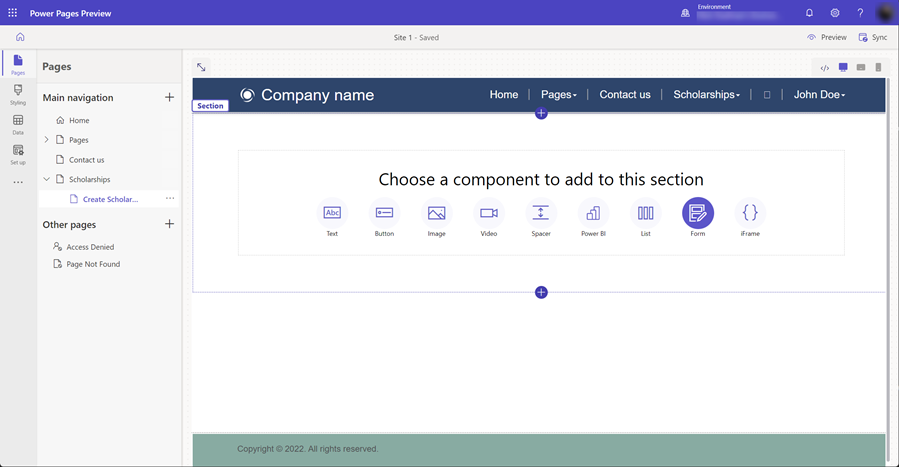
A janela Adicionar um formulário será exibida. Selecione + Novo formulário.
Você precisará configurar o formulário.
- Selecione a tabela do Dataverse para o formulário.
- Selecione o formulário do Dataverse que será usado como layout para o componente de formulário na página.
- Mantenha o padrão ou forneça um nome ao componente de formulário (por exemplo Criar registro).
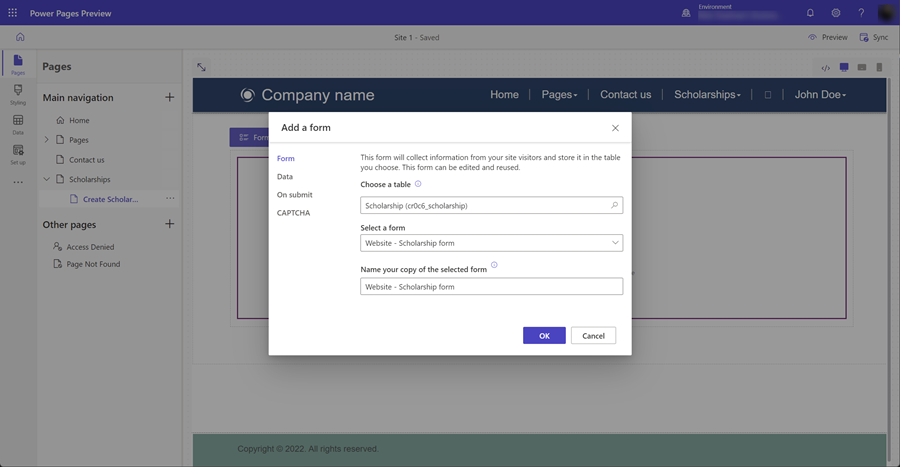
É possível configurar outras propriedades do componente de formulário. Na seção Dados, verifique se a opção Dados deste formulário está definida como Cria um novo registro. Você pode configurar outras opções, como desativar ou ativar o CAPTCHA ou configurar a navegação quando o formulário for enviado.
Selecione Salvar.
Removeremos esta nova página da navegação da página principal. Adicionaremos uma opção de criação de registro na página com o componente de lista. Selecione ... e Mover para "Outras páginas".
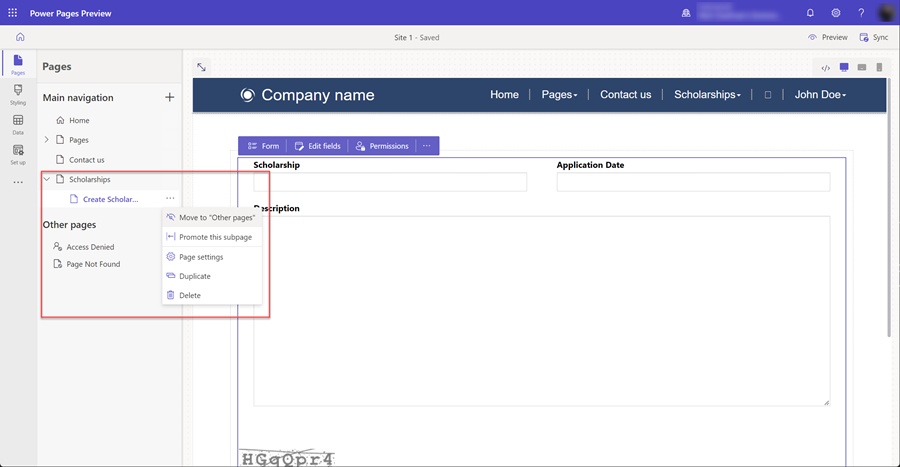
Adicionar uma página com um formulário para exibir/editar registros
Além de criar novos registros, também queremos permitir que nossos usuários editem os registros existentes. Usaremos novamente um componente de formulário em uma página, mas configurado para editar registros no Dataverse.
Novamente, adicionaremos uma nova página da Web e um componente de formulário, como fizemos nas etapas anteriores.
Nesta seção, você usará o espaço de trabalho Páginas para criar uma página com um componente de formulário e configurá-lo para editar registros existentes.
Selecione o ícone do espaço de trabalho Páginas.
Selecione o ícone + (adicionar página da Web) à direita da seção Outras páginas. Escolha um nome apropriado para a página e use o layout Iniciar em branco.
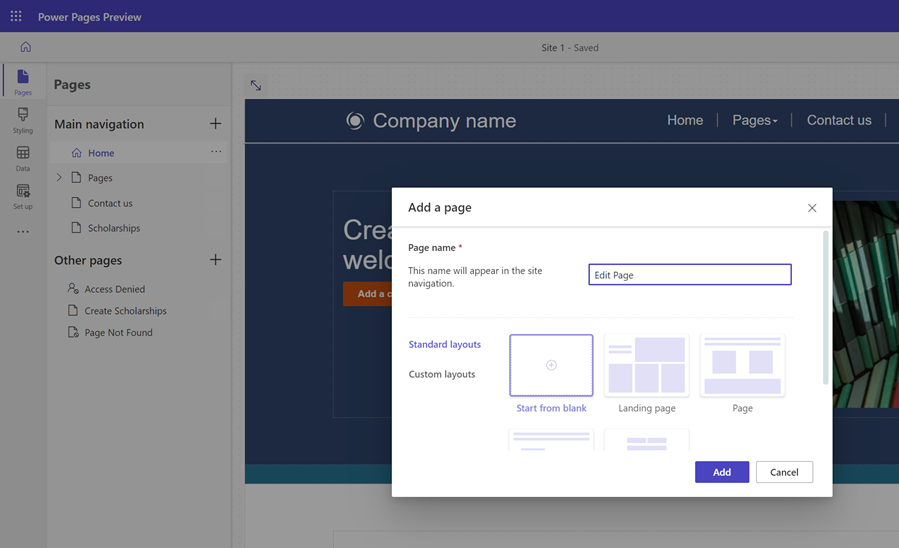
Você verá a página. Escolha a opção Formulário que aparecerá para abrir a janela Adicionar um formulário.
Selecione a opção + Novo Formulário.
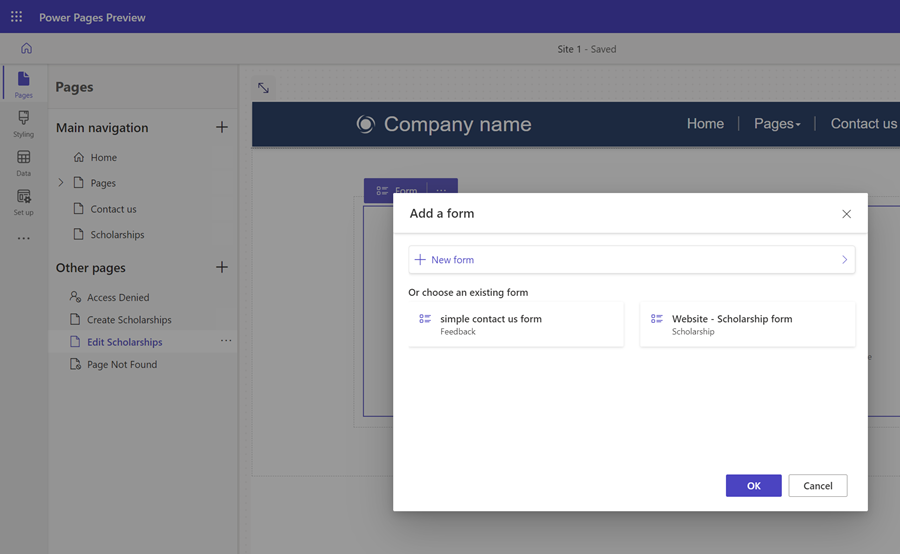
Você precisará configurar o formulário com opções semelhantes às do componente de formulário de inserção.
- Selecione a tabela do Dataverse para o formulário.
- Selecione o formulário do Dataverse que será usado como layout para o componente de formulário na página.
- Mantenha o padrão ou forneça um nome ao componente de formulário (por exemplo Editar registro).
É possível configurar outras propriedades do componente de formulário. Na seção Dados, verifique se a opção Dados deste formulário está definida como Atualiza um registro existente. Você pode configurar outras opções, como desativar ou ativar o CAPTCHA ou configurar a navegação quando o formulário for enviado.
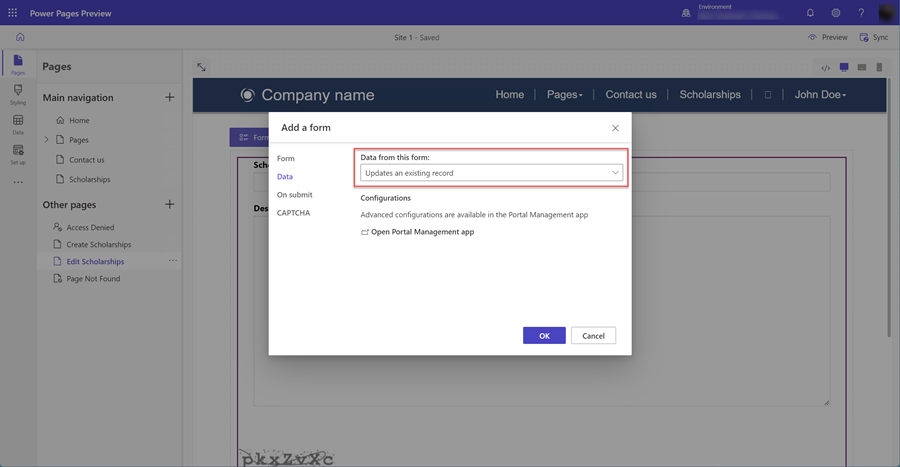
Selecione OK.
Atualize a lista para permitir que você navegue até as páginas para criar registros e exibir/editar registros
Agora que as páginas com componentes de formulário foram criadas, precisamos configurar a página com o componente de lista para ser possível navegar para as páginas de criação e edição.
Nesta seção, você usará o espaço de trabalho Páginas para configurar o componente de lista para ter uma opção para criar registros e também configurar a lista para que um usuário possa selecionar um registro listado e navegar para uma página de edição.
Selecione o ícone do espaço de trabalho Páginas.
Selecione a página com o componente de lista.
Selecione o componente de lista na página e clique no botão Lista para abrir a janela Adicionar uma lista.
Selecione a guia Dados.
Selecione a opção Criar um registro.
No Tipo de Destino, escolha a Página da Web e selecione a página da Web com o componente de formulário configurado para criar registros.
Selecione a opção Exibir detalhes.
No Tipo de Destino, escolha a Página da Web e selecione a página da Web com o componente de formulário configurado para edição e exibição de registros.
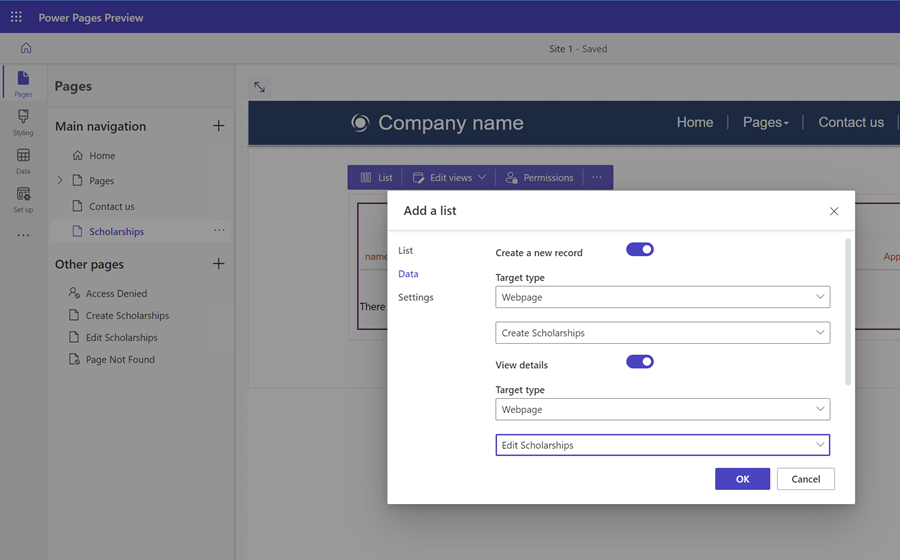
Selecione OK.
Testar o site
No estúdio de design, selecione Visualizar, seguido por Desktop para visualizar o site.
Crie alguns registros. Quando você tiver uma lista de registros, selecione a primeira coluna da lista para abrir uma página para editar o registro.
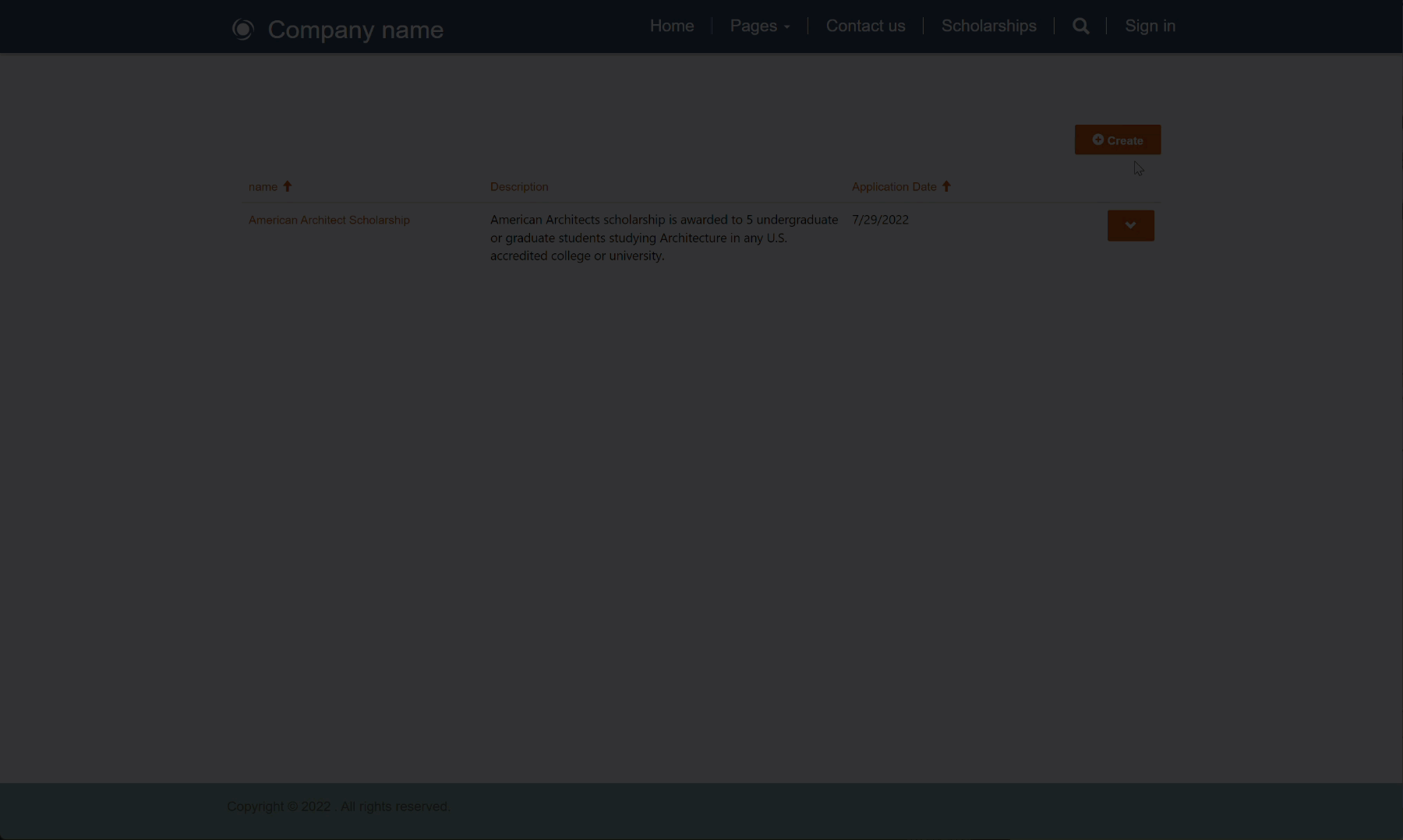
Melhorias adicionais
Para tornar o site mais útil para usuários finais e reduzir a navegação, você pode configurar o formulário para redirecionar de volta para a página de lista em vez de uma mensagem. Dependendo do site, é possível desativar o CAPTCHA.