Configurar permissões de tabela
O acesso a registros do Dataverse é automaticamente restrito no Power Pages ao usar formulários, listas, Liquid, API Web de portais e outros componentes que acessam tabelas do Dataverse.
Para permitir o acesso a registros do Dataverse em sites do Power Pages, você precisará configurar permissões de tabela e associá-las a funções Web.
Como configurar permissões de tabela
Você pode criar permissões de tabela usando os seguintes métodos:
- Ao configurar uma lista ou um formulário em uma página
- Do espaço de trabalho de segurança
- Com o aplicativo Gerenciamento do Portal
Adicionar permissões de tabela de uma lista ou formulário
No estúdio de design, vá para a página que contém o componente de lista ou formulário.
Selecione o componente de lista ou formulário e, depois, selecione Permissões.
No painel Permissões de tabela que aparece, você pode gerenciar as permissões existentes ou criar uma nova permissão de tabela.
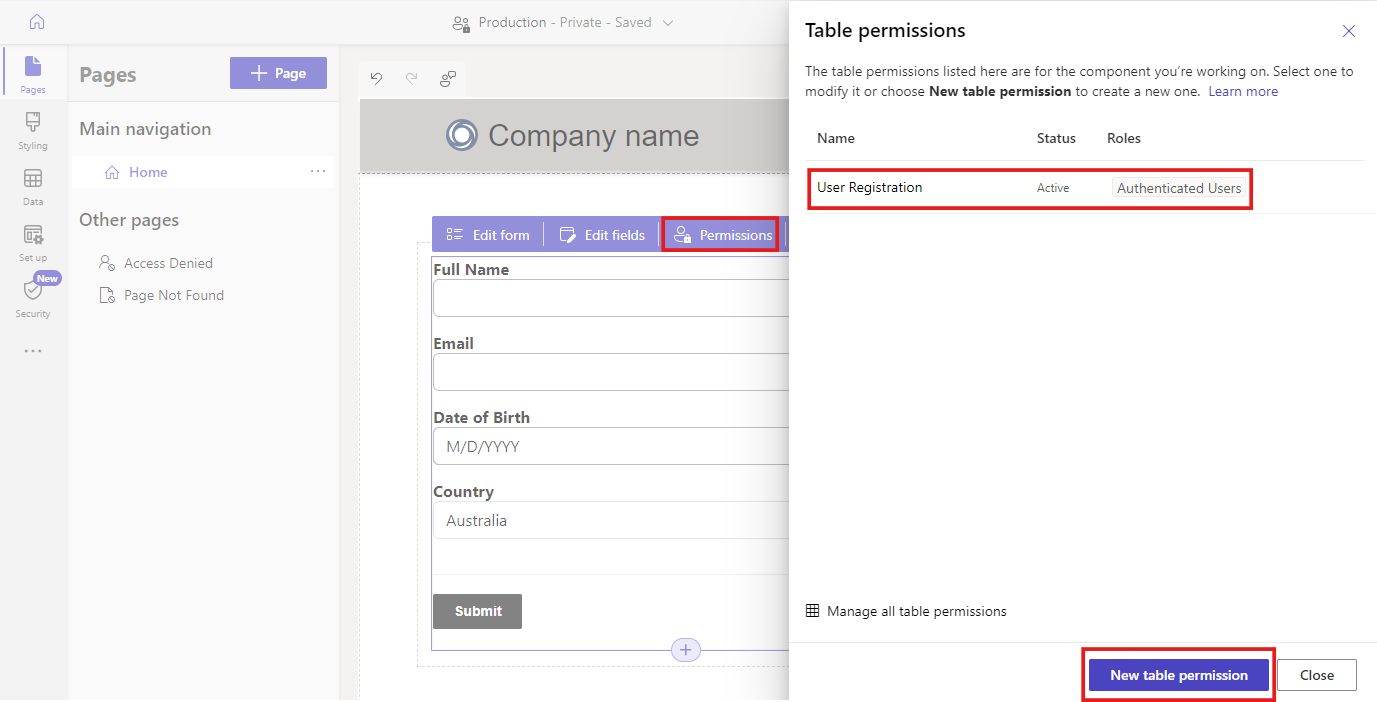
Adicionando permissões de tabela do espaço de trabalho Segurança
No estúdio de design, no menu lateral, Select Segurança.
No painel esquerdo, em proteger section, Select Permissões de tabela para adicionar e modificar permissões de tabela.
Adicionar permissões de tabela do aplicativo Gerenciamento do Portal
No estúdio de design, selecione as reticências (...) do menu lateral e, depois, selecione Gerenciamento do Portal.
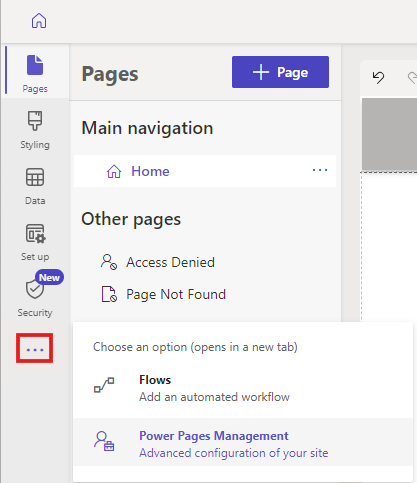
No aplicativo Gerenciamento do Portal, no painel esquerdo, na seção Segurança, selecione Permissões de Tabela.
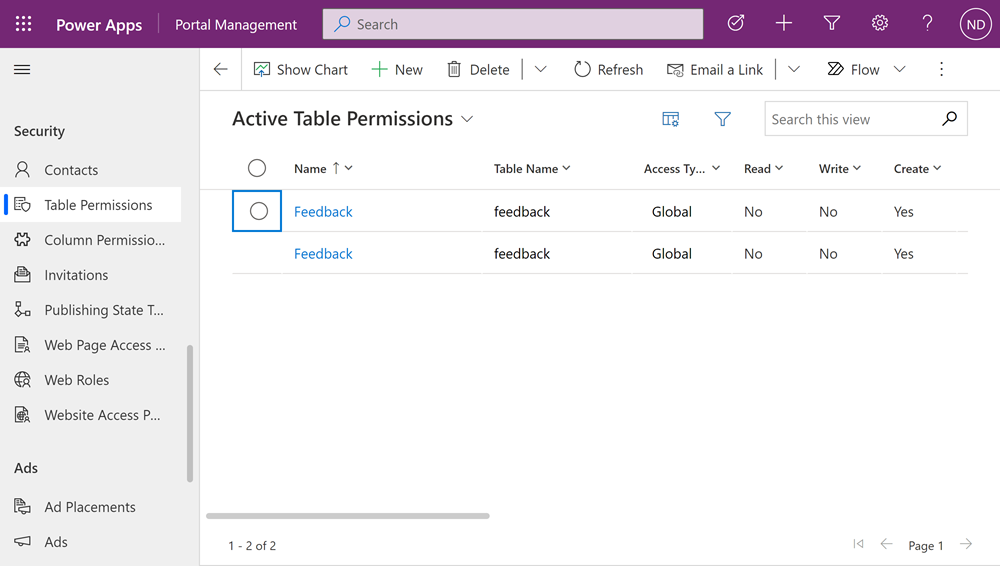
Tipos de acesso disponíveis
O estúdio de design mostra quatro Tipos de acesso distintos. Dependendo do tipo de acesso escolhido, a permissão e os privilégios da tabela selecionada se aplicam aos usuários das funções selecionadas para os seguintes registros.
- Acesso global – aplica a permissão de tabela e os privilégios selecionados aos usuários das funções selecionadas para todos os registros.
- Acesso de contato – aplica a permissão de tabela e os privilégios selecionados aos usuários das funções selecionadas associadas ao usuário conectado.
- Acesso de conta – aplica a permissão de tabela e os privilégios selecionados aos usuários das funções selecionadas associadas à conta do usuário conectado.
- Acesso pessoal – aplica a permissão de tabela e os privilégios selecionados aos usuários da função selecionada somente para seu próprio registro Contato.
Nota
O tipo de acesso pai está disponível somente no aplicativo Gerenciamento do Portal. Em vez de criar uma permissão de tabela com o tipo de acesso Pai, ao usar o estúdio de design, adicione a permissão filho diretamente às permissões de tabela existentes.
Configurar permissões da tabela
Nesta seção, você aprenderá a criar, exibir, editar, ativar/desativar ou excluir permissões de tabela.
Criar permissões de tabela
Selecione Nova permissão.
Insira o nome da permissão de tabela.
Selecione uma tabela.
Selecione o tipo de acesso. Mais informações: Tipos de acesso disponíveis
Se você selecionar o tipo de acesso Contato ou Conta, selecione o relacionamento entre o Contato/Conta e a tabela que você selecionou para a permissão.
Observação
- Se você não tiver nenhum relacionamento disponível para a tabela selecionada, poderá selecionar Novo relacionamento para criar um novo relacionamento.
- Depois de criar uma relação de tabela no Power Apps, é necessário garantir que a configuração seja publicada, além de selecionar o botão Sincronizar no estúdio de design.
- Em alguns casos, também pode ser necessário recarregar o estúdio de design para ver o novo relacionamento de tabela no painel de permissões da tabela.
Selecione os privilégios que você deseja conceder.
Selecione Adicionar funções para adicionar as funções às quais essa permissão de tabela se aplicará.
Gorjeta
Se você ainda não criou uma função Web, selecione Gerenciar funções no submenu de funções para abrir o aplicativo Gerenciamento do Portal e criar funções.
Selecione Salvar.
Exibir permissões de tabela
No estúdio de design, no menu lateral, Select Segurança.
No painel esquerdo da seção Segurança, selecione Permissões de tabela para exibir permissões de tabela.
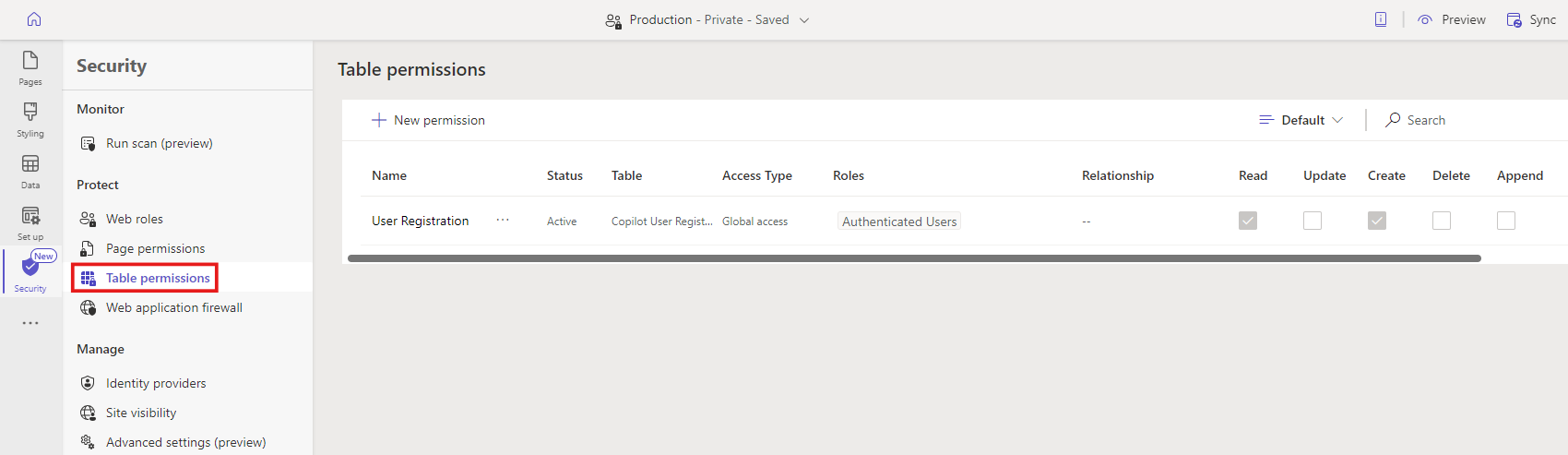
Para agrupar ou filtrar permissões de tabela, selecione uma exibição (Padrão, Agrupar por funções, Agrupar por tabela ou Agrupar por estado) ou insira um nome de permissão de tabela na caixa de texto do filtro.
Observação
- Quando você agrupa permissões de tabela por função, tabela ou estado, as permissões são listadas como uma estrutura plana sem os relacionamentos pai/filho para as permissões configuradas.
- Só é possível filtrar por permissões de tabela pai, não por permissões filho.
Para classificar as permissões da tabela, selecione uma coluna no topo da lista de permissões da tabela.
Editar permissões de tabela
No estúdio de design, no menu lateral, Select Segurança.
No painel esquerdo, em proteger section, Select Permissões da tabela para visualizar as permissões da tabela.
Selecione a permissão de tabela que deseja editar; outra alternativa é selecionar Mais comandos (...) e, depois, Editar.
Altere os detalhes de permissão de tabela, como nome, tabela, tipo de acesso, privilégios e funções aplicáveis. Mais informações: Criar permissões de tabela.
Selecione Salvar.
Ativar/desativar ou excluir permissões de tabela
Uma permissão de tabela desativada torna-se ineficaz. É possível ativar uma permissão de tabela desativada posteriormente. Quando uma permissão de tabela é desativada, as permissões de tabela filho permanecem ativas, mas não têm efeito devido à permissão ineficaz da tabela pai. É possível desativar as permissões filho separadamente.
Quando uma permissão de tabela é excluída, todas as permissões filho associadas também são excluídas.
Para ativar/desativar ou excluir permissões de tabela:
No estúdio de design, no menu lateral, Select Segurança.
No painel esquerdo, em proteger section, Select Permissões da tabela para visualizar as permissões da tabela.
Selecione a permissão de tabela que deseja desativar/ativar ou excluir.
Selecione Mais comandos (...) e, depois, Desativar ou Excluir.
Confirme quando for solicitado.
Configurar permissões filho
Observação
Não há suporte a pesquisas polimórficas ao configurar permissões de tabela pai-filho.
Para adicionar uma permissão filho a uma permissão de tabela existente:
No estúdio de design, no menu lateral, Select Segurança.
No painel esquerdo, em proteger section, Select Permissões da tabela para visualizar as permissões da tabela.
Selecione a permissão de tabela à qual deseja adicionar a permissão filho. No painel de propriedades de permissões da tabela, selecione a guia Permissões filho e, depois, selecione Novo. Você também pode selecionar Mais comandos (...) e, depois, selecionar Adicionar permissão filho.
Crie a permissão filho com os seguintes detalhes:
Nome para a permissão do filho
Tabela para a qual se destina a permissão do filho
Relacionamento entre a tabela para a permissão da tabela primária e a tabela selecionada para a permissão do filho
Privilégios para as permissões do filho
Funções (essas funções são herdadas da permissão da tabela pai. Para adicionar ou remover funções, edite a permissão da tabela pai.)
Selecione Salvar.
Para exibir, editar, ativar/desativar ou excluir permissões filho usando o estúdio de design, siga as etapas explicadas na seção anterior para configurar permissões de tabela.
Considerações adicionais
A configuração de permissões da tabela está sujeita às considerações e regras extras a seguir.
Permissão da tabela pai sem uma função Web associada ao filho
Quando você tiver uma permissão secundária associada a uma ou mais funções Web ausentes nas permissões pai, verá o erro a seguir ao editar as permissões do filho:
Uma ou mais funções aplicadas a esta permissão não estão disponíveis na sua permissão de tabela pai. Modifique as funções em qualquer uma das permissões.
Por exemplo, uma permissão de tabela filho exibe a mensagem a seguir quando a permissão de tabela pai não tem a função Web Marketing associada, mesmo que a permissão filho ainda esteja associada.
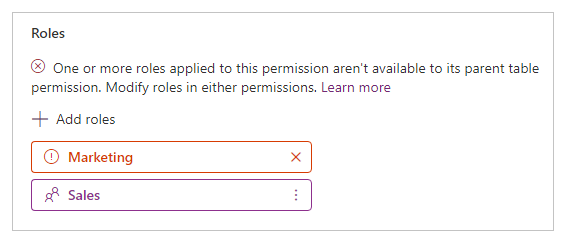
Para corrigir esse problema, adicione a função Web Marketing à permissão de tabela pai ou remova a função Web Marketing da permissão de tabela filho.
Permissões de tabela sem quaisquer funções Web associadas
Para que uma permissão de tabela tenha efeito, ela deve estar associada a uma ou mais funções Web. Os usuários que pertencem a funções Web recebem os privilégios que você seleciona para a permissão de tabela associada.
A mensagem a seguir é exibida quando você tenta salvar uma permissão de tabela sem função Web associada.
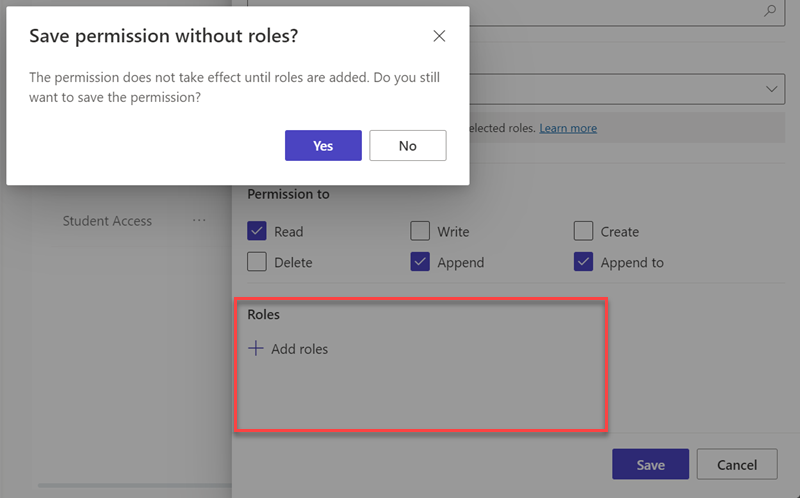
Próximas etapas
Regras e grupos de regras de DRS do Firewall de Aplicativo Web para Power Pages (versão preliminar)