Habilitar o OneDrive for Business (local)
Os usuários podem criar e gerenciar documentos privados com o OneDrive for Business. Esses documentos podem ser acessadas uma vez que o administrador do sistema tiver habilitado o OneDrive for Business.
Requisitos
É necessário o seguinte para usar o OneDrive for Business com o Dynamics 365 Server.
Nota
Este tópico se aplica a organizações que implantam versões locais de OneDrive for Business e aplicativos do Customer Engagement (Dynamics 365 Sales, Dynamics 365 Customer Service, Dynamics 365 Field Service, Dynamics 365 Marketing e Dynamics 365 Project Service Automation) ou uma combinação online/local desses produtos. Para obter informações sobre integração do OneDrive for Business online com os aplicativos do Customer Engagement, consulte: Habilitar OneDrive for Business.
Configure a SharePoint integração e tenha pelo menos um site de equipe.
Configure permissões no site da equipe do SharePoint raiz para todos os usuários que usarão os aplicativos do Customer Engagement no OneDrive for Business. Mais informações: Planejar locais e gerenciar usuários
Para o SharePoint local, habilite o serviço Pesquisar para acessar documentos compartilhados de outros usuários. Ele está habilitado por padrão no SharePoint Online mas não no SharePoint local. Mais informações: Criar e configurar um aplicativo de serviço de Pesquisa no SharePoint Server 2013
Habilitar o OneDrive for Business
Você pode habilitar o OneDrive for Business da seguinte maneira:
No centro de administração do Microsoft Power Platform, selecione um ambiente.
Selecione Configurações>Integração>Configurações de gerenciamento de documentos.
Selecione Habilitar o OneDrive for Business para habilitá-lo e selecione OK.
Se você estiver executando o SharePoint Servidor local, no Windows Server onde SharePoint o Servidor estiver sendo executado, abra o SharePoint Shell de Gerenciamento e execute os seguintes comandos para configurar permissões entre SharePoint e o Dynamics 365 Server.
Nota
Talvez você já tenha configurado as permissões e pode ignorar a parte a seguir, se concluiu as etapas em Configurar autenticação com base no servidor com os aplicativos do Customer Engagement e SharePoint local.
Add-Pssnapin *
# Access WellKnown App principal
[Microsoft.SharePoint.Administration.SPWebService]::ContentService.WellKnownAppPrincipals
# Create WellKnown App principal
$ClientId = "00000007-0000-0000-c000-000000000000"
$PermissionXml = "<AppPermissionRequests AllowAppOnlyPolicy=""true""><AppPermissionRequest Scope=""http://sharepoint/content/tenant"" Right=""FullControl"" /><AppPermissionRequest Scope=""http://sharepoint/social/tenant"" Right=""Read"" /><AppPermissionRequest Scope=""http://sharepoint/search"" Right=""QueryAsUserIgnoreAppPrincipal"" /></AppPermissionRequests>"
$wellKnownApp= New-Object -TypeName "Microsoft.SharePoint.Administration.SPWellKnownAppPrincipal" -ArgumentList ($ClientId, $PermissionXml)
$wellKnownApp.Update()
Como controlar o acesso ao OneDrive for Business
Você pode alternar a disponibilidade do OneDrive para usuários finais por meio do privilégio OneDrive for Business.
No centro de administração do Power Platform, selecione um ambiente.
Selecione Configurações>Usuários e permissões>Direitos de acesso.
Escolha um direito de acesso e selecione a guia Registros Principais.
Em Diversos Privilégios, alterne o privilégio do OneDrive for Business para a disponibilidade desejada.
Nota
Esse privilégio só estará visível na caixa de diálogo Direitos de Acesso depois que o OneDrive for Business for habilitado.
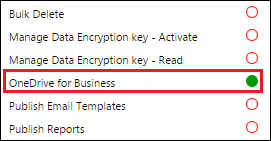
Confira também
Configurar SharePoint integração
Use OneDrive para empresas para gerenciar seus documentos privados
O que é OneDrive para empresas?
SharePoint Online e OneDrive para empresas: limites e fronteiras do software