Gerenciar políticas de dados
Os dados de uma organização são essenciais para o sucesso. Eles precisam estar prontamente disponíveis para a tomada de decisões, mas devem ser protegidos para que não sejam compartilhados com públicos que não devem ter acesso a eles. Para proteger esses dados, você pode usar o Power Apps a fim de criar e impor políticas de dados que definam com quais conectores do consumidor dados corporativos específicos podem ser compartilhados. Por exemplo, uma organização que usa o Power Apps talvez não queira que os dados corporativos sejam armazenados no SharePoint para serem publicados automaticamente em seu feed do Twitter.
Para criar, editar ou excluir políticas de dados, você precisa ter permissões de Administrador de Ambiente ou administrador do Power Platform.
Pré-requisitos
políticas no nível de locatário
As políticas no nível do locatário podem ser definidas para incluir ou excluir ambientes específicos. Para seguir as etapas descritas neste artigo para políticas em nível de locatário, efetue login como um usuário com a função Power Platform Administrador. Saiba mais sobre a função de administrador em Use funções de administrador de serviço para gerenciar seu locatário Power Platform . ...
Políticas no nível de ambiente
Para seguir as etapas das políticas no nível do ambiente, será necessário ter permissões de Administrador de Ambiente do Power Apps. Para ambientes com um banco de dados do Dataverse, você precisa ter a função Administrador do sistema.
Nota
Se estiver usando o parâmetro EnvironmentType SingleEnvironment ao usar o PowerShell para criar uma política de dados, a conta de usuário usada para criar a política MUST tem Nível do ambiente e NÃO DEVE tem permissões em Nível de locatário conforme descrito acima ou um erro Solicitação Incorreta é retornado e a política não é criada.
O processo da política de dados
Para criar uma política de dados, conclua as seguintes etapas.
- Atribua um nome à política.
- Classifique conectores.
- Defina o escopo da política. Esta etapa não se aplica a políticas no nível do ambiente.
- Selecione ambientes.
- Configurações de revisão.
Estas etapas são explicadas na seção a seguir.
Passo a passo: Criar uma política de dados
Use este passo a passo de exemplo para criar uma política de dados em nível de locatário. Neste passo a passo, você concluíra as seguintes tarefas:
- Adicionar o SharePoint e o Salesforce para o grupo de dados Empresarial de uma política de dados.
- Adicionar o Facebook e o Twitter ao grupo de dados Bloqueado.
- Deixar os conectores restantes no grupo de dados Não Empresarial.
- Excluir os ambientes de teste do escopo desta política e aplicar a política aos ambientes restantes, como o ambiente padrão e os ambientes de produção no locatário.
Depois que essa política for salva, qualquer criador do Power Apps ou do Power Automate que faça parte do ambiente da política de dados poderá criar um aplicativo ou um fluxo que compartilhe dados entre o SharePoint ou o Salesforce. Qualquer recurso do Power Apps ou do Power Automate que inclua uma conexão existente com um conector no grupo de dados Não empresarial não poderá estabelecer conexões com os conectores do SharePoint ou do Salesforce. Esses criadores não poderão adicionar conectores do Facebook ou do Twitter a qualquer recurso do Power Apps ou do Power Automate.
No Centro de administração do Power Platform, selecione Políticas>Políticas de dados>Nova política.
Se não houver políticas no locatário, você verá a página a seguir.
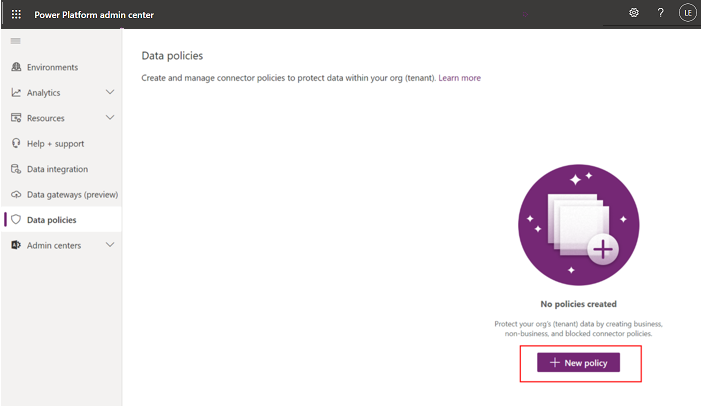
Insira o nome da política e então selecione Avançar.
Revise os diversos atributos e configurações que você pode criar na página Atribuir Conectores.
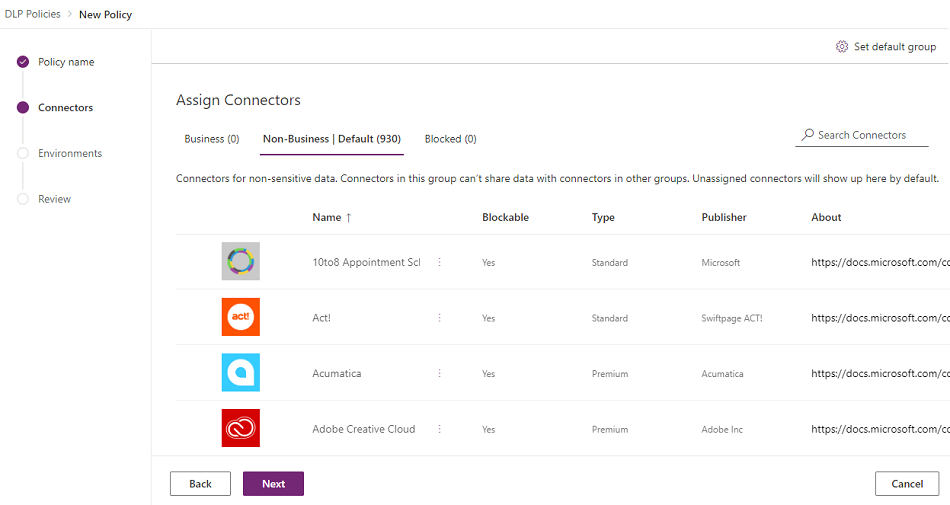
Atributos
Atributo Descrição Nome O nome do conector. Bloqueável Os conectores que podem ser bloqueados. Saiba mais: Lista de conectores que podem ser bloqueados Type Se o uso do conector exigir uma licença Premium ou se estiver incluída na licença base/Padrão para o Power Platform. Fornecedor A empresa que publica o conector. Esse valor pode ser diferente do proprietário do serviço. Por exemplo, a Microsoft pode ser a editora do conector do Salesforce, mas o serviço subjacente pertence à Salesforce, não à Microsoft. Sobre Selecione a URL para obter mais informações sobre o conector. Listas
Pivô Description Empresarial Conectores para dados confidenciais da empresa. Os conectores deste grupo não podem compartilhar dados com conectores de outros grupos. Não Empresarial/
PadrãoConectores para dados não empresariais, como dados de uso pessoal. Os conectores deste grupo não podem compartilhar dados com conectores de outros grupos. Bloqueado(a) Os conectores bloqueados não podem ser usados onde esta política for aplicada. Ações
Ação Descrição Definir grupo padrão O grupo que mapeia quaisquer novos conectores adicionados pelo Power Platform depois que sua política de dados é criada. Saiba mais: Grupo de dados padrão para novos conectores Pesquisar conectores Pesquise uma longa lista de conectores para encontrar conectores específicos a serem classificados. Você pode pesquisar em qualquer campo na exibição de lista de conectores, como Nome, Bloqueável, Tipo ou Editor. Você pode tomar as seguintes ações:
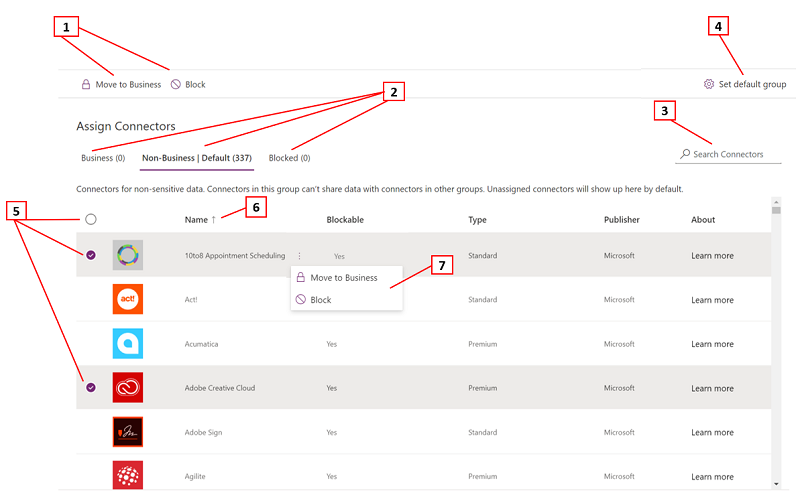
Descrição 1 Atribuir um ou mais conectores nos grupos de classificação de conectores 2 Tabelas dinâmicas do grupo de classificação do conector 3 Barra de pesquisa para encontrar conectores em propriedades como Nome, Bloqueável, Tipo ou Editor 4 O grupo de classificação de conector que mapeia quaisquer novos conectores adicionados pelo Power Platform depois que sua política de dados é criada. 5 Conectores de seleção, seleção múltipla ou seleção em massa para mover-se pelos grupos 6 Recurso de classificação alfabética em colunas individuais 7 Botões de ação para atribuir conectores individuais nos grupos de classificação de conectores Selecione um ou mais conectores. Para este passo a passo, selecione os conectores do SalesForce e do SharePoint e selecione Mover para Empresarial na barra de menus superior. Você também pode usar reticências (
 ) à direita do nome do conector.
) à direita do nome do conector.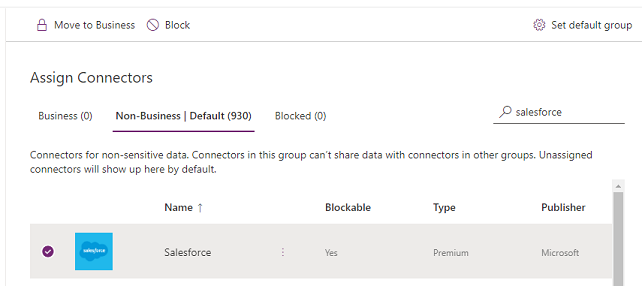
Os conectores aparecerão no grupo de dados Empresarial.
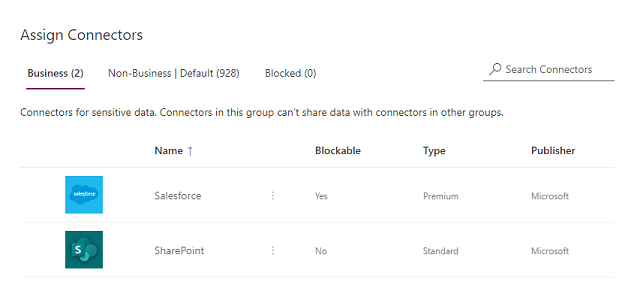
Os conectores podem residir em apenas um grupo de dados por vez. Movendo os conectores do SharePoint e do Salesforce para o grupo de dados Empresarial, você estará impedindo que os usuários criem fluxos e aplicativos que combinem esses dois conectores com um dos conectores dos grupos Não Empresarial ou Bloqueado.
Para conectores como o do SharePoint que não seja bloqueável, a ação Bloquear não está disponível e um aviso será exibido.
Revise e altere a configuração de grupo padrão para novos conectores, se necessário. Recomendamos manter a configuração padrão como Não Empresarial para mapear quaisquer novos conectores adicionados ao Power Platform por padrão. Conectores não comerciais podem ser atribuídos manualmente a Comerciais ou Bloqueados posteriormente editando a política de dados, depois que você tiver a oportunidade de revisá-los e atribuí-los. Se a nova configuração do conector for Bloqueado, quaisquer novos conectores bloqueáveis serão mapeados para Bloqueado, como esperado. No entanto, quaisquer novos conectores desbloqueáveis são mapeados para Não Empresarial porque, por design, eles não podem ser bloqueados.
No canto superior direito, selecione Definir grupo padrão.
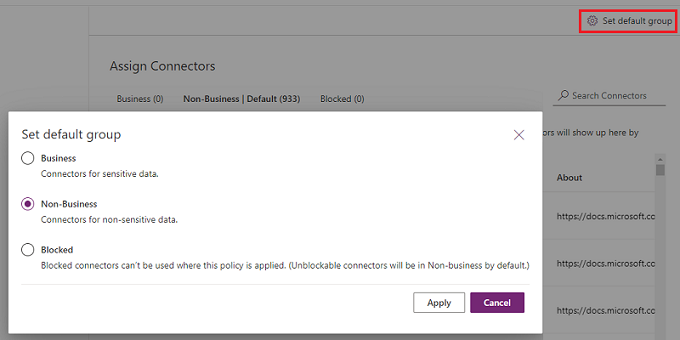
Depois de concluir todas as atribuições de conectores nos grupos Empresarial/Não Empresarial/Bloqueado e defina o grupo padrão para novos conectores, selecione Avançar.
Escolha o escopo da política de dados. Esta etapa não está disponível para políticas no nível do ambiente, porque elas sempre são destinadas a um único ambiente.
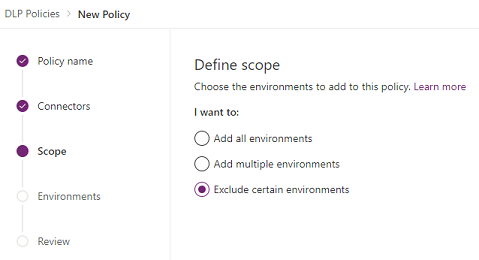
Para os fins desta explicação passo a passo, você excluirá os ambientes de teste desta política. Selecione Excluir determinados ambientes e, na página Adicionar Ambientes, selecione Avançar.
Revise os diversos atributos e configurações na página Adicionar Ambientes. Para políticas no nível de locatário, esta lista mostra ao administrador no nível de locatário todos os ambientes no locatário. Para políticas de nível de ambiente, esta lista mostra apenas o subconjunto de ambientes no locatário que são gerenciados pelo usuário que se conectou como Administrador do ambiente ou Administrador do sistema para ambientes com o banco de dados do Dataverse.
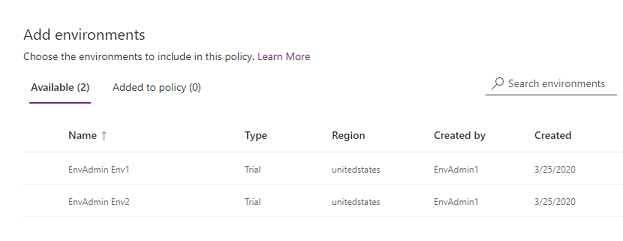
Atributos
Atributo Description Name O nome do ambiente. Digitar O tipo de ambiente: avaliação, produção, área restrita, padrão Região A região associada ao ambiente. Criado(a) por O usuário que criou o ambiente. Criada (Em) A data na qual o ambiente foi criado. Listas
Pivô Description Disponível Os ambientes que não são explicitamente incluídos ou excluídos no escopo da política. Para políticas no nível do ambiente e políticas no nível de locatário com escopo definido como Adicione vários ambientes, esta lista representa o subconjunto de ambientes que não estão incluídos no escopo da política. Para políticas no nível do locatário com escopo definido como Excluir determinados ambientes, este item dinâmico representa o conjunto de ambientes incluídos no escopo da política. Adicionado à política Para políticas no nível do ambiente e políticas no nível de locatário com escopo definido como Adicione vários ambientes, este item dinâmico representa o subconjunto de ambientes incluídos no escopo da política. Para políticas no nível do locatário com escopo definido como Excluir determinados ambientes, este item dinâmico representa o subconjunto de ambientes excluídos do escopo da política. Ações
Ação Descrição Adicionar à política Os ambientes na categoria Disponível podem ser movidos para a categoria Adicionado à política usando esta ação. Remover da política Os ambientes na categoria Adicionado à política podem ser movidos para a categoria Disponível usando esta ação. Selecione um ou mais ambientes. Você pode usar a barra de pesquisa para rapidamente encontrar os ambientes de interesse. Para este passo a passo, procuraremos ambientes de teste, tipo de área restrita. Depois de selecionar os ambientes de área restrita, nós os atribuímos ao escopo da política usando Adicionar à política na barra de menus superior.
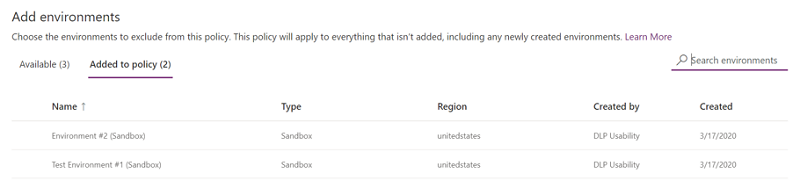
Como o escopo da política foi selecionado inicialmente como Excluir determinados ambientes, esses ambientes de teste agora serão excluídos do escopo da política e as configurações da política de dados serão aplicadas a todos os demais ambientes (Disponível). Para a política no nível do ambiente, você pode selecionar apenas um único ambiente na lista de ambientes disponíveis.
Depois de fazer seleções para ambientes, selecione Avançar.
Revise as configurações de política e selecione Criar Política.
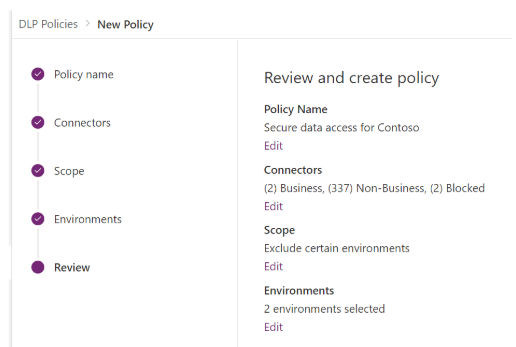
A política é criada e aparece na lista de políticas de dados. Como resultado desta política, os aplicativos do SharePoint e do Salesforce podem compartilhar dados em ambientes que não são de teste, como ambientes de produção, já que ambos fazem parte do mesmo grupo de dados Empresarial. No entanto, qualquer conector que resida no grupo de dados Não Empresarial, como Outlook.com, não compartilhará dados com aplicativos e fluxos usando o SharePoint ou os conectores do Salesforce. Os conectores do Facebook e do Twitter são totalmente impedidos de serem usados em qualquer aplicativo ou fluxo em ambientes que não sejam de teste, como ambientes de produção ou padrão.
É uma boa prática para os administradores compartilharem a lista de políticas de dados com sua organização, de modo que os usuários estejam cientes das políticas antes de criarem aplicativos.
Esta tabela descreve como a política de dados que você criou afeta as conexões de dados em aplicativos e fluxos.
| Matriz de conectores | SharePoint (Empresarial) | Salesforce (Empresarial) | Outlook.com (Não Empresarial) | Facebook (Bloqueado) | Twitter (Bloqueado) |
|---|---|---|---|---|---|
| SharePoint (Empresarial) | Permitido | Permitido | Negado | Negado | Negado |
| Salesforce (Empresarial) | Permitido | Permitido | Negado | Negado | Negado |
| Outlook.com (Não Empresarial) | Negado | Negado | Permitido | Negado | Negado |
| Facebook (Bloqueado) | Negado | Negado | Negado | Negado | Negado |
| Twitter (Bloqueado) | Negado | Negado | Negado | Negado | Negado |
Como nenhuma política de dados foi aplicada aos ambientes de teste, aplicativos e fluxos podem usar qualquer conjunto de conectores juntos nesses ambientes.
Localizar e exibir políticas de dados
No painel de navegação, selecione Políticas de dados. Se tiver uma lista longa de políticas, use a caixa Procurar para localizar políticas de dados específicas.
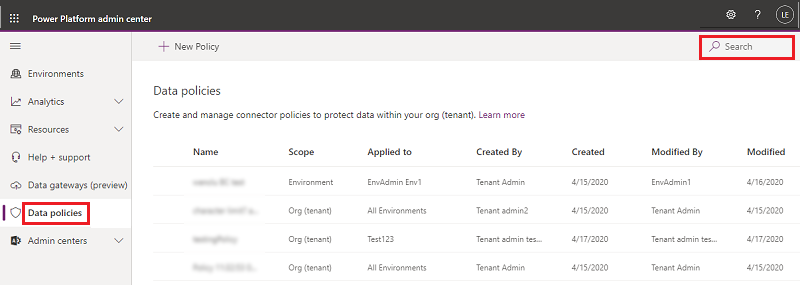
A exibição em lista mostra os seguintes atributos:
Atributo Descrição Nome O nome da política. Scope O tipo de política, por exemplo, no nível do ambiente ou no nível do locatário Aplicado a O escopo do ambiente associado à política.
Para uma política no nível de ambiente, é um nome de ambiente único associado à política.
Para uma política no nível de locatário, poderá ser um destes valores:
- Todos os ambientes
- Todos os ambientes, exceto (n)
- (n) ambientes
- Um único nome de ambienteCriado por O usuário que criou a política. Criação (em) A data em que a política foi criada. Modificação de O usuário que modificou a política. Modificação (em) A data em que a política foi modificada.
Editar uma política de dados
Na lista de políticas de dados, selecione um ambiente e, em seguida, selecione Editar Política. Caso você tenha uma lista longa de políticas, use a caixa Pesquisa para encontrar os ambientes específicos.
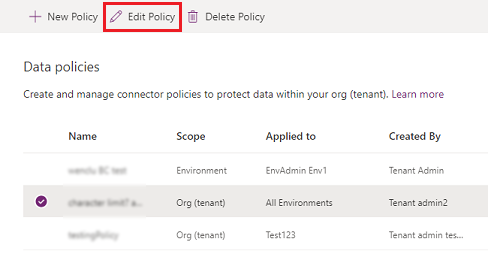
Observação
Os administradores do ambiente não podem editar políticas criadas pelo administrador do locatário.
Prossiga até as etapas descritas em Passo a passo: Criar uma política de dados e selecione Política de Atualização.
Observação
As políticas de dados no nível do ambiente não podem substituir as políticas de dados que abrangem todo o locatário.
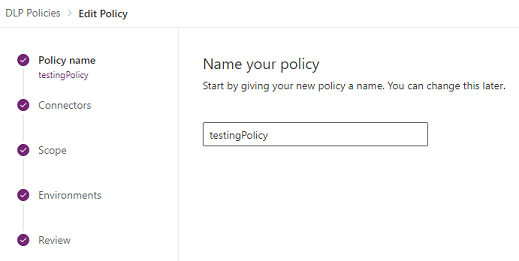
(Opcional) Se necessário, considere aplicar políticas de dados nas conexões. Saiba mais: Aplicar política de dados para conexões violadas
Observação
A aplicação de políticas de dados desativará as conexões existentes que violam quaisquer políticas de dados e ativará quaisquer conexões anteriormente desativadas que não violem mais nenhuma política de dados.
Excluir uma política de dados
Na lista de políticas de dados, selecione um ambiente e, em seguida, selecione Excluir Política. Caso você tenha uma lista longa de políticas, use a caixa Pesquisa para encontrar os ambientes específicos.
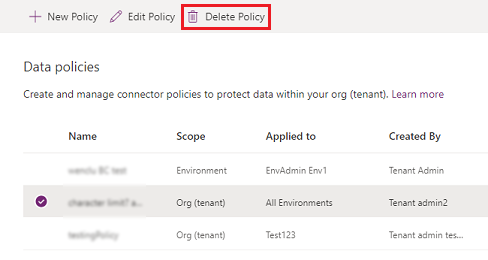
Observação
Os administradores do ambiente não podem excluir políticas criadas pelo administrador do locatário.
Na caixa de diálogo de confirmação, selecione Excluir.
Alterar o grupo de dados padrão
Faça login no Power Platform centro de administração como Power Platform administrador.
Na lista de políticas de dados, selecione um ambiente e, em seguida, selecione Editar Política. Caso você tenha uma lista longa de políticas, use a caixa Pesquisa para encontrar os ambientes específicos.
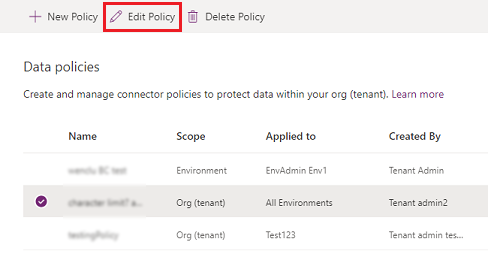
Observação
Os administradores do ambiente não podem editar políticas criadas pelo administrador do locatário.
Selecione a etapa Conectores no processo Editar política.
No canto superior direito, selecione Definir grupo padrão.
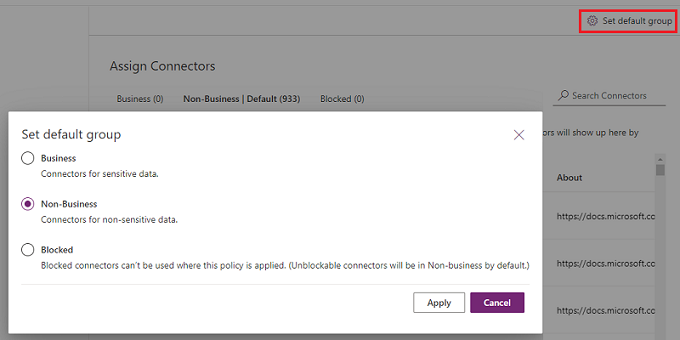
Escolha um grupo padrão e selecione Aplicar. Saiba mais: Classificação do conector e Grupo de dados padrão para novos conectores
Selecione Avançar conforme necessário para fechar o processo Editar política.
O grupo de dados que você escolheu será o grupo padrão para classificar automaticamente quaisquer novos conectores adicionados ao Power Platform após a criação da sua política.
Usar comandos do PowerShell
Consulte Comandos da políticas de dados.
Ver também
Políticas de dados prevenção contra perdas
comandos de política de políticas de dados
Power Platform SDK de políticas de dados