Conector do Gerenciamento de Custos do Azure
Resumo
| Item | Descrição |
|---|---|
| Estado da liberação | Disponibilidade geral |
| Produtos | Power BI (Modelos semânticos) Power BI (Fluxos de dados) Malha (fluxo de dados Gen2) |
| Tipos de autenticação compatíveis | Conta organizacional |
| Documentação de referência da função | — |
Observação
Esse conector substitui os conectores do Azure Consumption Insights e do Gerenciamento de Custos do Azure (beta) anteriormente disponíveis. Relatórios criados com o conector anterior devem ser recriados usando esse conector.
Pré-requisitos
Uma assinatura do Azure. Acesse Obter uma avaliação gratuita do Azure.
Um Contrato de Cliente da Microsoft direto ou um EA (Contrato Enterprise).
Funcionalidades com suporte
- Importação
- Opções avançadas
- Data de Início
- Data de Término
Conectar-se ao Gerenciamento de Custos do Azure desde o Power Query Desktop
Para se conectar-se ao Gerenciamento de Custos do Azure:
Na faixa de opções Página Inicial, selecione Obter Dados.
Selecione a opção Azure na lista de categorias de dados.
Selecione Gerenciamento de Custos do Azure.
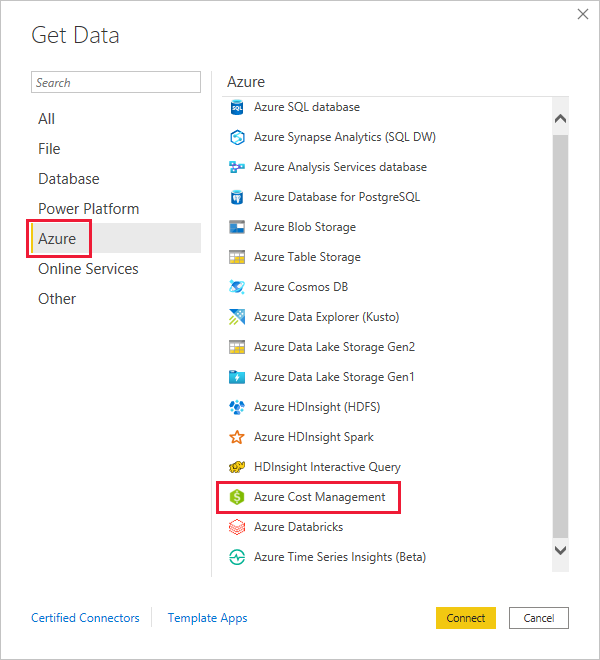
No diálogo exibido, para a lista suspensa Escolher Escopo, use o Escopo de Entrada Manual para Contratos de Cliente da Microsoft ou use o Número de Registro para Contratos Empresariais (EA).
Conectar-se a uma conta do contrato de cliente da Microsoft
Esta seção descreve as etapas necessárias para se conectar a uma conta do Contrato de Cliente da Microsoft.
Conectar-se a uma conta de cobrança
Para se conectar a uma conta de cobrança, você precisará recuperar a ID da conta de cobrança do portal do Azure:
No portal do Azure, navegue para Gerenciamento de Custos + Cobrança.
Selecione seu perfil de cobrança.
No menuConfigurações, selecione Propriedades na barra lateral.
Em Perfil de cobrança, copie a ID.
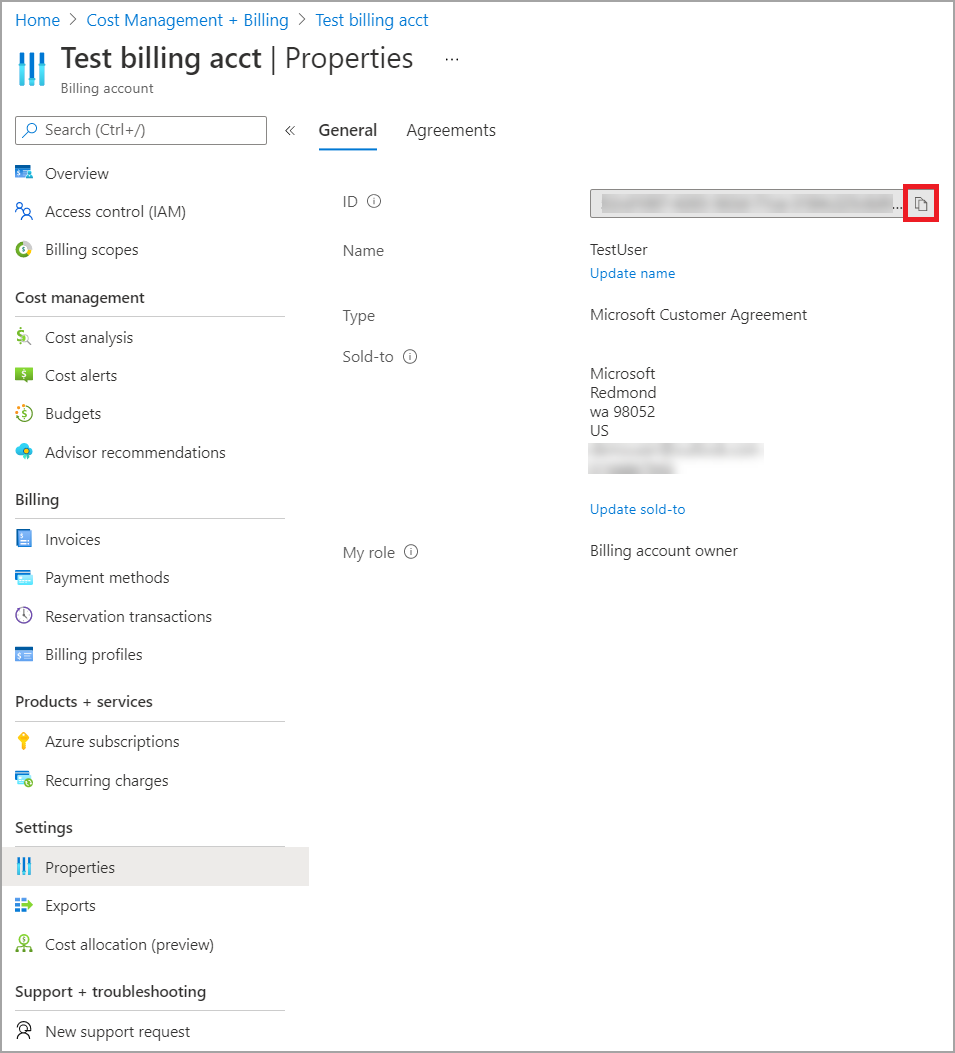
Em Escolher Escopo, selecione Escopo de Entrada Manual e insira a cadeia de conexão, conforme mostrado no exemplo a seguir, substituindo {billingAccountId} pelos dados copiados das etapas anteriores.
/providers/Microsoft.Billing/billingAccounts/{billingAccountId}Como alternativa, para Escolher o Escopo, selecione Número de Registro e insira a cadeia de caracteres da ID da Conta de Cobrança, conforme copiado das etapas anteriores.
Insira o número de meses e selecione OK .
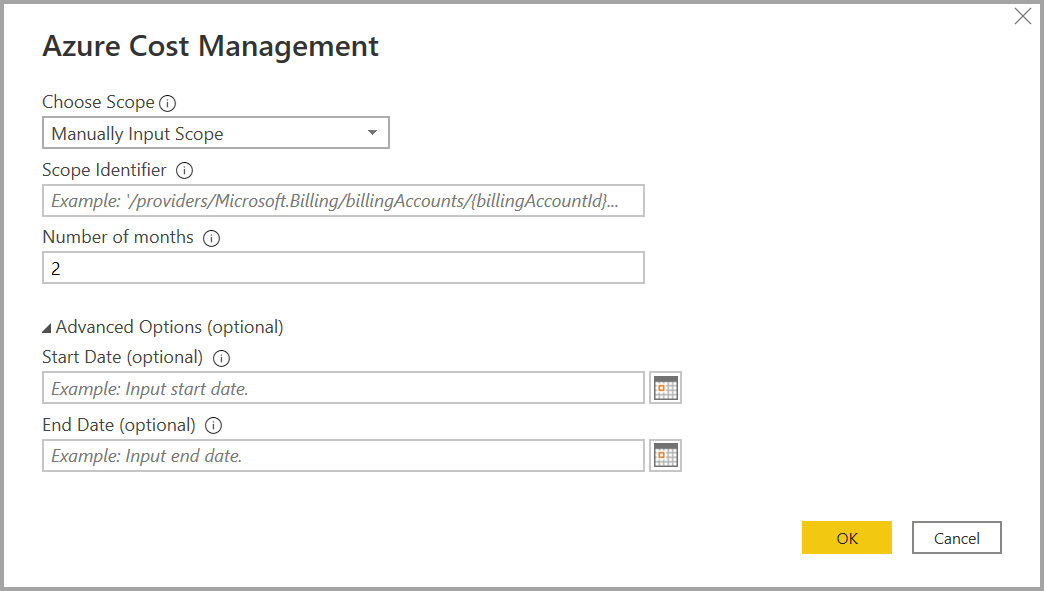
Como alternativa, se você quiser baixar menos de um mês de dados, poderá definir o Número de meses como zero e especificar um intervalo de datas usando valores de Data de Início e Data de Término que equivalem a menos de 31 dias.
Quando solicitado, entre com sua conta de usuário e senha do Azure. Você precisa ter acesso ao escopo da conta de cobrança para acessar os dados de cobrança com êxito.
Conectar-se a um perfil de cobrança
Para se conectar a um perfil de cobrança, você precisará recuperar a ID do perfil de cobrança e a ID da conta de cobrança do portal do Azure:
No portal do Azure, navegue para Gerenciamento de Custos + Cobrança.
Selecione seu perfil de cobrança.
No menuConfigurações, selecione Propriedades na barra lateral.
Em Perfil de cobrança, copie a ID.
Em Conta de cobrança, copie a ID.
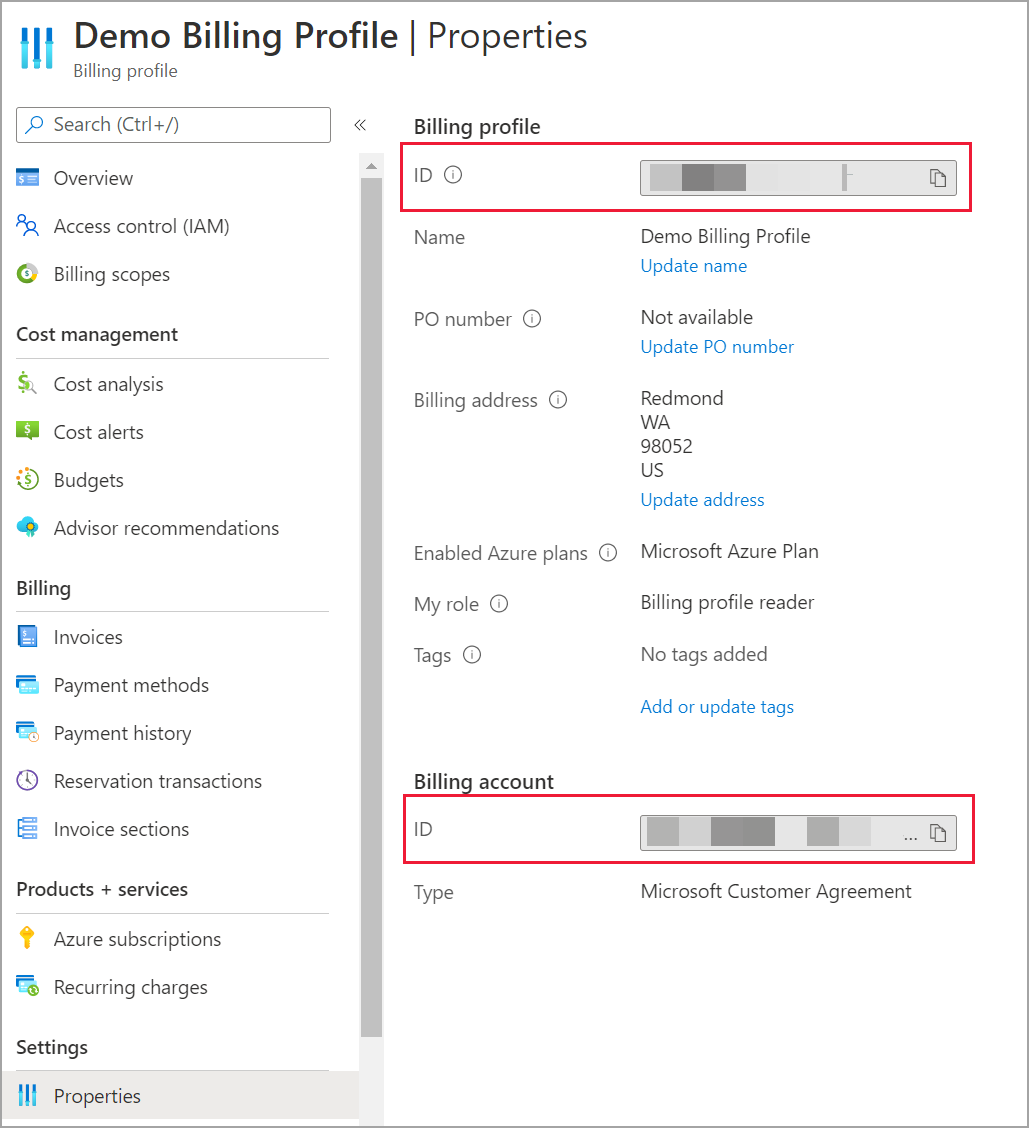
Em Escolher Escopo, selecione Escopo de Entrada Manual e insira a cadeia de conexão, conforme mostrado no exemplo abaixo, substituindo {billingAccountId} e {billingProfileId} pelos dados copiados das etapas anteriores.
/providers/Microsoft.Billing/billingAccounts/{billingAccountId}/billingProfiles/{billingProfileId}Insira o número de meses e selecione OK .
Quando solicitado, entre com sua conta de usuário e senha do Azure. Você precisa ter acesso ao perfil de cobrança para acessar os dados do perfil de cobrança com êxito.
Conectar-se a uma conta de Contrato Agreement
Para se conectar com uma conta de Contrato Enterprise (EA), você pode obter sua ID de registro do portal do Azure:
No portal do Azure, navegue para Gerenciamento de Custos + Cobrança.
Selecione sua conta de cobrança.
No menu Visão geral, copie a ID da conta de cobrança.
Para Escolher Escopo , selecione Número de Inscrição e cole a ID da conta de cobrança da etapa anterior.
Insira o número de meses e, em seguida, selecione OK .
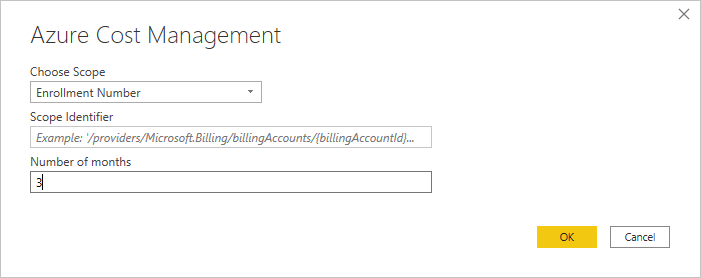
Quando solicitado, entre com sua conta de usuário e senha do Azure. Será necessário usar uma conta de Administrador Corporativo para acessar Contratos Enterprise.
Dados disponíveis por meio do conector
Após a autenticação bem-sucedida, uma janela Navegador aparece com as seguintes tabelas de dados disponíveis:
| Tabela | Descrição |
|---|---|
| Resumo de saldo | Resumo do saldo do mês de cobrança atual dos Contratos Empresariais (EA). |
| Eventos de cobrança | Um log de eventos de novas faturas, compras de crédito etc. Somente contrato com o cliente da Microsoft. |
| Orçamentos | Detalhes sobre o orçamento para ver os custos reais ou uso em relação às metas de orçamento existentes. |
| Charges | Um resumo mensal do uso do Azure, encargos do marketplace e encargos cobrados separadamente. Somente contrato com o cliente da Microsoft. |
| Lotes de crédito | Detalhes da compra de lote do crédito Azure para o perfil de cobrança fornecido. Somente contrato com o cliente da Microsoft. |
| Pricesheets | Taxas de medição aplicáveis para o perfil de cobrança fornecido ou a inscrição no EA. |
| Encargos de RI | Encargos associados às suas Instâncias Reservadas nos últimos 24 meses. Essa tabela está em processo de desativação. Em vez disso, use transações de RI |
| Recomendações de RI (compartilhadas) | Recomendações de compra de Instância Reservada com base em todas as tendências de uso da sua assinatura nos últimos 30 dias. |
| Recomendação de RI (única) | Recomendações de compra de Instância Reservada com base nas suas tendências de uso de assinatura única nos últimos 30 dias. |
| Transações de RI | Lista de transações para instâncias reservadas no escopo da conta de cobrança. |
| Detalhes de uso de RI | Detalhes de consumo para suas Instâncias Reservadas existentes no último mês. |
| Resumo de uso de RI | Porcentagem diária de uso de reserva do Azure. |
| Detalhes de uso | Um detalhamento das quantidades consumidas e dos encargos estimados para o perfil de cobrança fornecido no registro do EA. |
| Detalhes de uso amortizados | Um detalhamento das quantidades consumidas e dos encargos amortizados estimados para a ID do perfil de cobrança fornecida. |
Selecione uma tabela para ver uma visualização da caixa de diálogo. Selecione uma ou mais tabelas marcando as caixas ao lado de seu nome. Selecione Carregar para carregar os dados ou Transformar dados para continuar transformando os dados no Editor do Power Query.
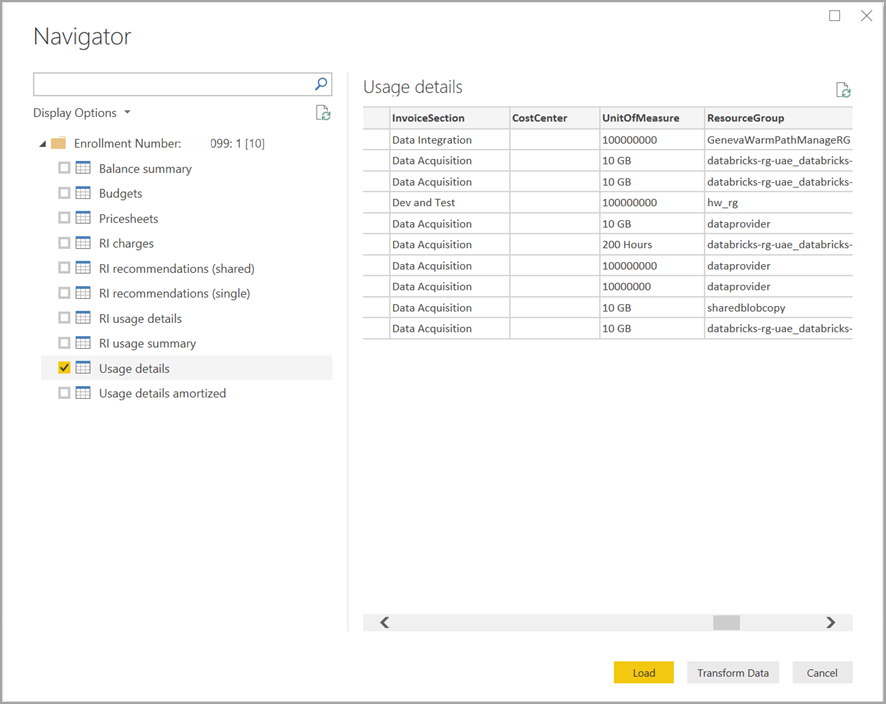
Quando você seleciona Carregar, os dados são carregados no Power BI Desktop.
Quando os dados selecionados são carregados, as tabelas de dados e os campos são mostrados no painel Campos.
Considerações e limitações
As seguintes considerações e limitações se aplicam ao conector Gerenciamento de Custos do Azure:
O conector de Gerenciamento de Custos do Azure não dá suporte a Contratos de Cliente da Microsoft pago conforme o uso ou contratos indiretos de clientes da Microsoft. Também não há suporte para Contratos de Parceiro da Microsoft. Se você tiver um contrato sem suporte, poderá usar Exportações para salvar os dados de custo em um compartilhamento e, em seguida, conectar-se a ele usando o Power BI. Mais informações: Tutorial – criar e gerenciar dados exportados do Gerenciamento de Custos do Azure
O conector do Gerenciamento de Custos do Azure usa o OAuth 2.0 para autenticação com o Azure e identifica os usuários que usarão o conector. Os tokens gerados nesse processo são válidos por um período específico. O Power BI preserva o token para o próximo logon. O OAuth 2.0 é um padrão para o processo que ocorre nos bastidores para garantir o tratamento seguro dessas permissões. Para se conectar, você precisa usar uma conta de Administrador Corporativo para Contratos Enterprise ou ter permissões apropriadas nos níveis de conta de cobrança ou perfil de cobrança para Contratos de Cliente da Microsoft.
Não há suporte para solicitações de linha de dados que excedam um milhão de linhas pelo Power BI. Em vez disso, você pode tentar usar o recurso de exportação descrito na criação e gerenciamento de dados exportados no Gerenciamento de Custos.
O conector de dados do Gerenciamento de Custos do Azure não funciona com contas de clientes GCC do Office 365.
Atualização de dados: os dados de custo e de uso normalmente são atualizados e disponíveis no portal do Azure e as APIs de suporte dentro de 8 a 24 horas, portanto, sugerimos que você restrinja as atualizações agendadas do Power BI para uma ou duas vezes por dia.
Reutilização da fonte de dados: se você tiver vários relatórios que estão extraindo os mesmos dados e não precisar de transformações de dados específicas de relatório adicionais, você deverá reutilizar a mesma fonte de dados, o que reduziria o tempo necessário para extrair os dados de Detalhes de Uso.
Para saber mais sobre a reutilização de fontes de dados, consulte:
Se você escolher um parâmetro de data maior que três meses, ao tentar atualizar os dados, ocorrerá um erro 400 bad request vindo dos detalhes de uso da instância reservada (RI). Para corrigir o erro, realize as seguintes etapas:
No Power BI Desktop, selecione Página Inicial > Transformar dados.
No Editor do Power Query, selecione o modelo semântico RI usage details e selecione Editor Avançado.
Para dividir as chamadas em partes de três meses, atualize o código do Power Query conforme mostrado nas seções a seguir. Anote e guarde o seu número de registro ou a ID do perfil de cobrança/conta de cobrança.
No EA, use a seguinte atualização de código:
let enrollmentNumber = "<<Enrollment Number>>", optionalParameters1 = [startBillingDataWindow = "-9", endBillingDataWindow = "-6"], source1 = AzureCostManagement.Tables("Enrollment Number", enrollmentNumber, 5, optionalParameters1), riusagedetails1 = source1{[Key="riusagedetails"]}[Data], optionalParameters2 = [startBillingDataWindow = "-6", endBillingDataWindow = "-3"], source2 = AzureCostManagement.Tables("Enrollment Number", enrollmentNumber, 5, optionalParameters2), riusagedetails2 = source2{[Key="riusagedetails"]}[Data], riusagedetails = Table.Combine({riusagedetails1, riusagedetails2}) in riusagedetailsEm Contratos de Cliente da Microsoft, use a seguinte atualização:
let billingProfileId = "<<Billing Profile Id>>", optionalParameters1 = [startBillingDataWindow = "-9", endBillingDataWindow = "-6"], source1 = AzureCostManagement.Tables("Billing Profile Id", billingProfileId, 5, optionalParameters1), riusagedetails1 = source1{[Key="riusagedetails"]}[Data], optionalParameters2 = [startBillingDataWindow = "-6", endBillingDataWindow = "-3"], source2 = AzureCostManagement.Tables("Billing Profile Id", billingProfileId, 5, optionalParameters2), riusagedetails2 = source2{[Key="riusagedetails"]}[Data], riusagedetails = Table.Combine({riusagedetails1, riusagedetails2}) in riusagedetailsDepois de atualizar o código com a atualização apropriada da etapa anterior, selecione Concluído e clique em Fechar e Aplicar.