Pasta
Resumo
| Item | Descrição |
|---|---|
| Estado da liberação | Disponibilidade geral |
| Produtos | Excel Power BI (Modelos semânticos) Power BI (Fluxos de dados) Malha (fluxo de dados Gen2) Power Apps (Fluxos de dados) Dynamics 365 Customer Insights Analysis Services |
| Tipos de autenticação compatíveis | Windows |
| Documentação de referência da função | Folder.Contents, Folder.Files |
Observação
Alguns recursos podem estar presentes em um produto, mas não em outros devido a cronogramas de implantação e funcionalidades específicas do host.
Funcionalidades com suporte
- Caminho da pasta
- Combinar
- Combinar e carregar
- Combinar e transformar
Conectar-se a uma pasta do Power Query Desktop
Para se conectar a uma pasta do Power Query Desktop:
Selecione a opção Arquivo na seleção do conector.
Insira o caminho para a pasta que você deseja carregar ou selecione Procurar para navegar até a pasta que você deseja carregar. Depois, selecione OK.
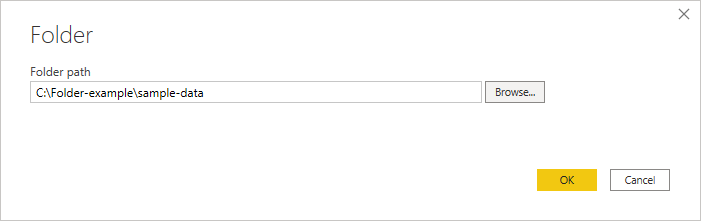
Quando você seleciona a pasta que deseja usar, as informações de arquivo sobre todos os arquivos nessa pasta são exibidas. Além disso, as informações de arquivo sobre arquivos em qualquer subpasta também são exibidas.
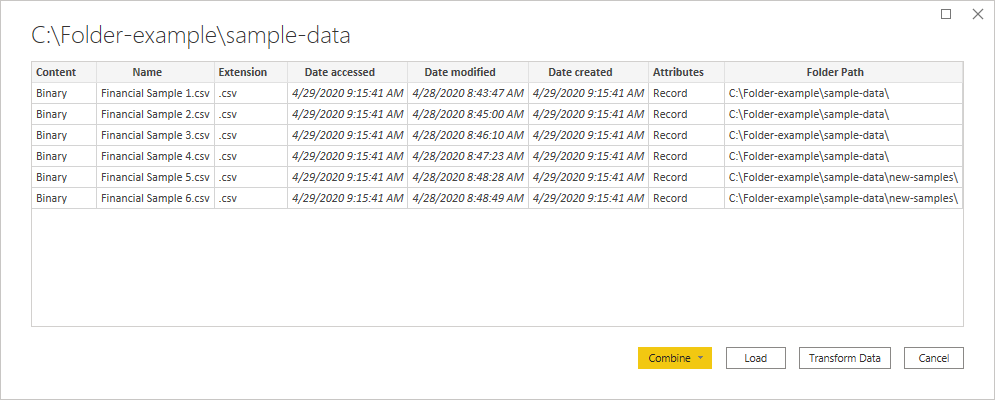
Selecione Combinar e Transformar Dados para combinar os dados nos arquivos da pasta selecionada e carregar os dados no Editor do Power Query para edição. Selecione Combinar e Carregar para carregar os dados de todos os arquivos na pasta diretamente em seu aplicativo. Ou selecione Transformar Dados para carregar os dados da pasta no Editor do Power Query.
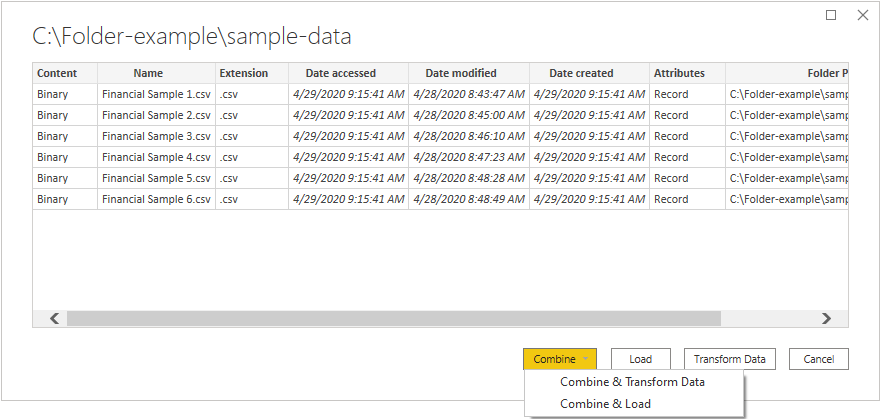
Observação
Os botões Combinar e Transformar Dados e Combinar e Carregar são as maneiras mais fáceis de combinar os dados nos arquivos da pasta que você especificou. Também é possível usar as opções Carregar ou Transformar dados (somente para Power BI Desktop) para combinar os arquivos, mas isso requer mais etapas manuais.
Conectar-se a uma pasta do Power Query Online
Para se conectar a uma pasta do Power Query Online:
Selecione a opção Arquivo na seleção do conector.
Insira o caminho para a pasta que você deseja carregar.
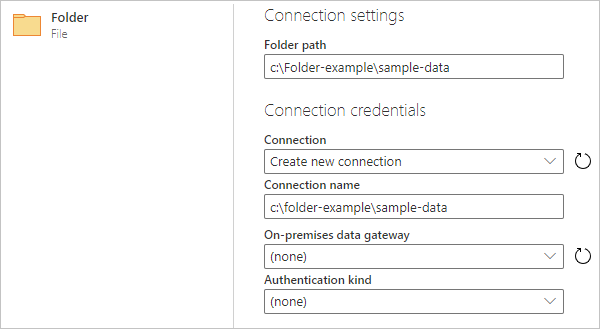
Insira o nome de um gateway de dados local que você usará para acessar a pasta.
Selecione o tipo de autenticação para se conectar à pasta. Se você selecionar o tipo de autenticação do Windows, insira suas credenciais.
Selecione Avançar.
Na caixa de diálogo Navegador, selecione Combinar para combinar os dados nos arquivos da pasta selecionada do SharePoint e carregar os dados no Editor do Power Query para edição. Ou selecione Transformar Dados para carregar os dados da pasta no Editor do Power Query.
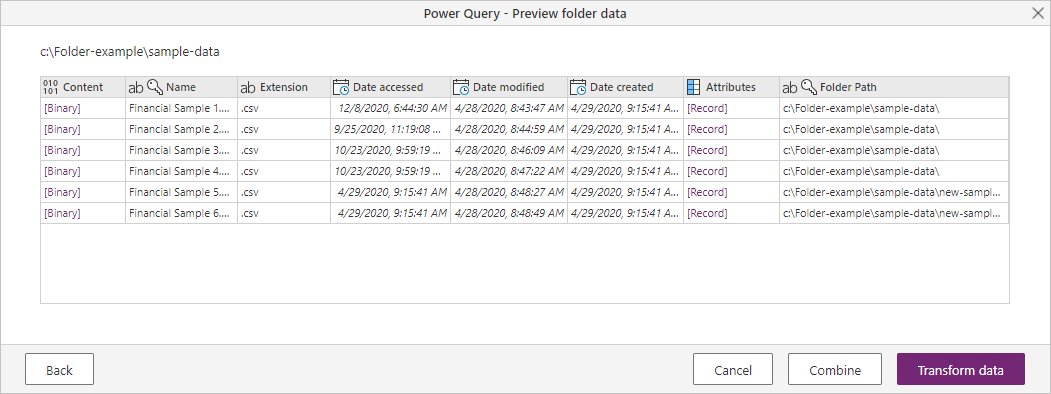
Solução de problemas
Combinar arquivos
Quando você combina arquivos usando o conector de pasta, todos os arquivos na pasta e suas subpastas são processados da mesma maneira e os resultados são combinados. A forma como os arquivos são processados é determinada pelo arquivo de exemplo selecionado. Por exemplo, se você selecionar um arquivo do Excel e escolher uma tabela chamada "Table1", todos os arquivos serão tratados como arquivos do Excel que contêm uma tabela chamada "Table1".
Para garantir que a combinação dos arquivos funcione corretamente, verifique se todos os arquivos na pasta e suas subpastas têm o mesmo formato e estrutura de arquivo. Se você precisar excluir alguns dos arquivos, primeiro selecione Transformar dados em vez de Combinar e filtrar a tabela de arquivos no Editor do Power Query antes de combinar.
Para obter mais informações sobre como combinar arquivos, acesse Combinar arquivos no Power Query.