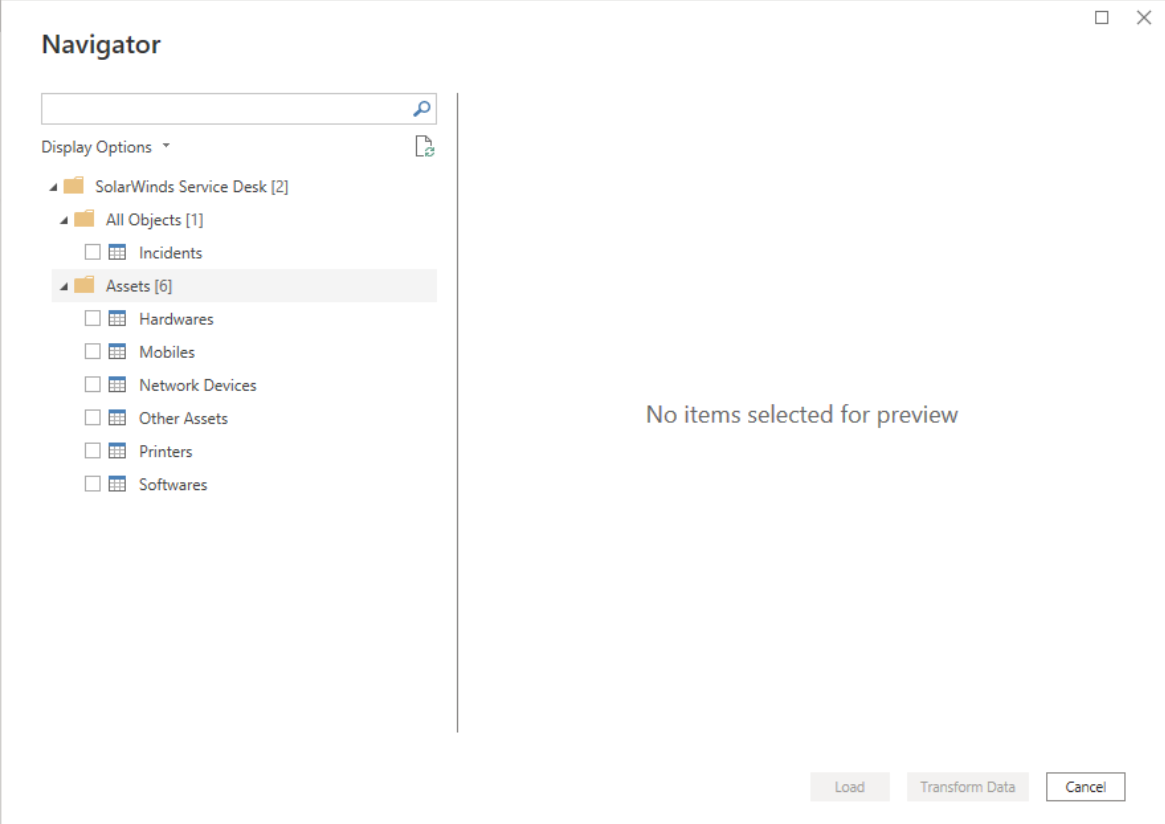Central de Serviços SolarWinds
Esse conector permite importar de maneira incremental os registros de incidentes e diferentes ativos da Central de Serviços SolarWinds (SWSD) para o Microsoft Power BI. A importação traz dados brutos sobre os tópicos mais relevantes para sua organização. Em seguida, você pode revisar e analisar os dados exibindo-os em vários formatos, como tabelas e gráficos.
Observação
O artigo sobre o conector a seguir é fornecido pela SolarWinds, proprietária desse conector e membro do Programa de certificação de conector do Microsoft Power Query. Se você tiver dúvidas sobre o conteúdo deste artigo ou quiser solicitar alterações nele, visite o site de documentação da Central de Serviços SolarWinds - Conector Power BI.
Resumo
| Item | Descrição |
|---|---|
| Estado da liberação | Disponibilidade geral |
| Produtos | Power BI (Modelos semânticos) Power BI (Fluxos de dados) Malha (fluxo de dados Gen2) |
| Tipos de autenticação compatíveis | SolarWinds Service Desk JSON Web Token (JWT) |
Pré-requisitos
Antes de usar esse conector para obter dados do SolarWinds Service Desk, você deve ter um usuário do SolarWinds Service Desk que tenha configurado a autenticação de token para integração de API.
Funcionalidades com suporte
- Importação
Conectar-se ao SolarWinds Service Desk
As instruções a seguir contêm etapas especiais para clientes que usaram anteriormente o conector BETA SWSD Power BI para criar relatórios e desejam conectá-los à nova versão pronta para uso.
No Power BI Desktop, selecione Obter Dados em Início. Selecione Central de Serviços SolarWinds e, em seguida, selecione Conectar.
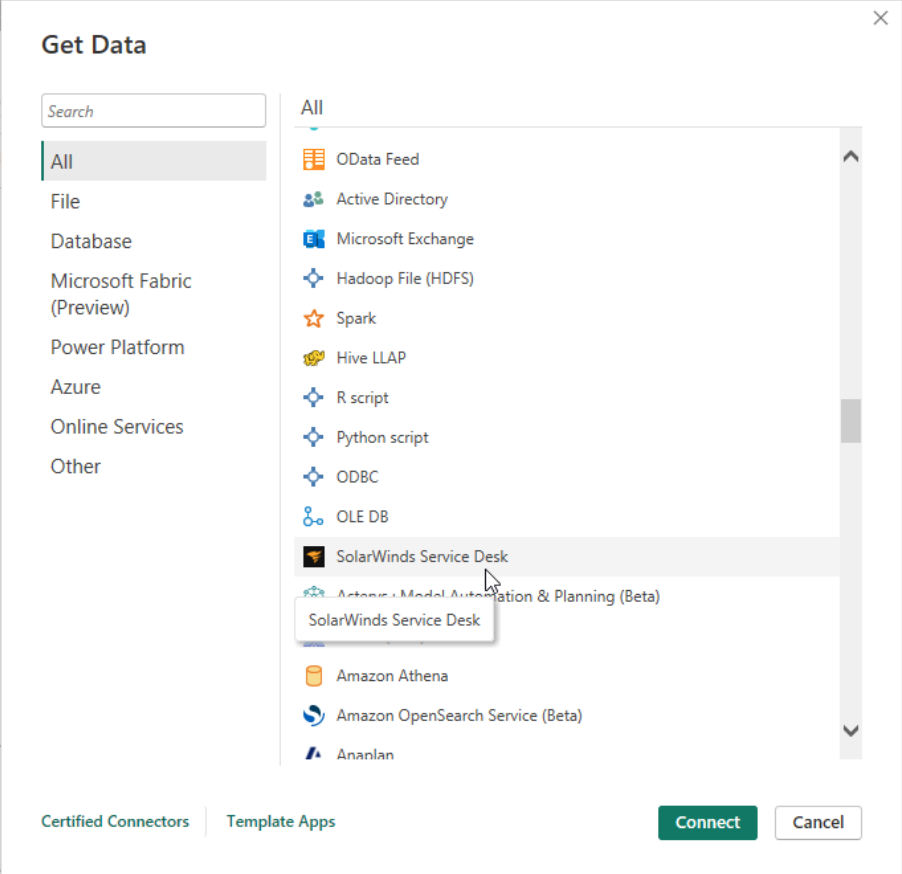
Entre com o token da Web JSON gerado conforme descrito nos pré-requisitos e selecione Conectar para verificar seu acesso ao SWSD.
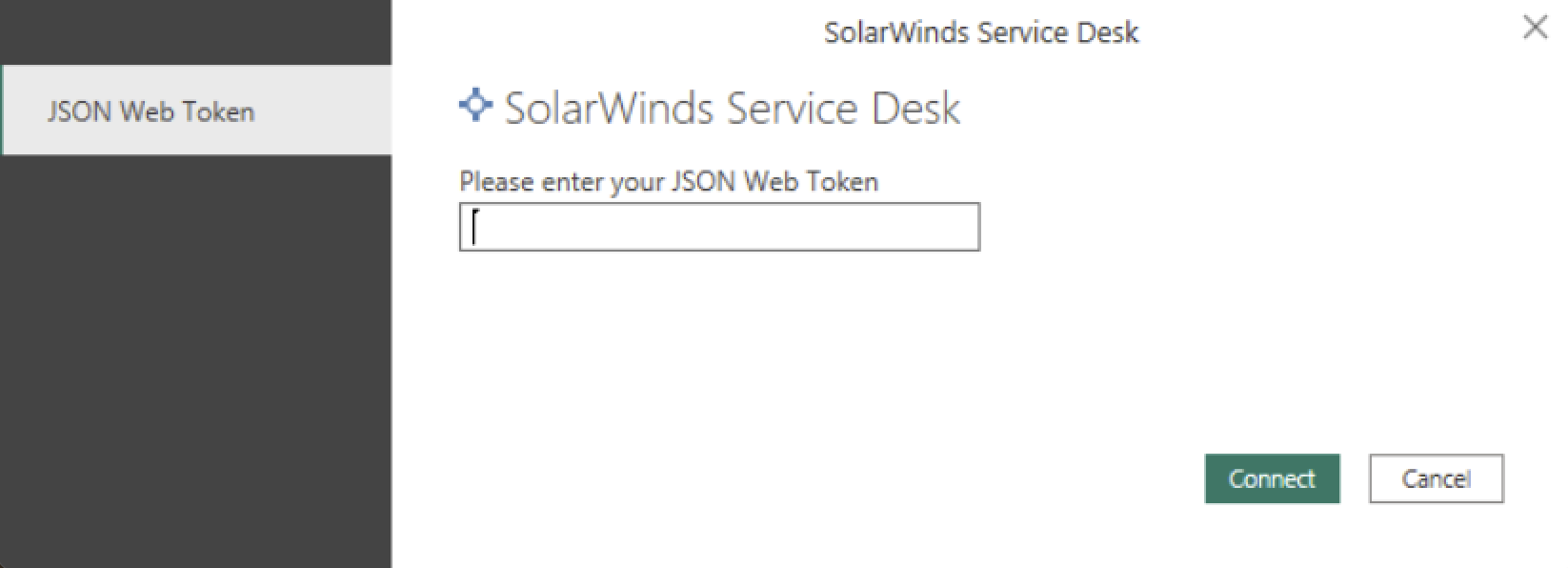
Na caixa de diálogo Navegador, selecione as tabelas que deseja importar. Em seguida, selecione Carregar.
Depois de concluir as etapas anteriores, você verá os modelos escolhidos serem carregados na Visualização de dados. Os registros que você acabou de importar foram criados no SWSD no último mês.
Etapas extras para usuários anteriores do conector BETA
Se você usou anteriormente o conector BETA SWSD Power BI para criar relatórios, já tem incidentes de nome de modelo e relatórios baseados nele e deseja conectar esses relatórios com a nova versão pronta para uso, siga estas etapas:
Vá para o modelo Incidentes e clique com o botão direito do mouse em Editar consulta. Um editor do Power Query é aberto.
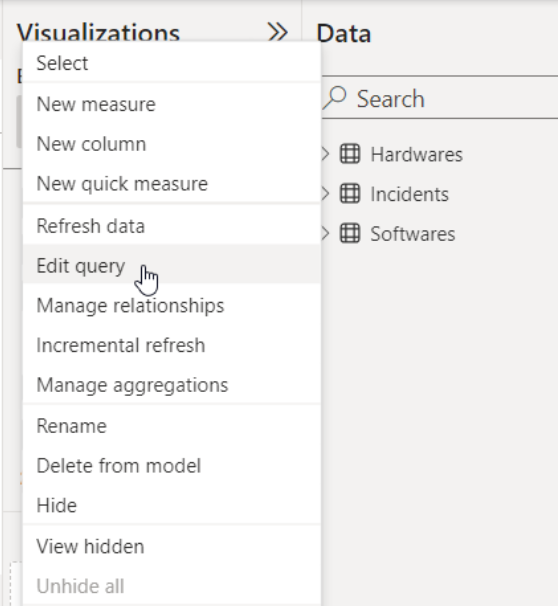
Selecione a consulta Incidentes e abra o editor avançado.
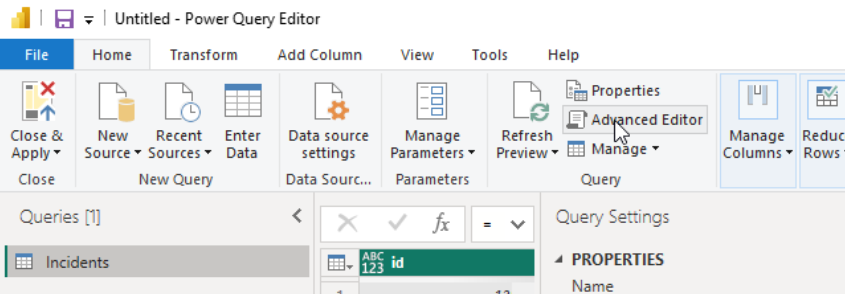
Você verá as seguintes linhas:
Source = SolarWindsServiceDesk.Contents(), Incidents1 = Source{[Name="Incidents"]}[Data]Substitua essas linhas pelas seguintes:
Source = SolarWindsServiceDesk.ContentsV110(null, null), #"All Objects" = Source{[Name="All Objects"]}[Data], Incidents1 = #"All Objects"{[Name="Incidents"]}[Data] `Selecione Concluído.
Selecione Fechar e Aplicar.
Os relatórios exibem dados do mês passado em vez dos últimos dois anos. No futuro, esses relatórios serão conectados ao novo conector SWSD do Power BI.
Configuração da atualização incremental
A atualização incremental economiza tempo de download após a execução do download inicial. Para configurar a atualização incremental, siga estas etapas:
Na barra de menus Início, selecione Transformar Dados. Um editor do Power Query é aberto.
Abra Gerenciar parâmetros>Criar parâmetros. Crie dois novos parâmetros DateTime chamados RangeEnd e RangeStart, com um mês definido como o intervalo entre eles. Esses novos parâmetros reduzem o tempo de download. Para obter instruções, vá para create-parameters.
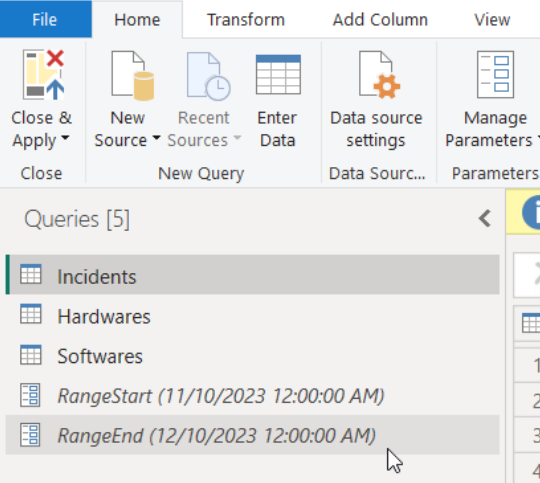
Para cada consulta que você deseja definir com atualização incremental, abra o editor avançado.
A seguinte linha é exibida:
Source = SolarWindsServiceDesk.ContentsV110(null, null),Substitua a linha pelo código a seguir:
Source = SolarWindsServiceDesk.ContentsV110(RangeStart, RangeEnd),Selecione Concluído.
Selecione Fechar e Aplicar.
Vá para a Visualização de dados.
Para cada modelo que você está baixando, defina a política para atualização incremental e dados em tempo real, conforme mostrado na imagem a seguir.
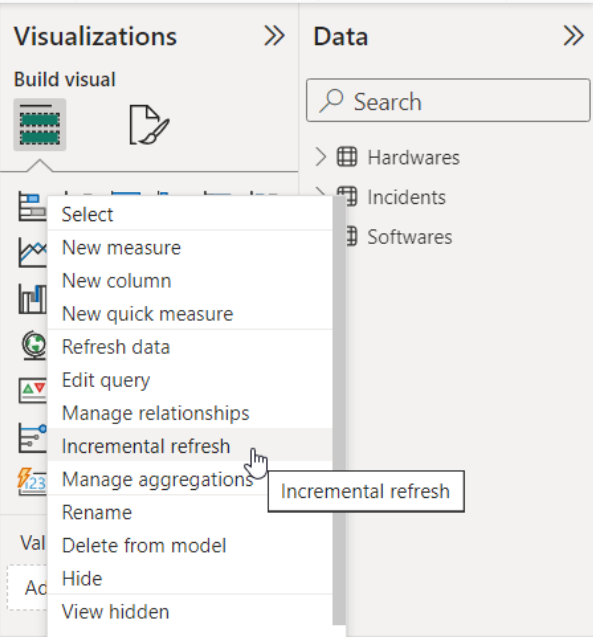
a. Defina a opção de arquivamento de dados para atender às suas necessidades de relatórios. Insira um número no primeiro campo e use o menu suspenso para selecionar um período.
b. Atualize de maneira incremental os dados começando 1 dia antes da data de atualização. Confira define-policy para obter instruções.
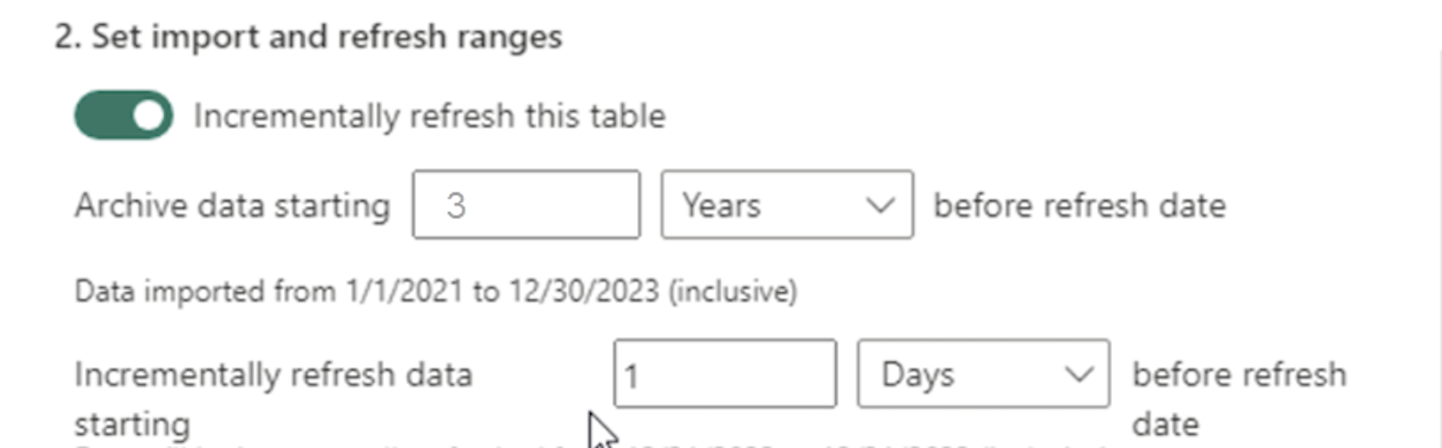
Publicar relatórios
Todos os clientes que publicam no serviço do Power BI (nuvem) precisam executar as etapas a seguir. Essas etapas se aplicam tanto aos editores iniciantes quanto àqueles que já publicaram no passado.
Publique o relatório no espaço de trabalho de serviço do Power BI, com base no conector pronto para uso.
Estabeleça configurações para cada modelo semântico publicado no serviço do Power BI.
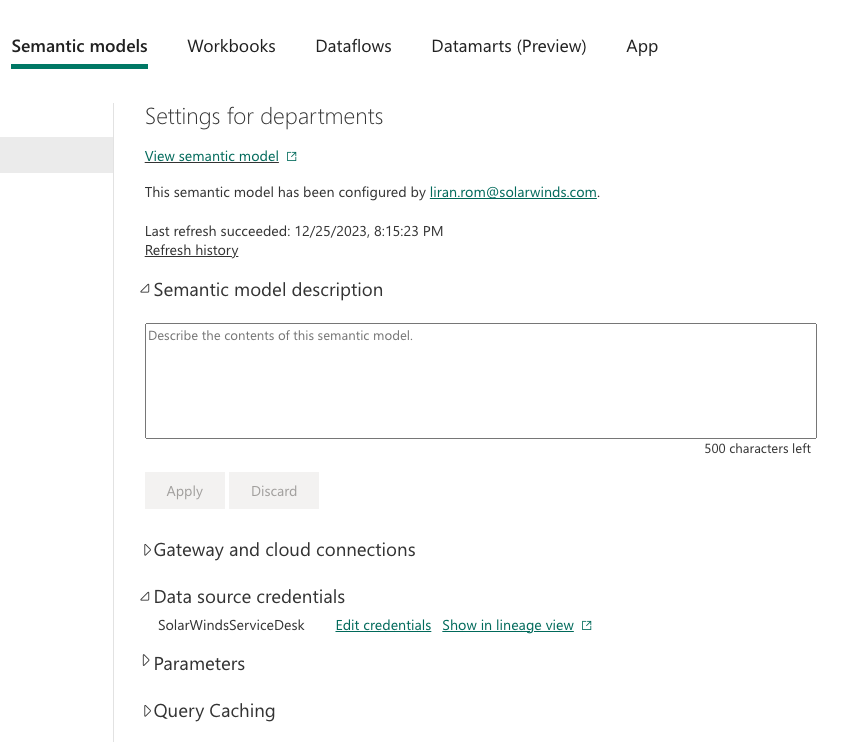
Para cada modelo semântico, abra a seção Credenciais da Fonte de Dados e edite as credenciais com a chave e o token usados quando você estabeleceu a conexão com o conector no Power BI da área de trabalho.
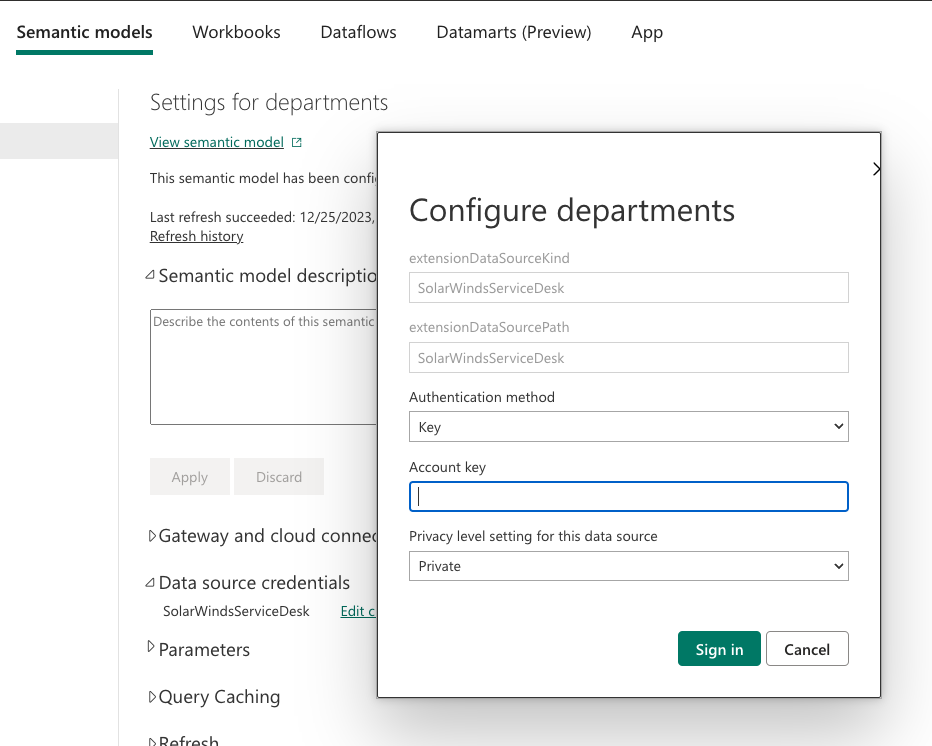
Seus relatórios no desktop e na nuvem agora estão conectados usando a nova versão do conector da Central de Serviço SolarWinds.
Você pode atualizar cada modelo semântico pela primeira vez. A atualização baixa os dados arquivados definidos na política de atualização incremental (registros de no máximo dois anos atrás).
A SolarWinds sugere definir o primeiro download grande com uma atualização programada. Opcionalmente, você pode executá-lo de forma manual selecionando Atualizar o modelo semântico.
Para obter instruções sobre como configurar uma atualização programada, vá para scheduled-refresh.
Após a primeira atualização, as atualizações futuras são muito mais rápidas e baixam apenas os novos registros do SWSD.
Limitações e problemas
Os usuários devem estar cientes das seguintes limitações e problemas associados ao acesso ao SolarWinds Service Desk:
Não há limite para o número de usuários que podem extrair dados. Mas se eles não estiverem usando a atualização incremental e tentarem importar dados de um intervalo maior que um ano, cada usuário poderá atualizar apenas uma vez a cada 24 horas.
Os campos importados são limitados. Para obter mais campos, envie uma solicitação de recurso no THWACK. Para obter feedback ou suporte, entre em contato com o suporte da SolarWinds.
Erro de credencial no navegador
Se ocorrer um erro de credencial no navegador, desmarque as configurações recentes da fonte de dados.
No Power BI Desktop, selecione Arquivo>Configurações da fonte de dados.
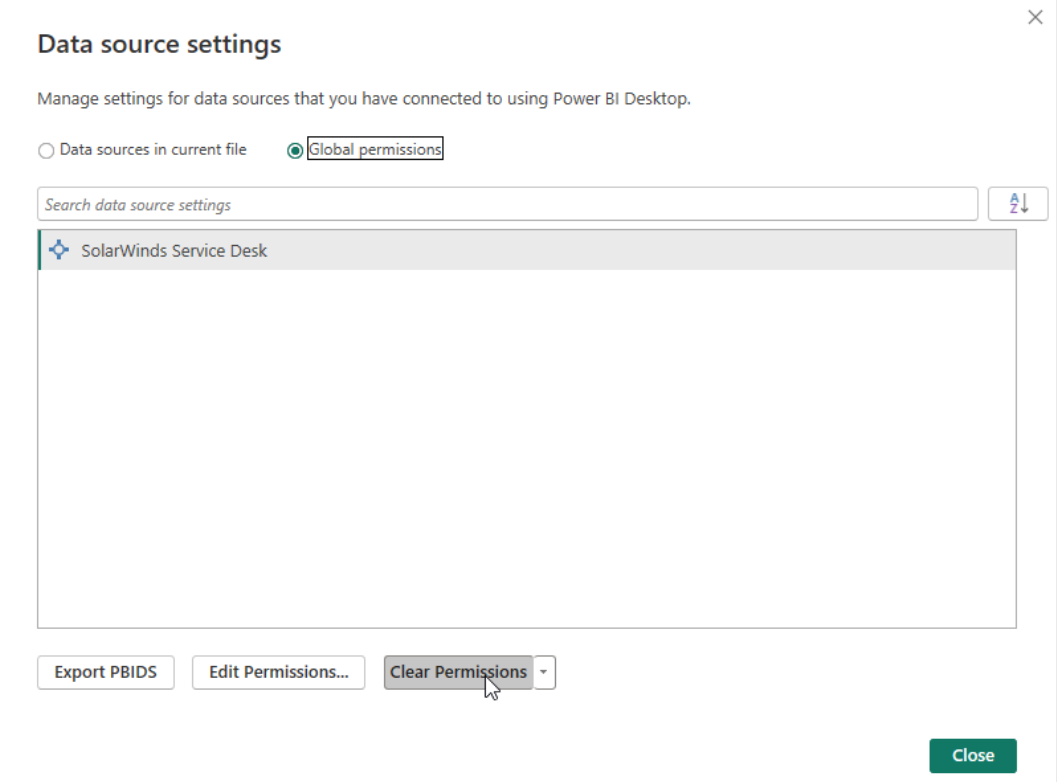
Selecione a fonte de dados da SWSD e selecione Limpar permissões.
Estabeleça a conexão com o navegador novamente.