SQL Server
Resumo
| Item | Descrição |
|---|---|
| Estado da liberação | Disponibilidade geral |
| Produtos | Excel Power BI (Modelos semânticos) Power BI (Fluxos de dados) Malha (fluxo de dados Gen2) Power Apps (Fluxos de dados) Dynamics 365 Customer Insights Analysis Services |
| Tipos de autenticação compatíveis | Banco de dados (nome de usuário/senha) Windows Conta institucional (se o servidor especificado oferecer suporte a ela) |
| Referência da função M | Sql.Database Sql.Databases |
Observação
Alguns recursos podem estar presentes em um produto, mas não em outros devido a cronogramas de implantação e funcionalidades específicas do host.
Funcionalidades com suporte
- Importação
- DirectQuery (Modelos semânticos do Power BI)
- Opções avançadas
- Tempo limite do comando em minutos
- Instrução de SQL nativa
- Colunas do relacionamento
- Navegar usando hierarquia completa
- Suporte de failover do SQL Server
Conectar-se a um banco de dados SQL Server do Power Query Desktop
Para fazer a conexão, execute as seguintes etapas:
Selecione a opção Banco de dados do SQL Server na seleção de conector.
Na caixa de diálogo Banco de dados SQL Server exibida, forneça o nome do servidor e do banco de dados (opcional).
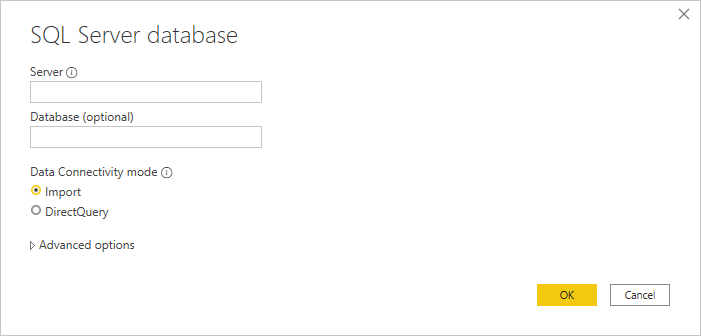
Selecione o modo de conectividade de dados Importar ou DirectQuery (somente Power BI Desktop).
Selecione OK.
Se você estiver efetuando a conexão com esse banco de dados pela primeira vez, selecione o tipo de autenticação, insira suas credenciais e escolha o nível ao qual aplicar as configurações de autenticação. Depois, selecione Conectar.
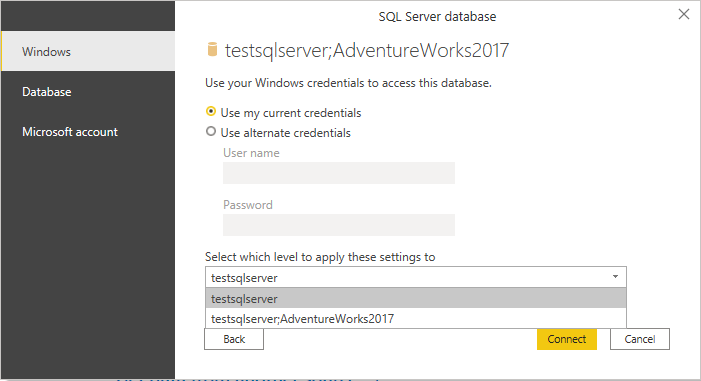
Observação
Se a conexão não estiver criptografada, o seguinte prompt será exibido.
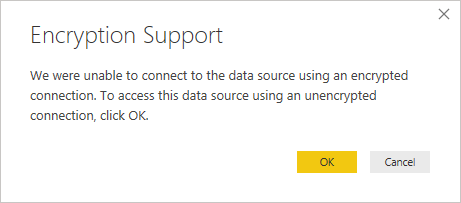
Selecione OK para efetuar a conexão com o banco de dados ao usar uma conexão não criptografada ou siga estas instruções para configurar conexões criptografadas com o SQL Server. Além disso, quando a criptografia estiver habilitada para servidores SQL ao usar certificados autoassinados, faça a revisão desta seção para adicionar os servidores SQL à lista de certificados confiáveis do cliente Power Query Desktop.
No Navegador, selecione as informações de banco de dados e selecione Carregar para carregar os dados ou Transformar Dados para continuar transformando os dados em Editor do Power Query.
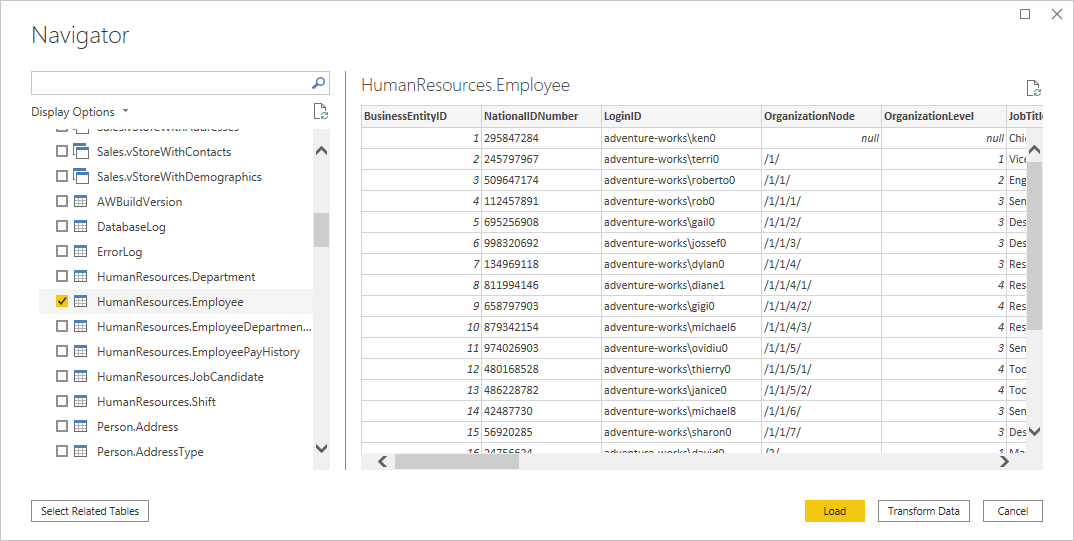
Conectar-se ao banco de dados SQL Server do Power Query Online
Para fazer a conexão, execute as seguintes etapas:
Selecione a opção Banco de dados do SQL Server na seleção de conector.
Na caixa de diálogo Banco de dados SQL Server exibida, forneça o nome do servidor e do banco de dados (opcional).
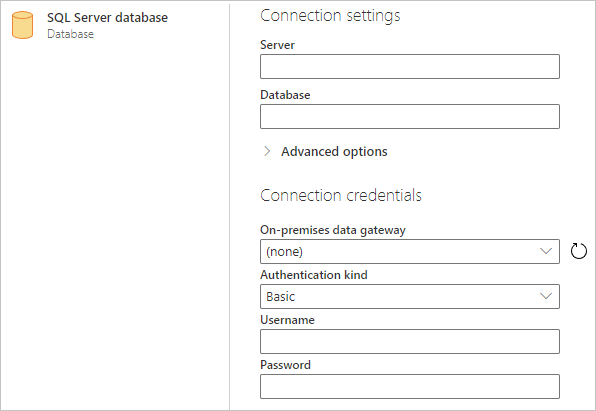
Se o SQL Server não estiver online, selecione um gateway de dados local. Além disso, se você estiver usando a porta com servername, use o valor
servername*como o nome do servidor nas configurações de conexão.Se você estiver se conectando a esse banco de dados pela primeira vez, selecione o tipo de autenticação e insira suas credenciais.
Se a conexão não estiver criptografada e a caixa de diálogo de conexão contiver uma caixa de seleção Usar Conexão Criptografada, desmarque a caixa de seleção.
Selecione Avançar para continuar.
No Navegador, selecione os dados necessários e Transformar dados.
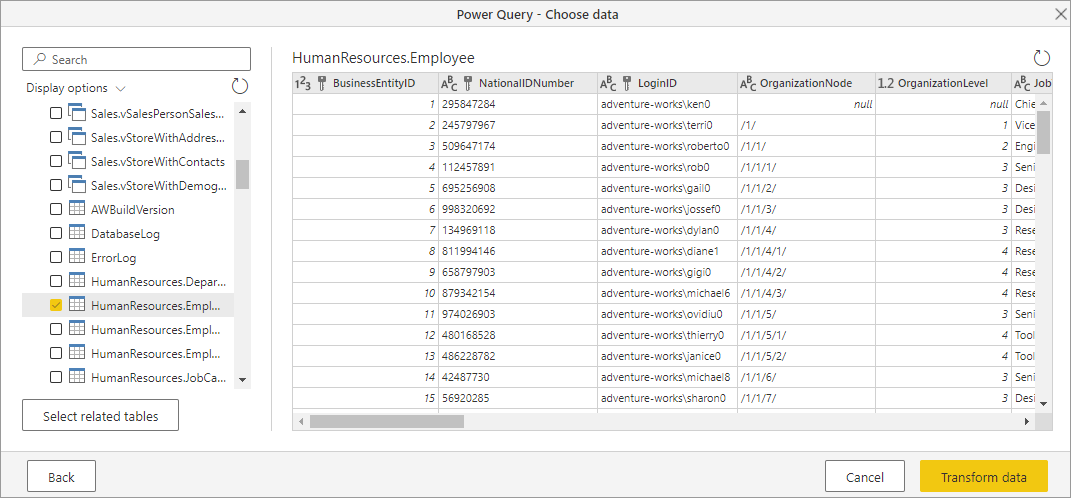
Conectar usando opções avançadas
Tanto o Power Query Desktop quanto o Power Query Online fornecem um conjunto de opções avançadas que você pode adicionar à sua consulta, se necessário. A tabela a seguir lista todas as opções avançadas que você pode definir no Power Query Desktop e no Power Query Online.
| Opção avançada | Descrição |
|---|---|
| Tempo limite do comando em minutos | Se a sua conexão durar mais de 10 minutos (o tempo limite padrão), você poderá inserir outro valor em minutos para manter a conexão aberta por mais tempo. Esta opção está disponível somente no Power Query Desktop. |
| Instrução SQL | Para obter mais informações, acesse Importar dados de um banco de dados usando a consulta natuva de banco de dados. |
| Adicionar colunas de relação | Se marcada, inclui colunas que podem ter relações com outras tabelas. Se essa caixa estiver desmarcada, você não poderá ver essas colunas. |
| Navegar usando hierarquia completa | Se marcada, o navegador exibirá a hierarquia completa de tabelas no banco de dados ao qual você está se conectando. Se apagado, o Navegador exibirá apenas as tabelas cujas colunas e linhas contêm dados. |
| Habilitar o suporte de failover do SQL Server | Se marcada, quando um nó no SQL Server do SQL do Azure não estiver disponível, o Power Query passará desse nó para outro quando ocorrer failover. Se desmarcado, não ocorrerá failover. |
Depois de selecionar as opções avançadas necessárias, selecione OK no Power Query Desktop ou Avançar no Power Query Online para efetuar a conexão com o banco de dados do SQL Server.
Limitações
O certificado do SQL Server não é confiável no cliente (Power BI Desktop ou gateway de dados local)
Ao estabelecer uma conexão com um SQL Server local ao usar o gateway de dados local ou o Power BI Desktop e o SQL Server usar um certificado autoassinado, é possível que a operação de atualização de um modelo semântico ou de um fluxo de dados do Fabric falhe e apresente a seguinte mensagem de erro:
Microsoft SQL: A connection was successfully established with the server, but then an error occurred during the login process. (provider: SSL Provider, error: 0 - The certificate chain was issued by an authority that is not trusted.)
Para solucionar problemas relacionados a esse erro ao usar o gateway de dados local, altere as configurações do gateway para atualizar a configuração SqlTrustedServers usando as seguintes etapas:
No computador local em que o gateway de dados local está instalado, navegue até C:\Program Files\On-premises data gateway.
Faça um backup do arquivo de configuração denominado Microsoft.PowerBI.DataMovement.Pipeline.GatewayCore.dll.config.
Abra o arquivo de configuração original Microsoft.PowerBI.DataMovement.Pipeline.GatewayCore.dll.config e localize a entrada
SqlTrustedServers.Atualize o valor
SqlTrustedServerscom os nomes dos servidores SQL nos quais confiar e efetue a conexão.O valor contém uma lista delimitada por vírgulas de nomes de servidores e oferece suporte para * como um curinga. Assim, por exemplo, no exemplo a seguir:
<setting name="SqlTrustedServers" serializeAs="String"> <value>contososql*,mysvr</value> </setting>o valor
contososql*,mysvrcorresponde acontososql6,contososqlazureemysvr, mas não corresponde amysvr.microsoft.com.
Para solucionar problemas relacionados a esse erro ao usar o Power BI Desktop, modifique o valor da variável de ambiente PBI_SQL_TRUSTED_SERVERS para incluir os servidores SQL. Os valores com suporte são semelhantes aos descritos para a configuração do gateway (conforme descrito na etapa 4 acima).
Para conexões com o SQL Server no Power BI Desktop e para as versões de gateway de dados locais a partir de fevereiro de 2024 ou posterior, siga uma destas opções:
- Siga a solução mencionada anteriormente para adicionar a variável de ambiente
PBI_SQL_TRUSTED_SERVERS. - Peça aos administradores do SQL que adquiram um certificado de uma autoridade de certificação conhecida.
- Altere a configuração
SqlTrustedServersno arquivo de configuração do gateway.
Colunas Always Encrypted
O Power Query não suporta colunas "Sempre criptografadas".
Autenticação do Microsoft Entra ID
A autenticação do Microsoft Entra ID (Conta institucional) só terá suporte no conector do SQL Server se o servidor especificado também oferecer suporte à autenticação do Microsoft Entra ID. Caso contrário, você poderá encontrar o erro “Não há suporte para o método de autenticação OAuth com esta fonte de dados”.
Observe que, no serviço do Power BI, o método de autenticação Microsoft Entra ID aparece como “OAuth2”.