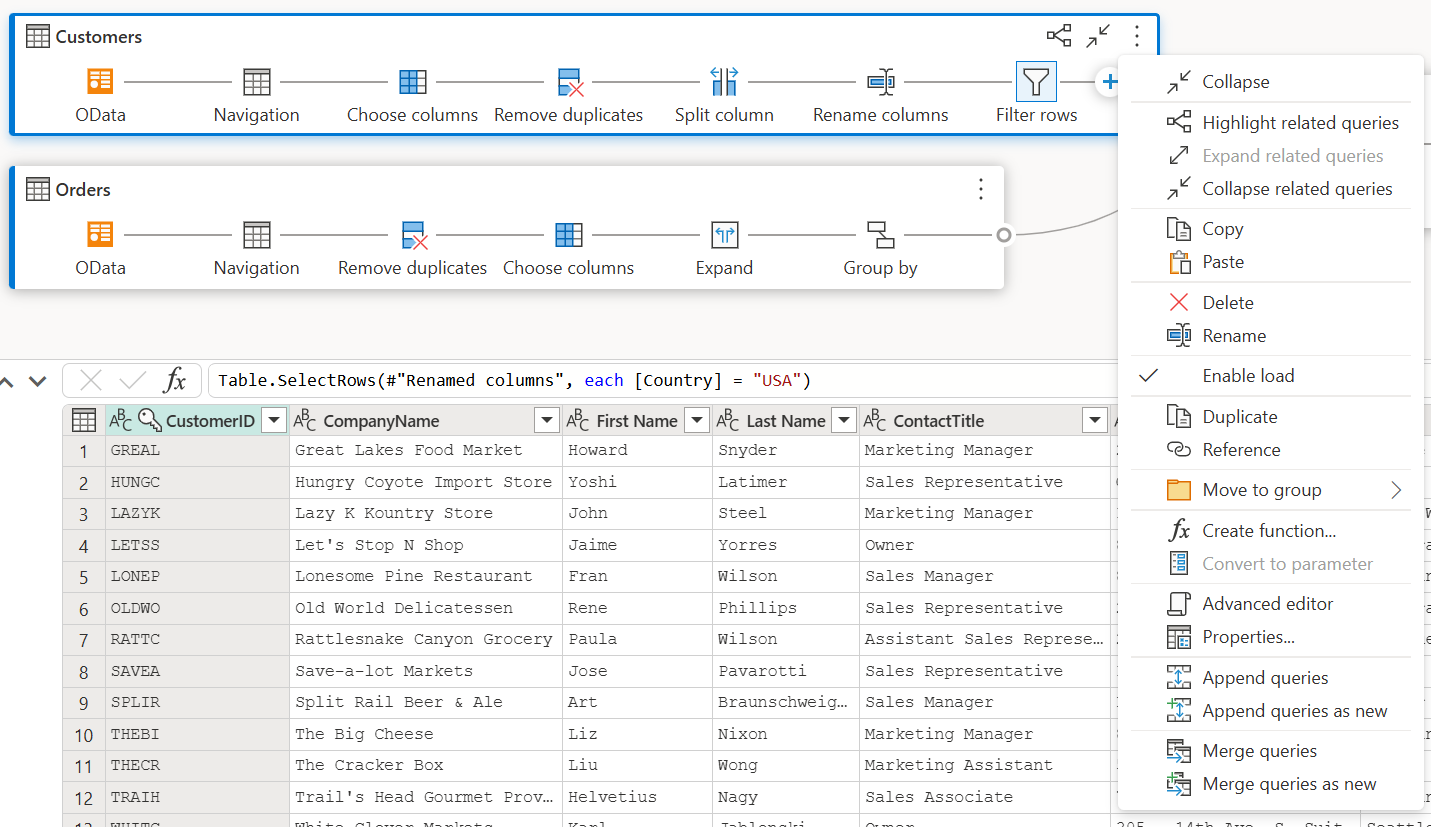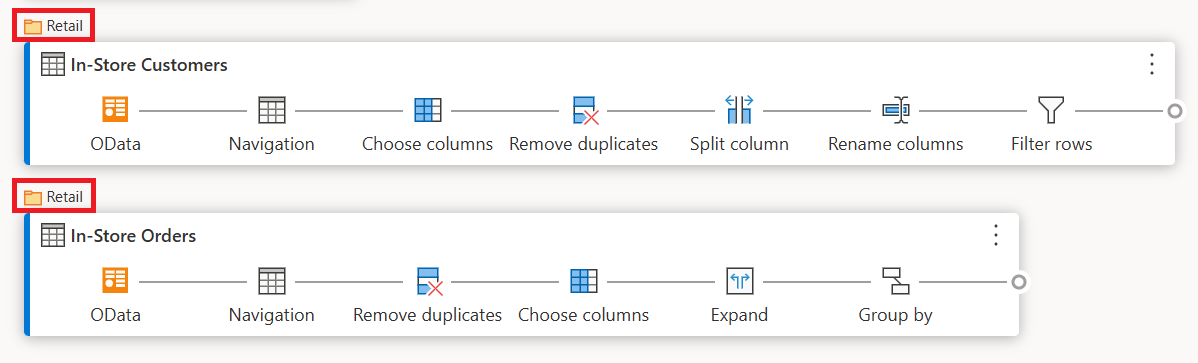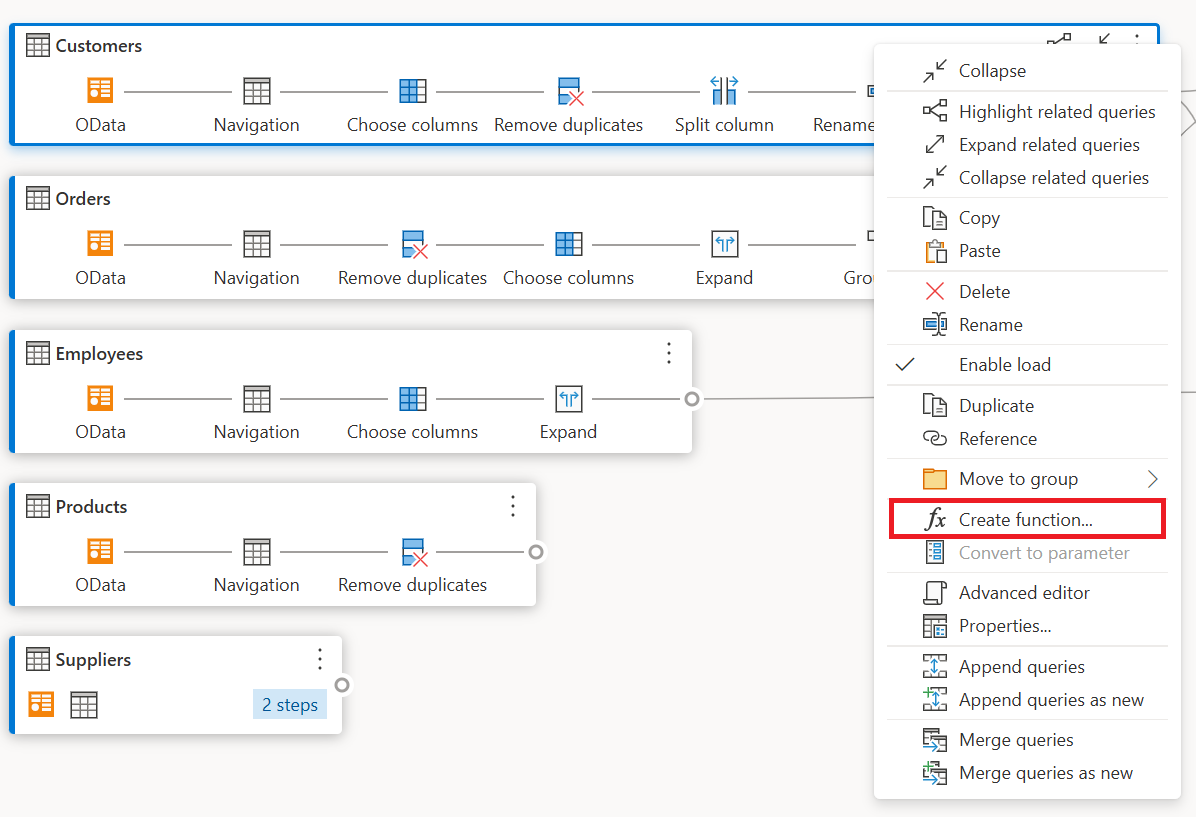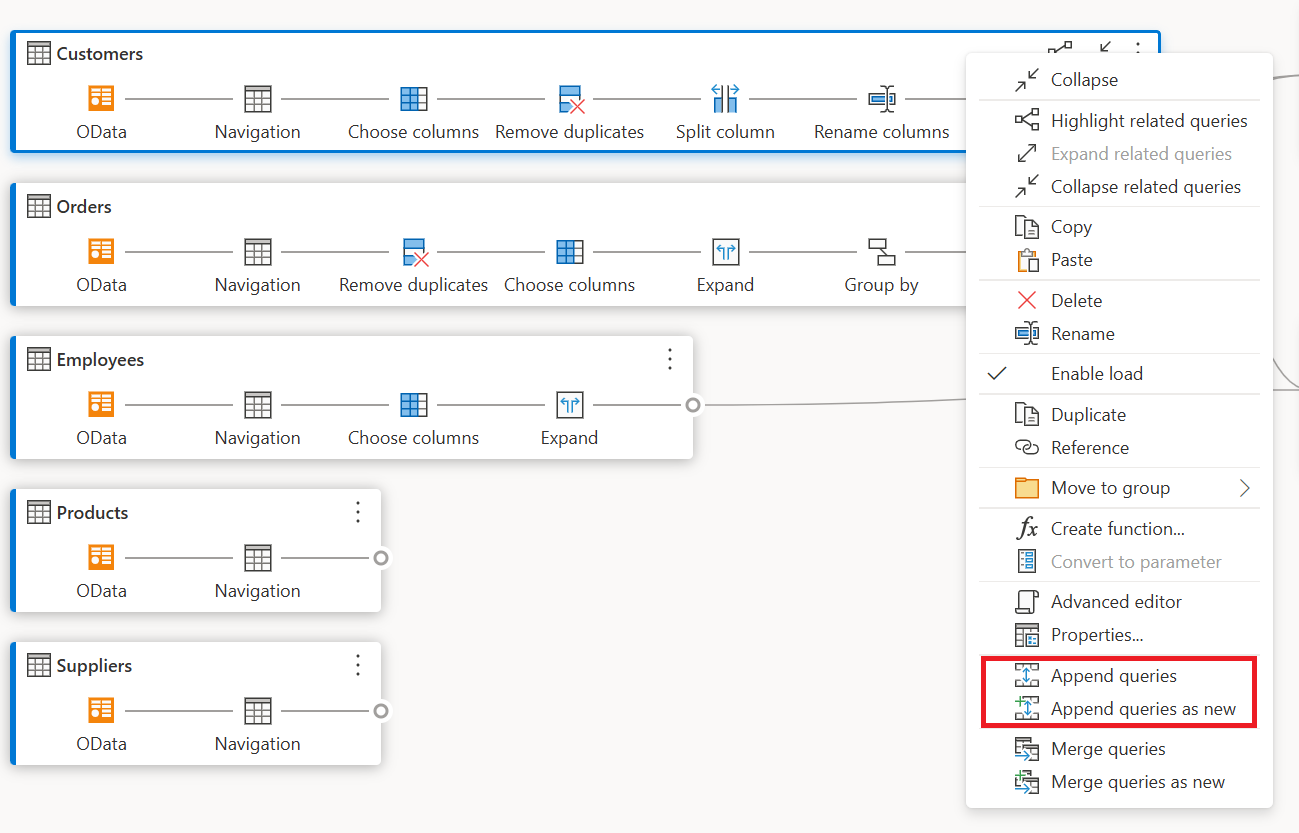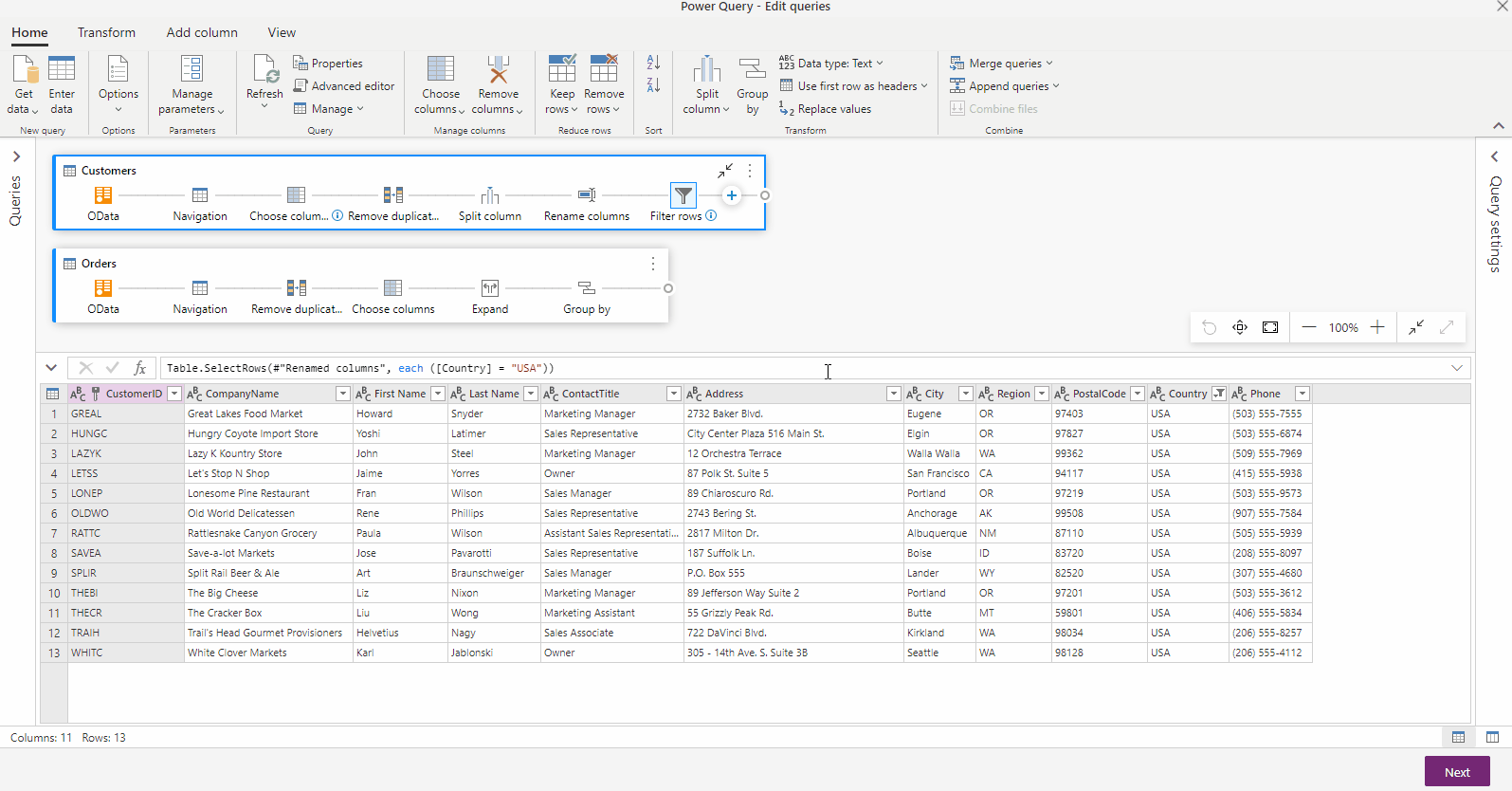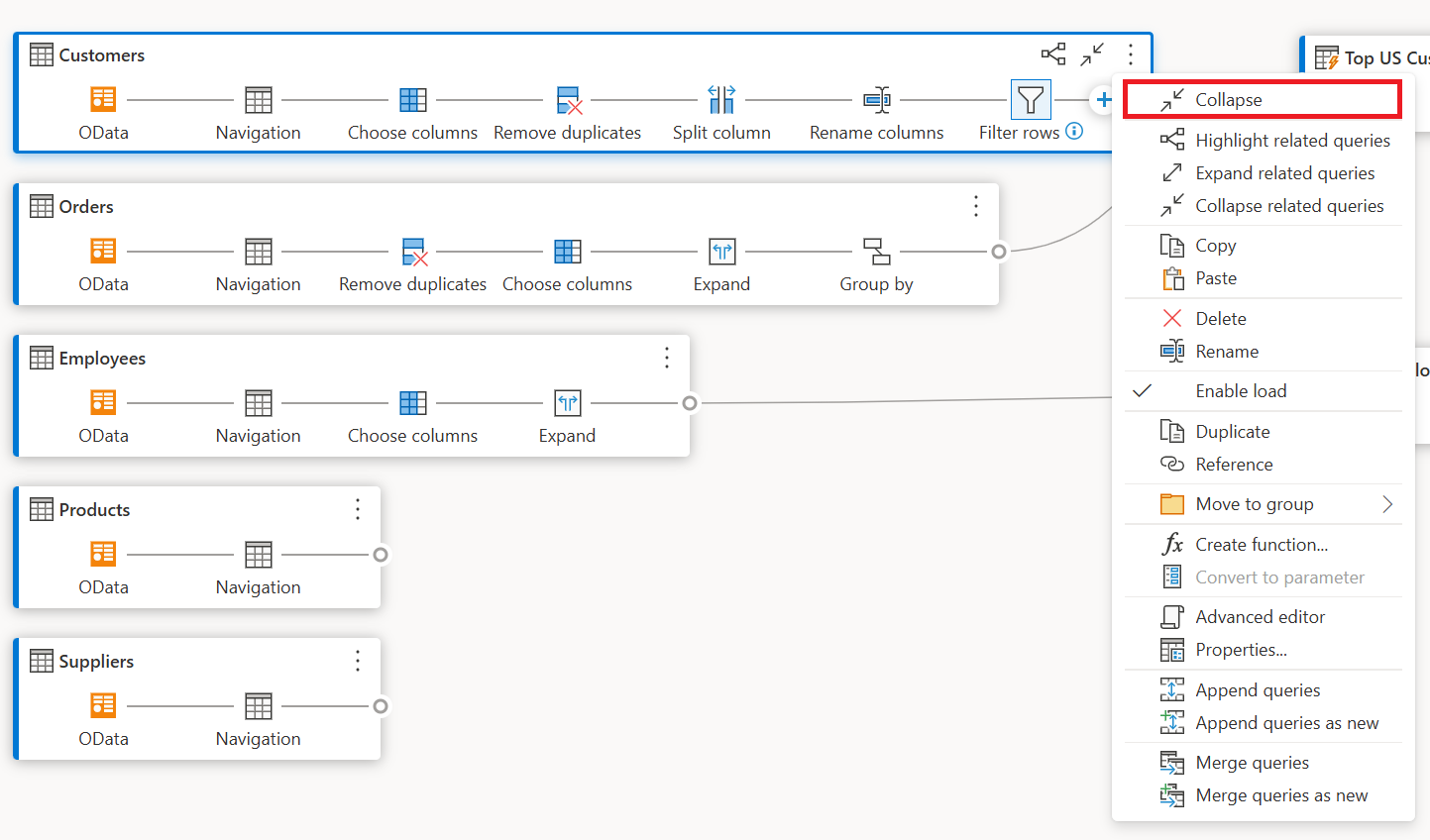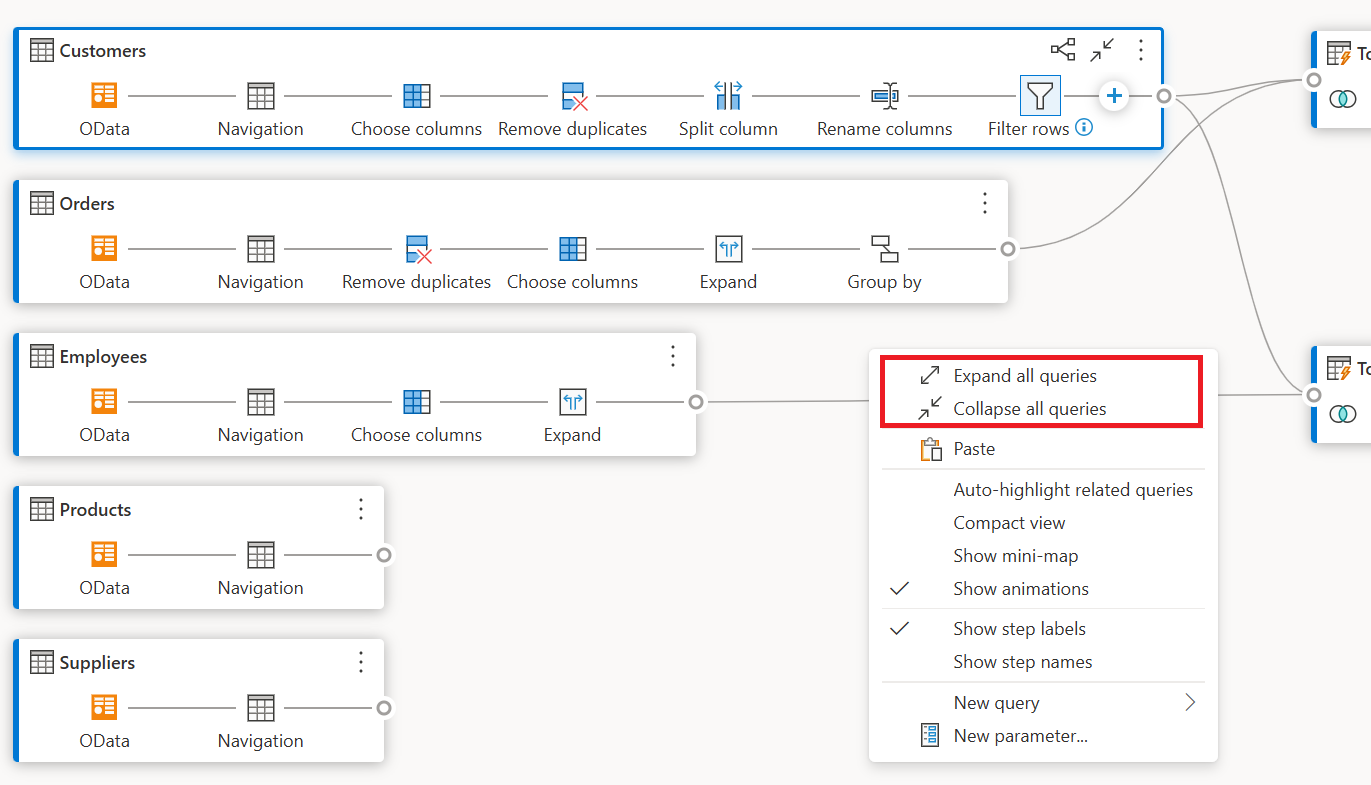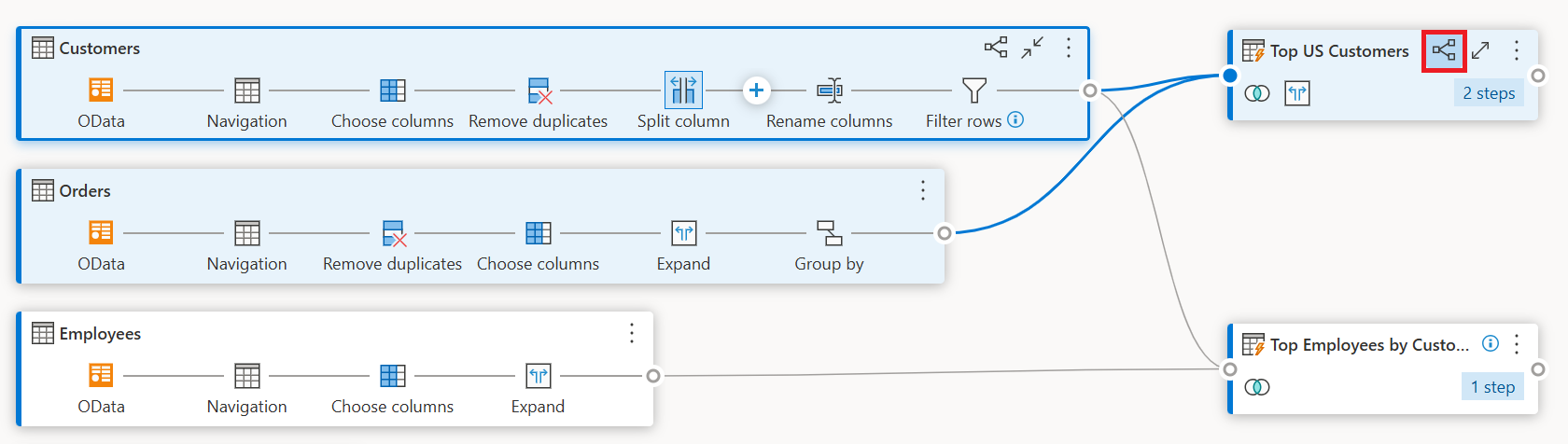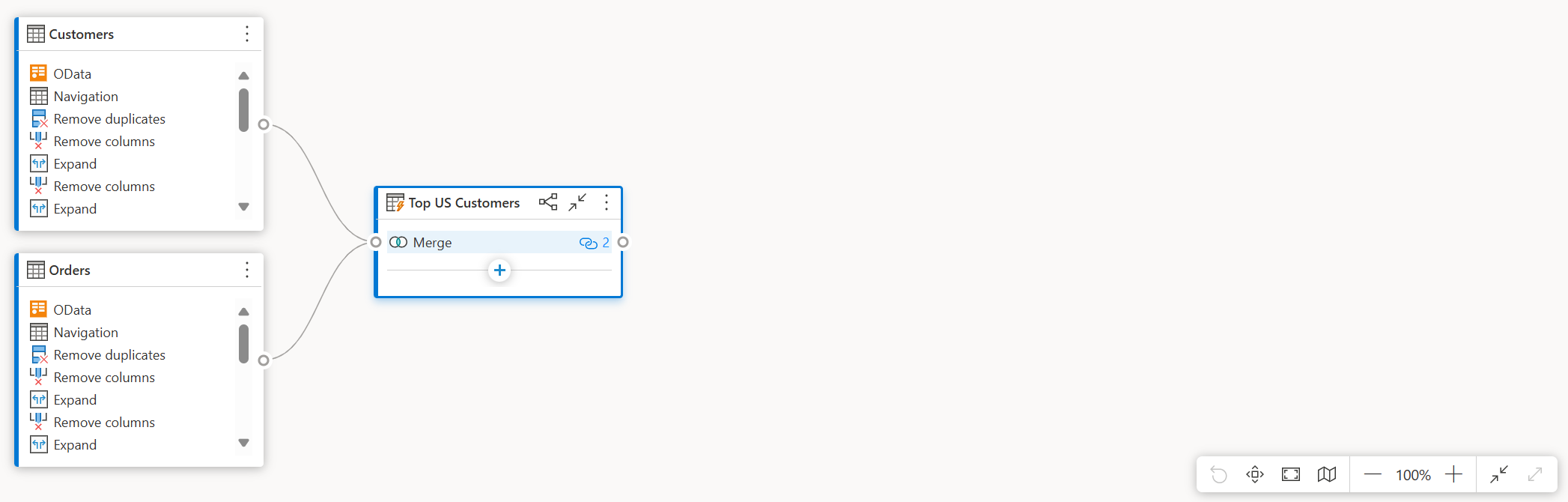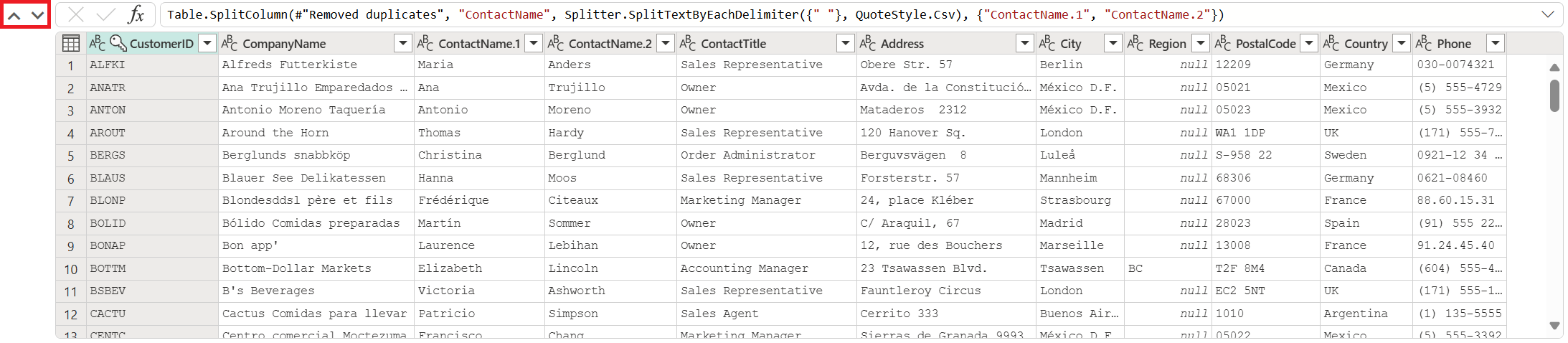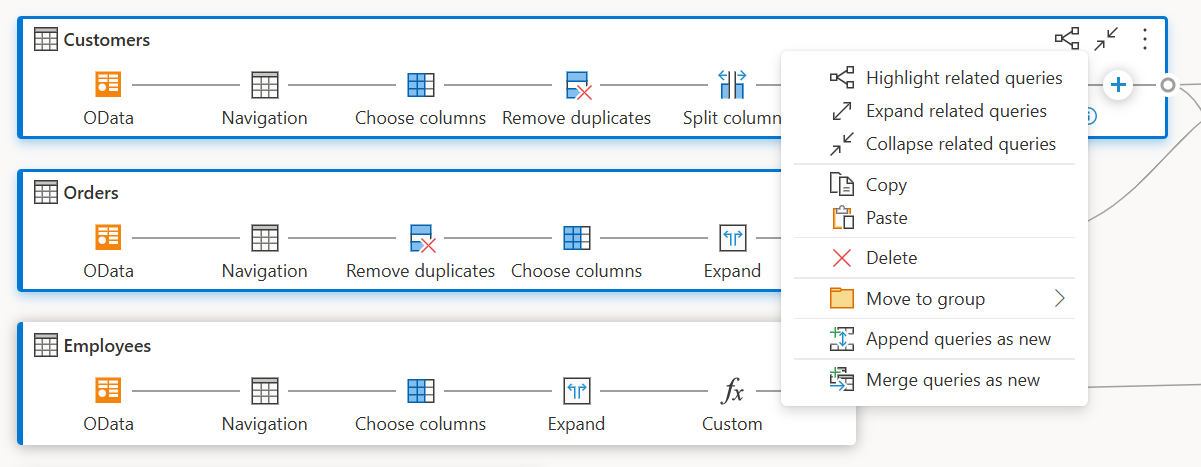Exibição de diagrama
A exibição de diagrama oferece uma forma visual para preparar dados no editor do Power Query. Com essa interface, fica fácil criar consultas e visualizar o processo de preparação de dados. A exibição de diagrama simplifica a experiência de introdução à estruturação de dados. Ele acelera o processo de preparação de dados e ajuda você a entender rapidamente o fluxo de dados, tanto a "visão do panorama geral" de como as consultas estão relacionadas, quanto a "visão detalhada" das etapas de preparação de dados específicas em uma consulta.
Este artigo fornece uma visão geral das funcionalidades oferecidas pela exibição de diagrama.
Esse recurso é habilitado selecionando Exibição de diagrama na guia Exibir na faixa de opções. Você também pode habilitar o modo de exibição de diagrama selecionando o ícone de exibição de diagrama no canto inferior direito do editor do Power Query. Com o modo de exibição de diagrama habilitado, o painel de etapas e o painel de consultas são recolhidos.

![]()
Observação
Atualmente, a exibição de diagrama só está disponível no Power Query Online.
Criação de consultas usando a exibição de diagrama
A exibição de diagrama fornece uma interface visual para criar, exibir ou modificar consultas. Na exibição de diagrama, você pode se conectar a muitos tipos diferentes de fontes de dados usando a experiência de obter dados.
A exibição de diagrama também está conectada à Visualização de Dados e à faixa de opções para que você possa selecionar colunas na Visualização de Dados.
Você pode adicionar uma nova etapa em uma consulta, após a etapa atualmente selecionada, selecionando o botão + e, em seguida, pesquisar a transformação ou escolher o item no menu de atalho. Esses itens são as mesmas transformações que você encontra na faixa de opções do editor do Power Query.

Quando você pesquisa e seleciona a transformação no menu de atalho, a etapa é adicionada à consulta.

Observação
Para saber mais sobre como criar consultas no Editor de consultas usando a faixa de opções do editor do Power Query ou a visualização de dados, acesse Início Rápido do Power Query.
Ações de nível de consulta
Você pode executar duas ações rápidas em uma consulta: expandir/recolher uma consulta e realçar consultas relacionadas. Essas ações rápidas aparecem em uma consulta ativa selecionada ou ao passar o mouse sobre uma consulta.
Você pode executar mais ações no nível da consulta, como duplicar, referência e assim por diante, selecionando o menu de contexto do nível da consulta (os três pontos verticais). Você também pode clicar com o botão direito do mouse na consulta para acessar o mesmo menu de contexto.
Expandir ou recolher consulta
Para expandir ou recolher uma consulta, clique com o botão direito do mouse na consulta e selecione Expandir/Recolher no menu de contexto da consulta. Você também pode clicar duas vezes na consulta para expandir ou recolhê-la.
Realçar consultas relacionadas
Para ver todas as consultas relacionadas a uma determinada consulta, clique com o botão direito do mouse em uma consulta e selecione Realçar consultas relacionadas. Você também pode selecionar o botão realçar consultas relacionadas no canto superior direito de uma consulta.

Por exemplo, se você selecionar o botão realçar consultas relacionadas na consulta Principais Clientes dos EUA, as consultas Clientes e Pedidos serão realçadas.
consulta Delete
Para excluir uma consulta, clique com o botão direito do mouse em uma consulta e selecione Excluir no menu de contexto. Outro pop-up solicita que você confirme a exclusão.
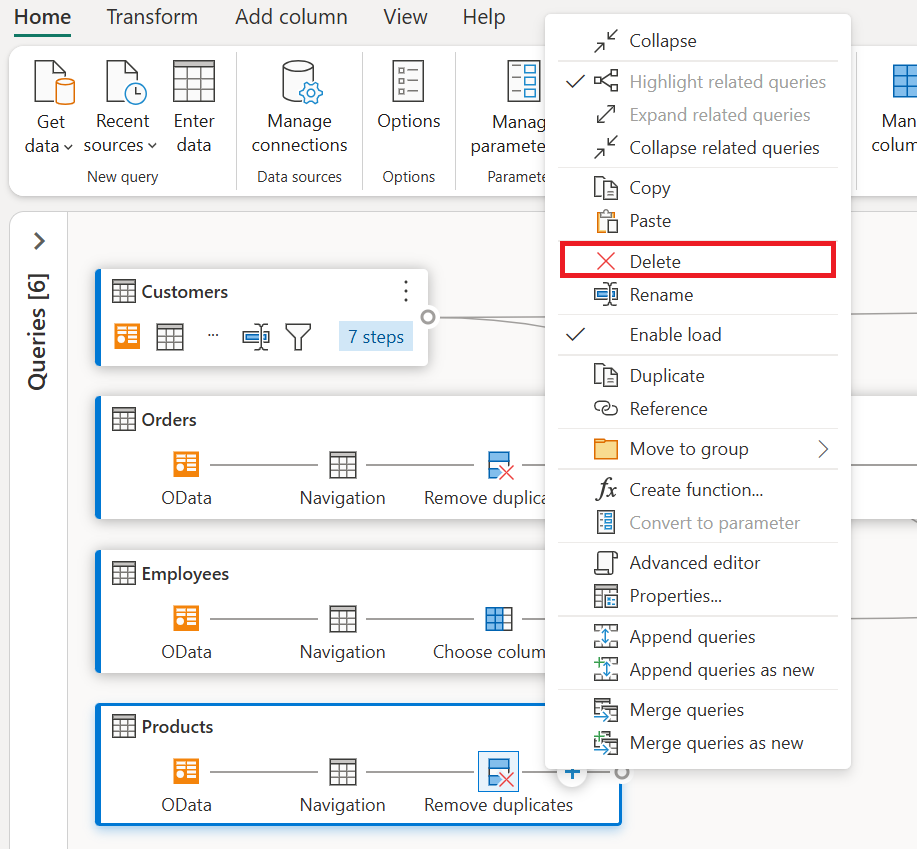
Renomear consulta
Para renomear uma consulta, clique com o botão direito do mouse em uma consulta e selecione Renomear no menu de contexto.
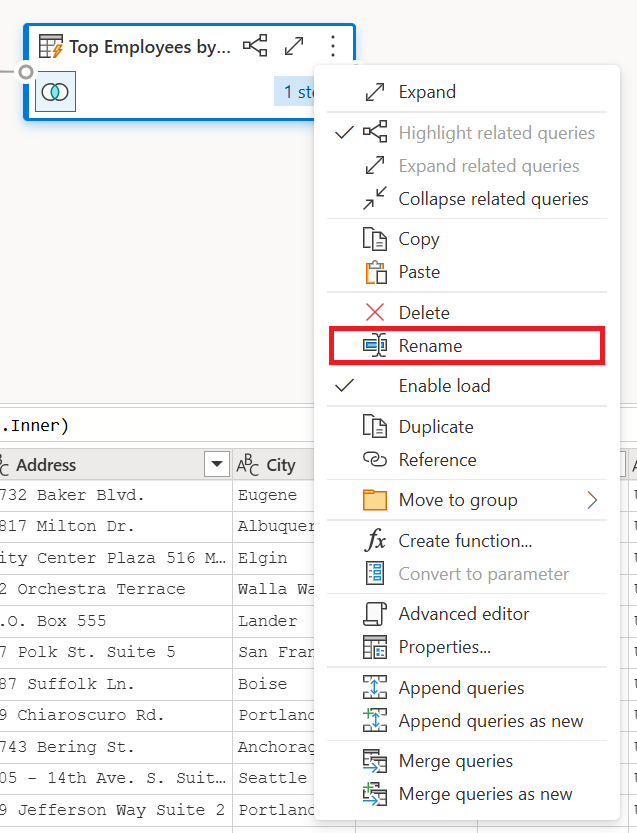
Habilitar carga
Para garantir que os resultados fornecidos pela consulta estejam disponíveis para uso downstream, como na criação de relatórios, por padrão, Habilitar carregamento é definido como verdadeiro. Caso precise desabilitar o carregamento em uma determinada consulta, clique com o botão direito do mouse em uma consulta e selecione Habilitar carregamento. As consultas em que Habilitar carga está definida como false são exibidas com um contorno cinza.

Duplicata
Para criar uma cópia de uma determinada consulta, clique com o botão direito do mouse na consulta e selecione Duplicar. Uma nova consulta duplicada aparece no modo de exibição de diagrama.
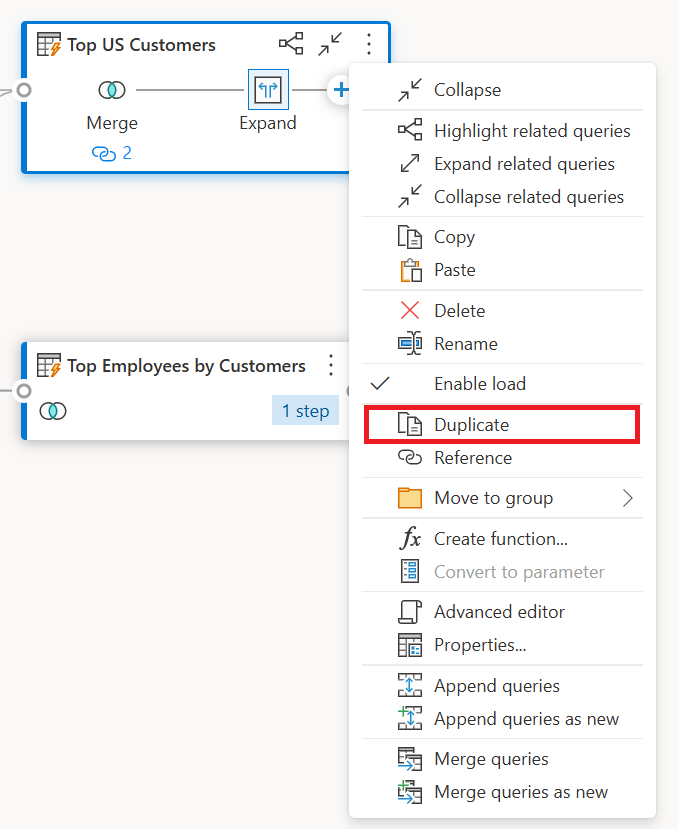
Referência
Fazer referência a uma consulta cria uma nova consulta. A nova consulta usa as etapas da consulta anterior sem precisar duplicar a consulta. Além disso, todas as alterações na consulta original são transferidas para a consulta referenciada. Para referenciar uma consulta, clique com o botão direito do mouse na consulta e selecione Referenciar.
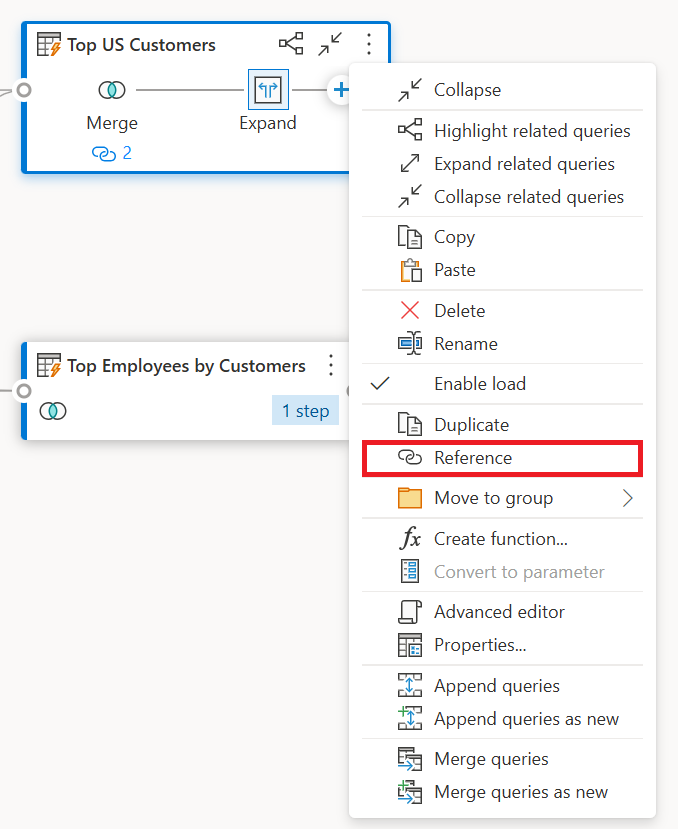
Mover para o grupo
Você pode criar pastas e mover as consultas para essas pastas para fins de organização. Essas pastas são chamadas de grupos. Para mover uma determinada consulta para um Grupo de consultas, clique com o botão direito do mouse em uma consulta e selecione Mover para o grupo. Você pode optar por mover as consultas para um grupo existente ou criar um grupo de consultas.
Você pode ver os grupos de consultas acima da caixa de consulta na exibição de diagrama.
Criar função
Quando você precisa aplicar o mesmo conjunto de transformações em diferentes consultas ou valores, a criação de funções personalizadas do Power Query pode ser valiosa. Para saber mais sobre funções personalizadas, acesse Usar funções personalizadas. Para converter uma consulta em uma função reutilizável, clique com o botão direito do mouse em uma determinada consulta e selecione Criar função.
Converter em parâmetro
Um parâmetro fornece a flexibilidade para alterar dinamicamente a saída de suas consultas dependendo do valor e promove a reutilização. Para converter um valor não estruturado, como data, texto, número e assim por diante, clique com o botão direito do mouse na consulta e selecione Converter em Parâmetro.
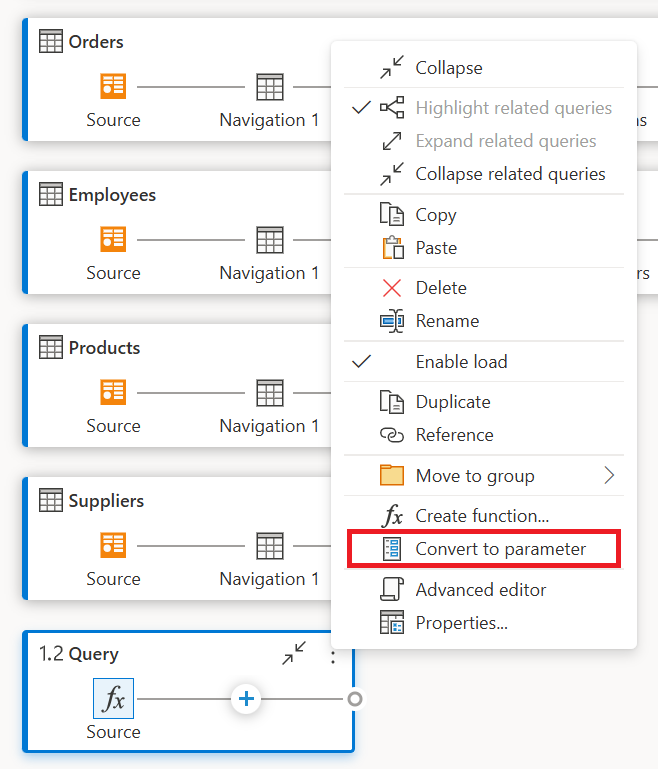
Observação
Para saber mais sobre parâmetros, acesse Parâmetros do Power Query.
Editor avançado
Com o editor avançado, você pode exibir o código que o editor do Power Query está criando com cada etapa. Para exibir o código de uma determinada consulta, clique com o botão direito do mouse na consulta e selecione Editor avançado.
Observação
Para saber mais sobre o código usado no editor avançado, acesse Especificação da linguagem M do Power Query.
Editar nome e descrição da consulta
Para editar o nome de uma consulta ou adicionar uma descrição, clique com o botão direito do mouse em uma consulta e selecione Propriedades.

Essa ação abre uma caixa de diálogo na qual você pode editar o nome da consulta ou adicionar ou modificar a descrição da consulta.
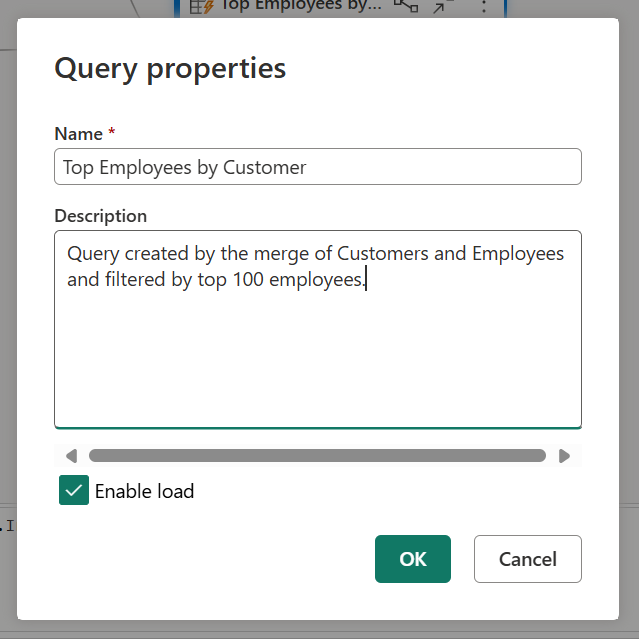
As consultas com uma descrição de consulta têm uma funcionalidade (ícone i). Você pode ver a descrição da consulta focalizando perto do nome da consulta.
![]()
Acrescentar consultas/Acrescentar consultas como novas
Para acrescentar ou executar uma UNIÃO de consultas, clique com o botão direito do mouse em uma consulta e selecione Acrescentar consultas. Essa ação exibe a caixa de diálogo Anexar , na qual você pode adicionar mais tabelas à consulta atual. Acrescentar consultas como novas também exibe a caixa de diálogo Anexar , mas permite acrescentar várias tabelas a uma nova consulta.
Observação
Para saber mais sobre como acrescentar consultas no Power Query, acesse Acrescentar consultas.
Mesclar consultas/Mesclar consultas como novas
Para mesclar ou fazer JUNÇÃO de consultas, clique com o botão direito do mouse em uma consulta e selecione Mesclar consultas. Essa ação exibe a caixa de diálogo Mesclar , com a consulta selecionada como a tabela à esquerda da operação de mesclagem. Mesclar consultas como novas também exibe a caixa de diálogo Mesclar , mas permite mesclar duas tabelas em uma nova consulta.
Observação
Para saber mais sobre como mesclar consultas no Power Query, acesse Visão geral de mesclar consultas.
Ações de nível de etapa
Ao clicar com o botão direito do mouse em uma etapa, você poderá executar ações de nível de etapa, como Editar configurações, Renomear e assim por diante.
Editar configurações
Para editar as configurações de nível de etapa, clique com o botão direito do mouse na etapa e escolha Editar configurações. Ou você pode clicar duas vezes na etapa (que tem configurações de etapa) e ir diretamente para a caixa de diálogo de configurações. Na caixa de diálogo de configurações, você pode ver ou alterar as configurações de nível de etapa. Por exemplo, a imagem a seguir mostra a caixa de diálogo de configurações da etapa Dividir coluna.
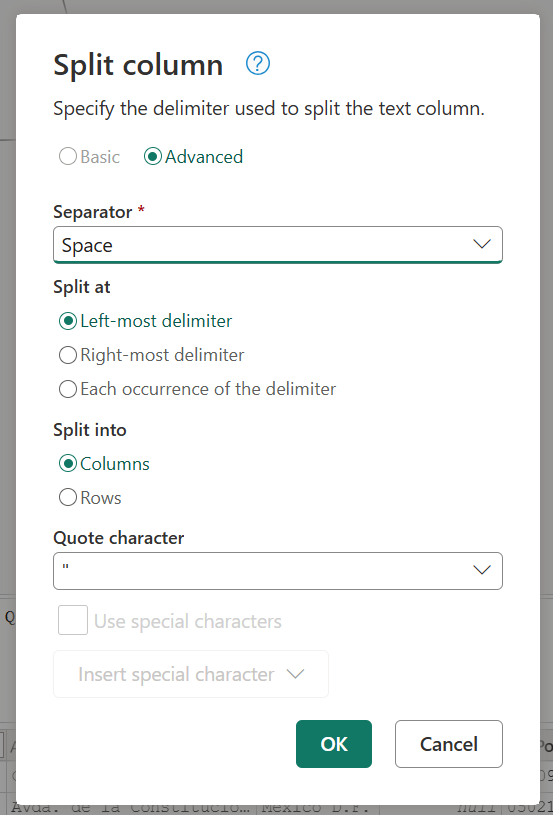
Renomear etapa
Para renomear uma etapa, clique com o botão direito do mouse na etapa e selecione Renomear. Essa ação abre a caixa de diálogo Definir propriedades. Insira o nome desejado e selecione OK.

Excluir etapa
Para excluir uma etapa, clique com o botão direito do mouse na etapa e selecione Excluir. Para excluir uma série de etapas até o final, clique com o botão direito do mouse na etapa e selecione Excluir até o fim.
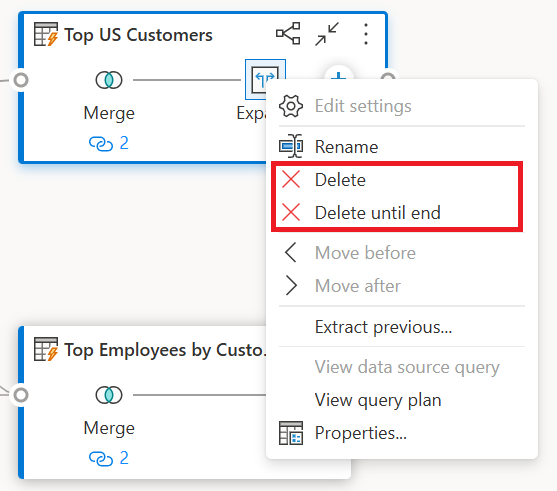
Mover para Antes/Mover para Depois
Para mover uma etapa para uma posição anterior, clique com o botão direito do mouse em uma etapa e selecione Mover para Antes. Para mover uma etapa para uma posição posterior, clique com o botão direito do mouse em uma etapa e selecione Mover para Depois.
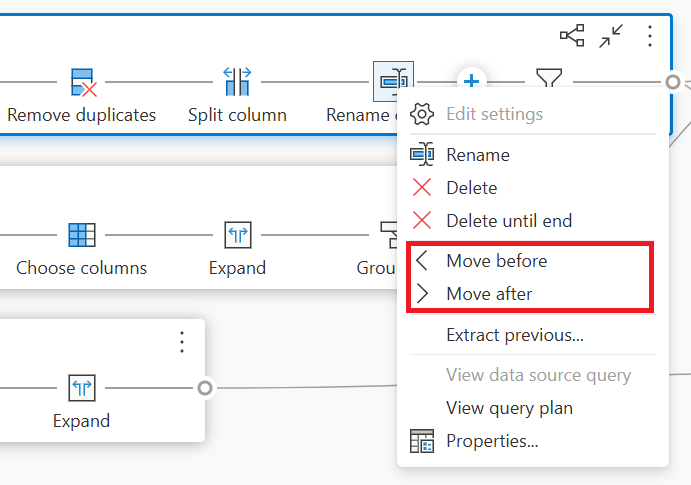
Extrair anterior
Para extrair todas as etapas anteriores em uma nova consulta, clique com o botão direito do mouse na primeira etapa que você não deseja incluir na consulta e selecione Extrair anterior.
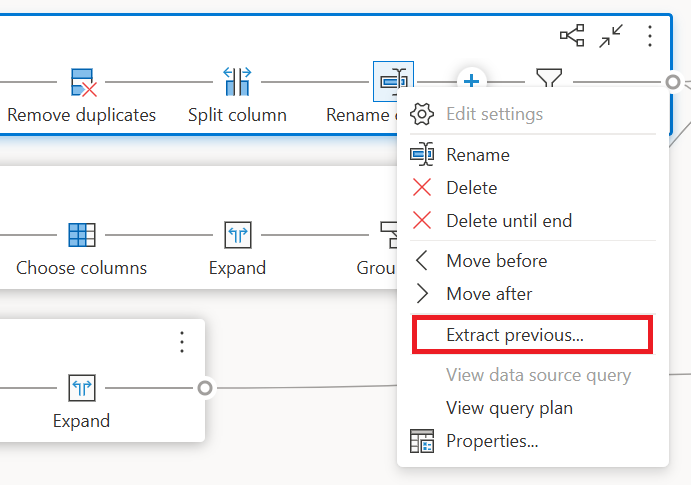
Exitar nome e descrição da etapa
Para adicionar descrições de etapas, clique com o botão direito do mouse em uma etapa em uma consulta e escolha Propriedades.
Essa ação abre uma caixa de diálogo na qual você pode adicionar a descrição da etapa. Essa descrição da etapa é útil quando você volta à mesma consulta após alguns dias ou quando compartilha suas consultas ou fluxos de dados com outros usuários.
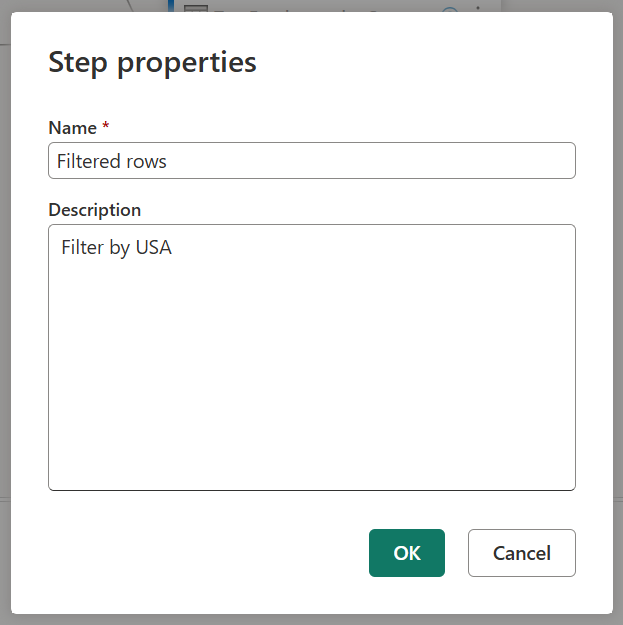
Ao passar o mouse sobre cada etapa, você exibe um texto explicativo que mostra o rótulo da etapa, o nome da etapa e as descrições da etapa (que foram adicionadas).
Ao selecionar uma etapa, você pode exibir a visualização de dados correspondente para aquela etapa.
Expandir e recolher consultas
Para garantir que você possa ver suas consultas na exibição de diagrama, você pode recolher as que você não está trabalhando ativamente e expandir as que você tem interesse. Expanda ou recolha consultas selecionando o botão Expandir/Recolher no canto superior direito de uma consulta. Como alternativa, clicar duas vezes em uma consulta expandida recolhe a consulta e vice-versa.
Você também pode expandir ou recolher uma consulta selecionando as ações de nível de consulta no menu de contexto da consulta.
Para expandir ou recolher todas as consultas, selecione o botão Expandir tudo/Recolher tudo próximo das opções de layout no painel da exibição de diagrama.
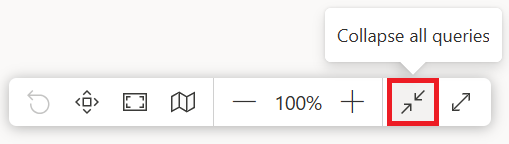
Você também pode clicar com o botão direito do mouse em qualquer espaço vazio no painel de exibição de diagrama para exibir um menu de contexto para expandir ou recolher todas as consultas.
No modo recolhido, você pode examinar rapidamente as etapas da consulta, passando o mouse sobre o número de etapas da consulta. Você pode selecionar essas etapas para navegar até uma etapa específica dentro da consulta.
Opções de layout
Há cinco opções de layout disponíveis na exibição de diagrama: reduzir, ampliar, minimapa, tela inteira, ajustar à exibição e redefinir.
Diminua e aumente o zoom
Com essa opção, você pode ajustar o nível de zoom e reduzir ou ampliar para exibir todas as consultas na exibição de diagrama.
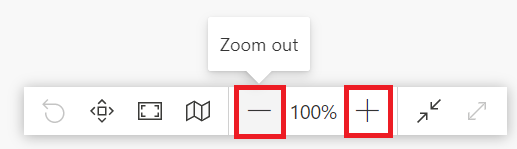
Minimapa
Com essa opção, você pode ativar ou desativar o minimapa da exibição de diagrama. Mais informações: Mostrar minimapa
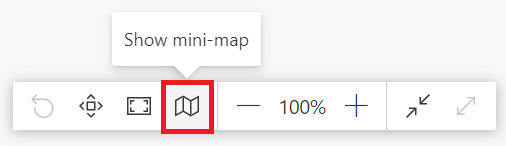
Tela inteira
Com essa opção, você pode exibir todas as consultas e suas relações por meio do modo Tela inteira. O painel da exibição de diagrama se expande para a tela inteira e o painel de visualização de dados, o painel de consultas e o painel de etapas permanecem recolhidos.

Ajustar à exibição
Com essa opção, você pode ajustar o nível de ampliação para que todas as consultas e suas relações possam ser totalmente exibidas na exibição de diagrama.

Reset
Com essa opção, você pode redefinir o nível de ampliação de volta para 100% e redefinir o painel posicionando-o no canto superior à esquerda.

Exibir relações de consulta
Para exibir todas as consultas relacionadas a uma determinada consulta, selecione o botão Realçar consultas relacionadas. Por exemplo, ao selecionar o botão realçar consultas relacionadas na consulta Principais Clientes dos EUA, as consultas Clientes e Pedidos são realçadas.
Você também pode selecionar o dongle à esquerda de uma consulta específica para ver as consultas diretas e indiretas referenciadas.
Da mesma forma, você pode selecionar o dongle à direita para exibir as consultas dependentes diretas e indiretas.
Você também pode passar o mouse sobre o ícone de link abaixo de uma etapa para exibir um texto explicativo que mostra as relações da consulta.
![]()
Configurações de exibição de diagrama
Há duas maneiras de modificar as configurações da exibição de diagrama. A primeira maneira é selecionar a metade inferior do botão Exibição de Diagrama dentro da guia Exibir na faixa de opções.
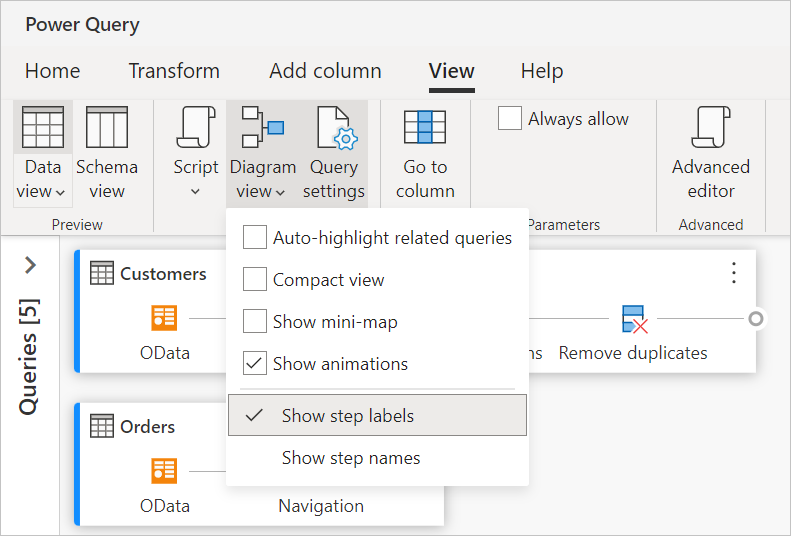
A segunda maneira de modificar as configurações de exibição de diagrama é clicar com o botão direito do mouse em uma parte em branco da tela de fundo da exibição de diagrama.
Rótulos de etapas e nomes de etapas
A exibição de diagrama mostra rótulos de etapa por padrão.
Você pode alterar as configurações de exibição de diagrama para mostrar nomes de etapas para correspondência com as etapas aplicadas no painel de configurações da consulta.
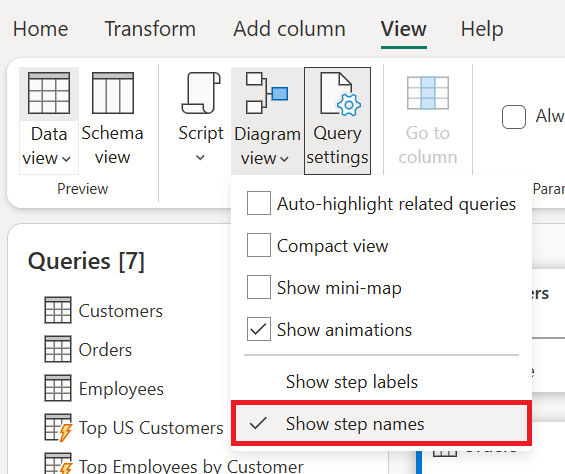
Os nomes das etapas agora são exibidos na visualização do diagrama.
Realce automático de consultas relacionadas
Ao selecionar Realçar automaticamente consultas relacionadas nas configurações de exibição de diagrama, as consultas relacionadas são sempre realçadas para que você possa ver visualmente melhor as dependências da consulta.
Exibição compacta
Quando você tem consultas com várias etapas, pode ser complicado rolar horizontalmente para exibir todas as etapas no visor.
Para resolver esse problema, o modo de exibição de diagrama oferece o modo de exibição compacto, que compacta as etapas de cima para baixo, em vez de da esquerda para a direita. Essa exibição pode ser especialmente útil quando você tem consultas com várias etapas, para que o maior número possível de consultas seja exibido na janela de exibição.
Para habilitar esse modo de exibição, navegue até as configurações de exibição do diagrama e selecione a Exibição compacta dentro da guia Exibir na faixa de opções.
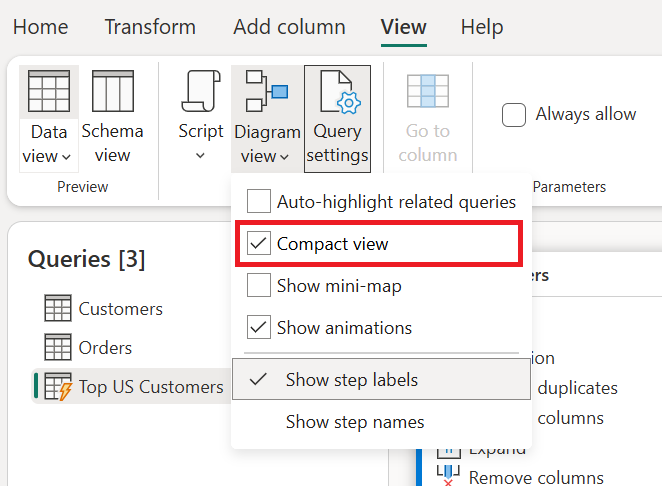
Mostrar minimapa
Depois que o número de consultas começar a exceder a exibição de diagrama, você poderá usar as barras de rolagem na parte inferior e à direita da exibição de diagrama para rolar pelas consultas. Outro método de rolagem é usar o controle de minimapa da exibição de diagrama. O controle de minimapa permite que você acompanhe o "mapa" geral do fluxo de dados e navegue rapidamente, enquanto examina uma área específica do mapa na área de exibição do diagrama principal.
Para abrir o minimapa, selecione Mostrar minimapa no menu da exibição de diagrama ou selecione o botão minimapa nas opções de layout.
Clique com o botão direito do mouse e segure o retângulo no minimapa e movimente o retângulo para se mover na exibição de diagrama.
Mostrar animações
Quando o item de menu Mostrar animações é selecionado, as transições dos tamanhos e posições das consultas são animadas. Essas transições são mais fáceis de ver ao recolher ou expandir as consultas ou ao alterar as dependências de consultas existentes. Quando desmarcadas, as transições são imediatas. As animações ficam ativadas por padrão.

Maximizar a visualização de dados
Talvez você queira ver mais dados na visualização de dados para entender e analisar os dados. Para fazer isso, expanda a visualização de dados para que a quantidade de dados anterior seja exibida na visualização de dados sem sair da exibição de diagrama.
Expandir ou recolher todas as consultas
Por padrão, as consultas no modo de exibição de diagrama são recolhidas. Existem opções para expandir ou recolher cada consulta em uma única seleção.
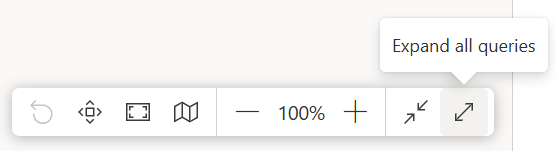
Você também pode expandir ou recolher consultas relacionadas usando o menu de contexto do nível de consulta.
Seleção múltipla de consultas
Você seleciona várias consultas no modo de exibição de diagrama mantendo pressionada a tecla Ctrl e selecionando consultas. Depois de selecionar várias vezes, clicar com o botão direito do mouse mostra um menu de contexto que permite executar operações como mesclar, anexar, mover para agrupar, expandir e recolher e muito mais.
Renomeação embutida
Você pode clicar duas vezes no nome da consulta para renomeá-la.
Clicar duas vezes no nome da etapa permite renomear a etapa, desde que a configuração da exibição de diagrama esteja mostrando nomes de etapas.
Quando os rótulos de etapa são exibidos na exibição de diagrama, clicar duas vezes no rótulo da etapa mostrará a caixa de diálogo para renomear o nome da etapa e fornecer uma descrição.
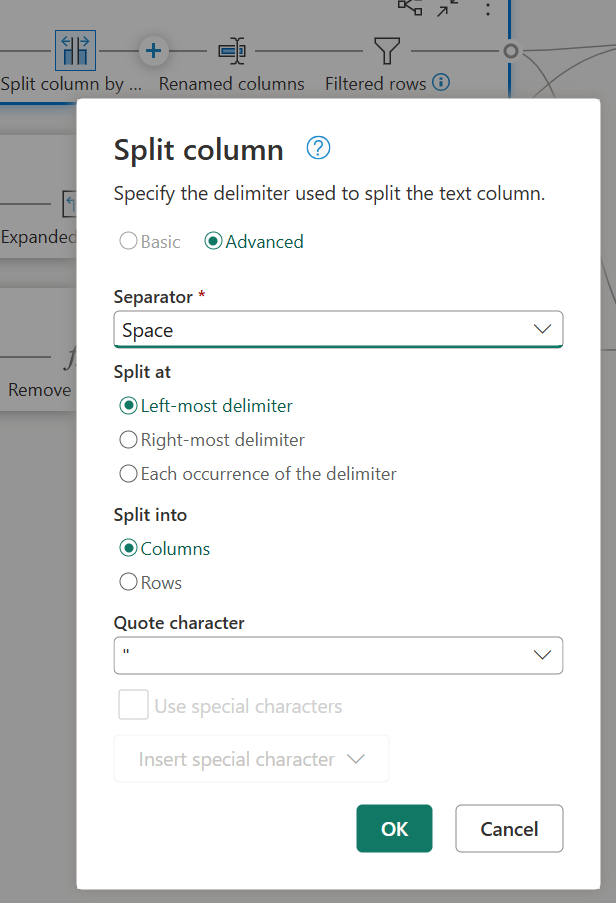
Acessibilidade
A exibição de diagrama dá suporte a recursos de acessibilidade, como navegação por teclado, modo de alto contraste e suporte a leitor de tela. A tabela a seguir descreve os atalhos de teclado disponíveis na exibição de diagrama. Para saber mais sobre os atalhos de teclado disponíveis no Power Query Online, acesse atalhos de teclado no Power Query.
| Ação | Atalho de teclado |
|---|---|
| Expandir a consulta selecionada | Ctrl + Tecla de seta para a direita |
| Recolher consulta selecionada | Ctrl + Tecla de seta para a esquerda |
| Mover o foco do nível de consulta para o nível da etapa | Alt + Tecla de seta para baixo |
| Mover o foco do nível da etapa para o nível de consulta | Esc |
| Expandir todas as consultas | Ctrl + Shift + Tecla de seta para a direita |
| Recolher todas as consultas | Ctrl + Shift + Tecla de seta para a esquerda |
| Inserir nova etapa usando o botão + (após selecionar a etapa) | Ctrl+Alt+N |
| Realçar consultas relacionadas | Ctrl+Alt+R |
| Selecionar todas as consultas | Ctrl+A |
| Copiar consultas | Ctrl+C |
| Colar as consultas | Ctrl+V |