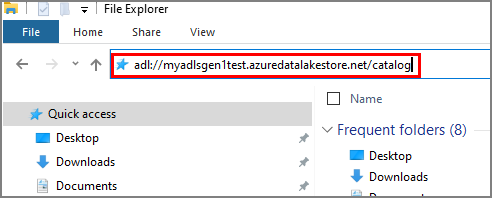Gerenciar recursos do Armazenamento de Dados do Data Lake Storage Gen1 usando o Gerenciador de Armazenamento
Azure Data Lake armazenamento Gen1 é um serviço para armazenar grandes quantidades de dados não estruturados, como texto ou dados binários. É possível obter acesso aos dados de qualquer lugar via HTTP ou HTTPS. O Data Lake Storage Gen1 no Azure Storage Explorer permite acessar e gerenciar dados e recursos do Data Lake Storage Gen1, juntamente com outras entidades do Azure, como blobs e filas. Agora você pode usar a mesma ferramenta para gerenciar suas diferentes entidades do Azure em um único local.
Outra vantagem é que você não precisa ter permissão de assinatura para gerenciar dados do Data Lake Storage Gen1. No Gerenciador de Armazenamento, você pode anexar o caminho do Data Lake Storage Gen1 ao nó Local e Anexado, desde que alguém conceda a permissão.
Pré-requisitos
Para concluir as etapas neste artigo, você precisa dos seguintes pré-requisitos:
- Uma assinatura do Azure. Consulte Obter a avaliação gratuita do Azure.
- Uma conta do Data Lake Storage Gen1. Para obter instruções de como criar uma, confira Introdução ao Azure Data Lake Storage Gen1.
Instalar o Gerenciador de Armazenamento
Instalar os bits mais recentes do Gerenciador de Armazenamento do Azure da página da Web do produto. A instalação tem suporte para as versões do Windows, Linux e Mac.
Conectar-se a uma assinatura do Azure
No Gerenciador de Armazenamento, selecione o ícone de plug-in.
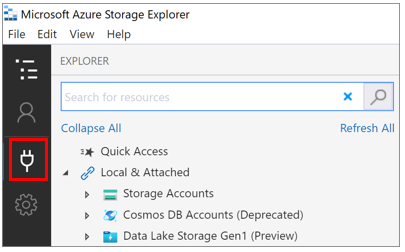
Isso abre a caixa de diálogo Conectar-se ao Armazenamento do Microsoft Azure.
Na página Selecionar Recurso, selecione Assinatura.
Na página Selecionar Ambiente do Azure, selecione o ambiente do Azure para entrar e escolha Avançar.
Na caixa de diálogo Entrar, insira suas credenciais do Azure e selecione Avançar.
No Gerenciador de Armazenamento, no painel GERENCIAMENTO DE CONTA, selecione a assinatura que contém a conta do Data Lake Storage Gen1 que você deseja gerenciar e escolha Abrir Explorer.
No painel EXPLORER, expanda sua assinatura. O painel atualiza e exibe as contas na assinatura selecionada. Isso inclui as contas do Data Lake Storage Gen1, por exemplo:
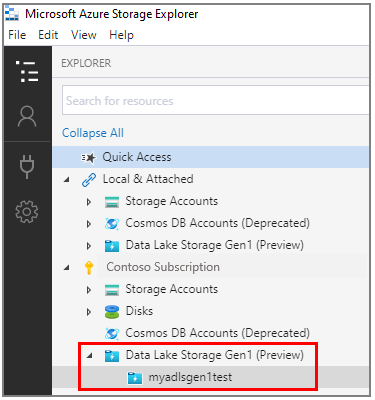
Conectar-se ao Data Lake Storage Gen1
É possível acessar os recursos que não existem na sua assinatura se alguém lhe fornecer o URI para os recursos. Em seguida, você pode se conectar ao Data Lake Storage Gen1 usando o URI depois de entrar.
Abra o Gerenciador de Armazenamento.
Expanda Local e Anexado.
Clique com o botão direito do mouse em Data Lake Storage Gen1 (versão prévia) e selecione Conectar-se ao Data Lake Storage Gen1.
Insira o URI, por exemplo:
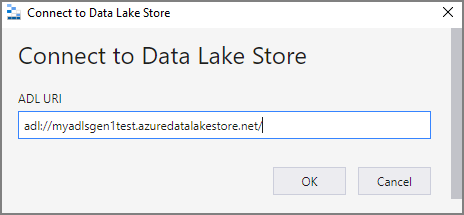
A ferramenta procura o local da URL que você acabou de inserir.
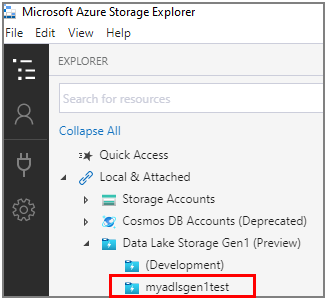
Exibir o conteúdo de uma conta do Data Lake Storage Gen1
Os recursos de uma conta do Data Lake Storage Gen1 contêm pastas e arquivos. As etapas a seguir mostram como exibir o conteúdo de uma conta do Data Lake Storage Gen1 no Gerenciador de Armazenamento.
Abra o Gerenciador de Armazenamento.
Expanda a assinatura que contém a conta do Data Lake Storage Gen1 que você deseja ver.
Expanda Data Lake Storage Gen1 (versão prévia) .
Selecione a conta do Data Lake Storage Gen1 que você deseja ver.
O painel principal exibe o conteúdo da conta do Data Lake Storage Gen1.
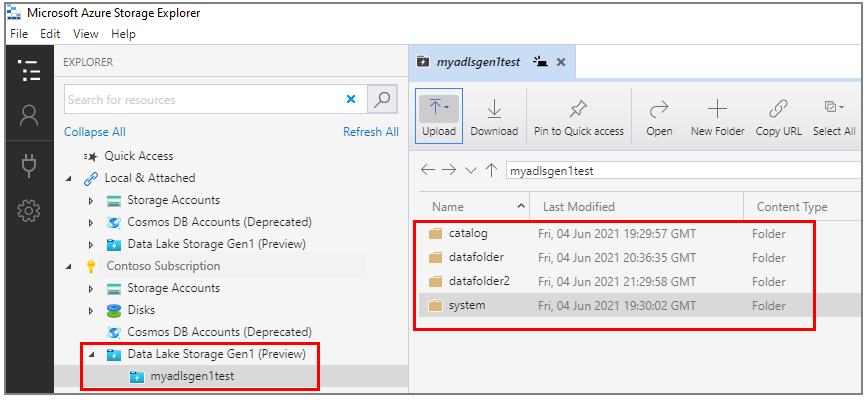
Gerenciar recursos no Data Lake Storage Gen1
Você pode gerenciar os recursos do Data Lake Storage Gen1 executando as seguintes operações:
- Navegue pelos recursos do Data Lake Storage Gen1 em várias contas do Data Lake Storage Gen1.
- Use uma cadeia de conexão para se conectar e gerenciar o Data Lake Storage Gen1 diretamente.
- Veja recursos do Data Lake Storage Gen1 compartilhados por outras pessoas por meio de uma ACL em Local e Anexado.
- Executar operações CRUD de arquivo e pasta: suporte a pastas recursivas e vários arquivos selecionados.
- Arrastar, soltar e adicionar uma pasta para acessar rapidamente os locais recentes. Essa operação reflete a experiência do Explorador de Arquivos do desktop.
- Copie e abra um hiperlink do Data Lake Storage Gen1 no Storage Explorer com um clique.
- Exiba o log Atividades no painel inferior para ver o status da atividade.
- Exibir estatísticas da pasta e propriedades de arquivos.
Gerenciar recursos no Gerenciador de Armazenamento do Azure
Depois de criar uma conta do Data Lake armazenamento Gen1, você pode:
- Carregar ou baixar arquivos e pastas e abrir recursos no computador local.
- Fixar no Acesso rápido, criar uma nova pasta, copiar uma URL e selecionar tudo.
- Copiar e colar, renomear, excluir, obter estatísticas de pasta e atualizar.
Os itens a seguir mostram como gerenciar recursos dentro de uma conta do Data Lake Storage Gen1. Siga as etapas da tarefa que deseja executar.
Carregar arquivos
- Na barra de ferramentas do painel principal, selecione Carregar e, depois, Carregar Arquivos.
- Na caixa de diálogo Selecionar arquivos para carregar, selecione os arquivos que deseja carregar.
- Selecione Abrir para começar a carregar.
Observação
Você também pode arrastar os arquivos diretamente em um computador local para iniciar o upload.
Carregar uma pasta
- Na barra de ferramentas do painel principal, selecione Carregar e, depois, Carregar Pasta.
- Na caixa de diálogo Selecionar pastas para carregar, selecione a pasta que deseja carregar.
- Selecione Selecionar Pasta para começar o upload.
Observação
Você também pode arrastar uma pasta diretamente em um computador local para iniciar o upload.
Baixar pastas ou arquivos para o computador local
- Selecione as pastas ou os arquivos que deseja baixar.
- Na barra de ferramentas do painel principal, escolha Baixar.
- Na caixa diálogo Selecionar uma pasta na qual salvar os arquivos baixados, especifique o local e o nome.
- Selecione Salvar.
Abrir uma pasta ou um arquivo do computador local
- Selecione a pasta ou o arquivo que deseja abrir.
- Na barra de ferramentas do painel principal, escolha Abrir. Ou clique com o botão direito do mouse na pasta ou no arquivo selecionado e selecione Abrir no menu de atalho.
O arquivo é baixado e aberto por meio do aplicativo associado ao tipo de arquivo subjacente. Ou a pasta é aberta no painel principal.
Copiar pastas ou arquivos para a área de transferência
Você pode copiar pastas ou arquivos do Data Lake Storage Gen1 e colá-los em outra conta do Data Lake Storage Gen1. Não há suporte para operações de copiar e colar em todos os tipos de armazenamento. Por exemplo, você não pode copiar pastas nem arquivos do Data Lake Storage Gen1 e colá-los no Armazenamento de Blobs do Azure ou vice-versa.
- Selecione as pastas ou os arquivos que deseja copiar.
- Na barra de ferramentas do painel principal, escolha Copiar. Ou clique com o botão direito do mouse nas pastas ou nos arquivos selecionados e selecione Copiar no menu de atalho.
- No painel de navegação, navegue até outra conta do Data Lake Storage Gen1 e selecione-a para vê-la no painel principal.
- Na barra de ferramentas do painel principal, escolha Colar para criar uma cópia. Ou selecione Colar no menu de atalho do destino.
Observação
A operação copiar/colar funciona baixando pastas ou arquivos no computador local e, em seguida, carregando-os para o destino. A ferramenta não executa a ação no back-end. A operação copiar/colar em arquivos grandes é um processo lento.
Excluir pastas ou arquivos
- Selecione as pastas ou os arquivos que deseja excluir.
- Na barra de ferramentas do painel principal, escolha Excluir. Ou clique com o botão direito do mouse nas pastas ou nos arquivos selecionados e selecione Excluir no menu de atalho.
- Escolha Sim na caixa de diálogo de confirmação.
Fixar no acesso rápido
Selecione a pasta que você deseja fixar para que você possa acessar facilmente os recursos.
Na barra de ferramentas do painel principal, selecione Fixar no acesso rápido.
No painel esquerdo, a pasta selecionada é adicionada ao nó Acesso Rápido.
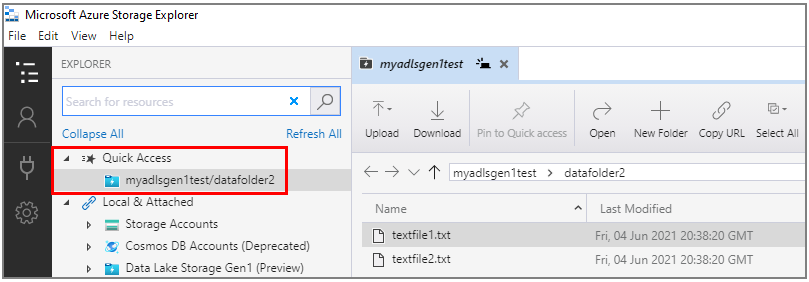
Usar links profundos
Se tiver uma URL, você pode inserir apenas ela no caminho de endereço do Explorador de Arquivos ou de um navegador. Em seguida, o Gerenciador de Armazenamento é aberto automaticamente e vai à localização da URL.