Atualizar o PowerPivot para SharePoint
Este tópico resume as etapas necessárias para atualizar uma implantação do PowerPivot para SharePoint para o Microsoft SQL Server 2014 PowerPivot para SharePoint. As etapas específicas dependem da versão do SharePoint que seu ambiente estiver executando e inclui o suplemento PowerPivot para SharePoint (spPowerPivot.msi).
Aplica-se a: SharePoint 2010 | SharePoint 2013
Para obter notas de versão, consulte as Notas de versão do SQL Server 2014.
Tela de fundo
Se você estiver atualizando um farm do SharePoint 2010 com vários servidores que tenha duas ou mais instâncias do PowerPivot para SharePoint, atualize totalmente cada servidor antes de continuar para o próximo servidor. Uma atualização completa inclui a execução SQL Server Instalação para atualizar arquivos de programa do PowerPivot para SharePoint, seguido por ações de atualização do SharePoint que configuram os serviços atualizados. A disponibilidade do servidor ficará limitada até você executar as ações de atualização na Ferramenta de Configuração apropriada do PowerPivot ou do Windows PowerShell.
Todas as instâncias do Analysis Services e do Serviço de Sistema PowerPivot em um farm do SharePoint 2010 devem ser da mesma versão. Para obter informações sobre como verificar a versão, consulte a seção Verificar as versões de componentes e serviços do PowerPivot neste tópico.
As ferramentas de configuração do PowerPivot são um dos recursos compartilhados do SQL Server e todos os recursos compartilhados são atualizados ao mesmo tempo. Se, durante um processo de atualização, você selecionar outras instâncias do SQL Server ou recursos que exigem uma atualização de recurso compartilhado; em seguida, a ferramenta de configuração do PowerPivot também será atualizada. Você poderá ter problemas se a ferramenta de configuração do PowerPivot estiver atualizada, mas sua instância do PowerPivot não. Para obter mais informações sobre SQL Server recursos compartilhados, consulte Atualizar para SQL Server 2014 usando o Assistente de Instalação (Instalação).
O suplemento PowerPivot para SharePoint (spPowerPivot.msi) é instalada lado a lado com versões anteriores. Por exemplo, o suplemento SQL Server 2014 é instalado na pasta
c:\Program Files\Microsoft SQL Server\120\Tools\PowerPivotTools.
Pré-requisitos
Permissões
Você deve ser um administrador do farm para atualizar a instalação do PowerPivot para SharePoint. Você deve ser um administrador local para executar a Instalação do SQL Server.
É necessário ter permissões de db_owner no banco de dados de configuração do farm.
SQL Server:
Se a instalação existente do PowerPivot for SQL Server 2008 R2, o SQL Server 2008 R2 Service Pack 2 (SP2) será necessário para uma atualização para SQL Server PowerPivot 2014 para SharePoint.
Se a instalação existente do PowerPivot for SQL Server 2012, o SQL Server 2012 Service Pack 1 (SP1) será necessário para uma atualização para SQL Server PowerPivot 2014 para SharePoint.
SharePoint 2010:
- Se a instalação existente estiver executando o SharePoint 2010, instale o SharePoint 2010 Service Pack 2 antes de atualizar para o SQL Server 2014PowerPivot para SharePoint. Para obter mais informações, consulte Service Pack 2 para Microsoft SharePoint 2010. Use o comando do PowerShell
(Get-SPfarm).BuildVersion.ToString()para verificar a versão. Para fazer referência à versão de compilação até a data de lançamento, consulte Números de compilação do SharePoint 2010.
Atualizar um farm existente do SharePoint 2013
Para atualizar o PowerPivot para SharePoint implantado no SharePoint 2013, faça o seguinte:
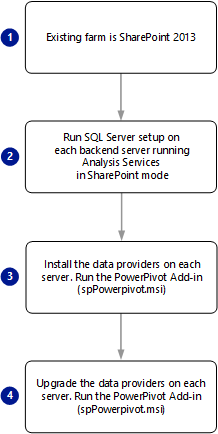
Execute SQL Server Instalação do 2014 em servidores back-end que executam o Analysis Services no modo do SharePoint. Se o servidor hospedar várias instâncias do Analysis Services, atualize pelo menos a instância do POWERPIVOT. A lista a seguir é um resumo das etapas do assistente de instalação relacionadas a uma atualização do PowerPivot:
No Assistente de Instalação do SQL Server, clique em Instalação.
Clique em Atualizar do SQL Server..... .
Na página Selecionar Instância , selecione o nome da instância POWERPIVOT e, em seguida, clique em Avançar.
Para obter mais informações, consulte Atualizar para SQL Server 2014 usando o Assistente de Instalação (Instalação)
Reinicie o servidor.
Execute o suplemento PowerPivot para SharePoint (spPowerPivot.msi) em cada servidor no farm do SharePoint 2013 para instalar os provedores de dados. A exceção são os servidores em que você executou o assistente de instalação do SQL Server, que também atualiza os provedores de dados. Para obter mais informações, consulte Instalar ou desinstalar o Suplemento PowerPivot para SharePoint (SharePoint 2013).
Execute a ferramenta de configuração PowerPivot para SharePoint 2013 em um dos servidores de aplicativos do SharePoint para configurar o farm do SharePoint com os arquivos atualizados da solução que o suplemento instalou. Você não pode usar a Administração Central do SharePoint para essa etapa. Para saber mais, consulte o seguinte:
Na página inicial do Windows, digite PowerPivot e, nos resultados da pesquisa de Aplicativos, clique em Configuração do PowerPivot para SharePoint 2013. Observe que a pesquisa pode retornar ambas as versões da ferramenta de configuração.
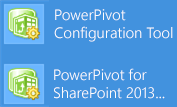
Ou
No menu Iniciar, aponte para Todos os Programas, clique em Microsoft SQL Server 2014, clique em Ferramentas de Configuração e, em seguida, clique em PowerPivot para Configuração do SharePoint 2013 também. Observe que esta ferramenta só é listada quando o PowerPivot para SharePoint estiver instalado no servidor local.
Na inicialização, a ferramenta de configuração verifica o status da atualização da solução de farm do PowerPivot e das soluções de aplicativo Web PowerPivot. Se forem detectadas versões mais antigas dessas soluções, você verá a mensagem "Versões mais recentes dos arquivos da solução PowerPivot foram detectadas. Selecione a opção de atualização para atualizar seu farm." Clique em OK para fechar a mensagem de validação do sistema.
Clique em Atualizar Recursos, Serviços, Aplicativos e Soluçõese clique em OK.
Reveja as ações na lista de tarefas do painel esquerdo e exclua as que você não deseja que a ferramenta execute. Por padrão, todas as ações são incluídas. Para remover uma ação, selecione-a na lista de tarefas à esquerda e, na página Parameters , desmarque a caixa de seleção Inclua esta ação na lista de tarefas na página Parâmetros.
Opcionalmente, revise as informações detalhadas na guia Script ou na guia Saída .
A guia Saída é um resumo das ações que serão executadas pela ferramenta. Essas informações são salvas nos arquivos de log em
C:\Program Files\Microsoft SQL Server\120\Tools\PowerPivotTools\SPAddinConfiguration\Log.A guia Script mostra os cmdlets PowerShell ou referencia os arquivos de script PowerShell que serão executados pela ferramenta.
Clique em Validar para verificar se cada ação é válida. Se Validar não estiver disponível, isso indicará que todas as ações são válidas para o sistema. Se Validar estiver disponível, talvez você tenha modificado o valor de entrada (por exemplo, o nome do aplicativo de serviço do Excel) ou a ferramenta tenha determinado que uma ação específica não pode ser executada. Se uma ação não puder ser executada, você deverá excluí-la ou corrigir as condições subjacentes que fazem com que a ação seja sinalizada como inválida.
Importante
A primeira ação, Atualizar Solução de Farm, sempre deve ser processada primeiro. Ela registra os cmdlets PowerShell que são usados para configurar o servidor. Se você obtiver um erro nessa ação, não continue. Em vez disso, use as informações fornecidas pelo erro para diagnosticar e resolver o problema antes de processar ações adicionais na lista de tarefas.
Clique em Executar para executar todas as ações válidas para esta tarefa. Executar estará disponível apenas depois que a verificação da validação tiver sido aprovada. Quando você clica em Executar, o seguinte aviso é exibido, lembrando a você que as ações são processadas em modo de lote: "Todas as definições de configuração sinalizadas como válidas na ferramenta serão aplicadas ao farm do SharePoint. Deseja continuar? ”.
Clique em Sim para continuar.
A atualização de soluções e recursos no farm pode levar vários minutos para ser concluída. Durante esse tempo, as solicitações de conexão para dados PowerPivot falharão com erros semelhantes a "Não é possível atualizar dados" ou "Ocorreu um erro ao tentar executar a ação solicitada. Tente novamente." Após a conclusão da atualização, o servidor ficará disponível e esses erros não ocorrerão mais.
Para saber mais, consulte o seguinte:
Verifique se a atualização teve êxito executando as etapas pós-atualização e verificando a versão dos servidores PowerPivot no farm. Para obter mais informações, consulte Post-upgrade verification tasks neste tópico e a seção a seguir.
Atualizar um farm existente do SharePoint 2010
Para atualizar o PowerPivot para SharePoint implantado no SharePoint 2010, faça o seguinte:
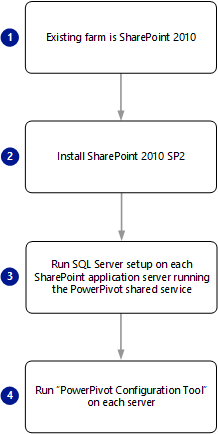
Baixe o Service Pack 2 para Microsoft SharePoint 2010 e aplique-o em todos os servidores no farm. Verifique se a instalação do SharePoint SP2 foi bem-sucedida. Na Administração Central, na página Atualização e Migração, abra a página Verificar o status de instalação do produto e dos patches para exibir mensagens de status relacionadas ao SP2.
Verifique se o serviço Administração do Windows do SharePoint 2010 está em execução.
Get-Service | Where {$_.displayname -like "*SharePoint*"}Verifique se os serviços do SharePoint , SQL Server Analysis Services e Serviço de Sistema SQL Server PowerPivot estão iniciados na Administração Central do SharePoint ou use o seguinte comando do PowerShell.
Get-SPServiceInstance | where {$_.typename -like "*sql*"}Verifique se o serviço do WindowsSQL Server Analysis Services (PowerPivot) está em execução.
Get-Service | where {$_.displayname -like "*powerpivot*"}Execute SQL Server Instalação do 2014 no primeiro servidor de aplicativos do SharePoint que executa o serviço windows SQL Server Analysis Services (PowerPivot) para atualizar a instância POWERPIVOT. Na página de Instalação do Assistente de Configuração do SQL Server, escolha a opção de atualização. Para obter mais informações, consulte Atualizar para SQL Server 2014 usando o Assistente de Instalação (Instalação).
Reinicie o servidor antes de executar a ferramenta de configuração. Essa etapa garante que todas as atualizações ou pré-requisitos instalados pela Instalação do SQL Server sejam configurados no sistema.
Execute a Ferramenta de Configuração do PowerPivot no primeiro servidor de aplicativos do SharePoint que executa o serviço SQL Server Analysis Services (PowerPivot) para atualizar as soluções e os serviços Web no SharePoint. Você não pode usar a Administração Central para essa etapa.
No menu Iniciar, aponte para Todos os Programas, clique em Microsoft SQL Server 2014, clique em Ferramentas de Configuração e, em seguida, clique em Ferramenta de Configuração PowerPivot. Observe que esta ferramenta só é listada quando o PowerPivot para SharePoint estiver instalado no servidor local.
Na inicialização, a ferramenta de configuração verifica o status da atualização da solução de farm do PowerPivot e das soluções de aplicativo Web PowerPivot. Se forem detectadas versões mais antigas dessas soluções, você verá a mensagem "Versões mais recentes dos arquivos da solução PowerPivot foram detectadas. Selecione a opção de atualização para atualizar o farm". Clique em OK para fechar a mensagem.
Clique em Atualizar Recursos, Serviços, Aplicativos e Soluçõese clique em OK para continuar.
O seguinte aviso é exibido: "As pastas de trabalho no Painel de Gerenciamento do PowerPivot estão prestes a ser atualizadas para a versão mais recente. Quaisquer atualizações feitas nas pastas de trabalho existentes serão perdidas. Deseja continuar?"
Esse aviso refere-se às pastas de trabalho no Painel de Gerenciamento PowerPivot que relatam a atividade de atualização de dados. Se você tiver personalizado essas pastas de trabalho, quaisquer alterações feitas nessas pastas de trabalho serão perdidas quando os arquivos existentes forem substituídos por versões mais recentes.
Clique em Sim para substituir as pastas de trabalho por versões mais recentes. Caso contrário, clique em Não para retornar à home page. Salve as pastas de trabalho em um local diferente para que você tenha uma cópia e retorne a essa etapa quando estiver pronto para continuar.
Para obter mais informações sobre a personalização de pastas de trabalho usadas no painel, consulte o artigo sobre personalização do Painel de Gerenciamento PowerPivot.
Reveja as ações na lista de tarefas e exclua as que você não deseja que a ferramenta execute. Por padrão, todas as ações são incluídas. Para remover uma ação, selecione-a na lista de tarefas e desmarque a caixa de seleção Inclua esta ação na lista de tarefas na página Parâmetros.
Opcionalmente, revise as informações detalhadas na guia Saída ou na guia Script .
A guia Saída é um resumo das ações que serão executadas pela ferramenta. Essas informações são salvas nos arquivos de log em
c:\Program Files\Microsoft SQL Server\120\Tools\PowerPivotTools\ConfigurationTool\Log.A guia Script mostra os cmdlets PowerShell ou referencia os arquivos de script PowerShell que serão executados pela ferramenta.
Clique em Validar para verificar se cada ação é válida. Se Validar não estiver disponível, isso indicará que todas as ações são válidas para o sistema. Se Validar estiver disponível, talvez você tenha modificado o valor de entrada (por exemplo, o nome do aplicativo de serviço do Excel) ou a ferramenta tenha determinado que uma ação específica não pode ser executada. Se uma ação não puder ser executada, você deverá excluí-la ou corrigir as condições subjacentes que fazem com que a ação seja sinalizada como inválida.
Importante
A primeira ação, Atualizar Solução de Farm, sempre deve ser processada primeiro. Ela registra os cmdlets PowerShell que são usados para configurar o servidor. Se você obtiver um erro nessa ação, não continue. Em vez disso, use as informações fornecidas pelo erro para diagnosticar e resolver o problema antes de processar ações adicionais na lista de tarefas.
Clique em Executar para executar todas as ações válidas para esta tarefa. Executar estará disponível apenas depois que a verificação da validação tiver sido aprovada. Quando você clica em Executar, o seguinte aviso é exibido, lembrando a você que as ações são processadas em modo de lote: "Todas as definições de configuração sinalizadas como válidas na ferramenta serão aplicadas ao farm do SharePoint. Deseja continuar?"
Clique em Sim para continuar.
A atualização de soluções e recursos no farm pode levar vários minutos para ser concluída. Durante esse tempo, as solicitações de conexão para dados PowerPivot falharão com erros como "Não é possível atualizar dados" ou "Ocorreu um erro ao tentar executar a ação solicitada. Tente novamente". Depois que a atualização for concluída, o servidor ficará disponível e esses erros não ocorrerão mais.
Repita o processo para cada serviço SQL Server Analysis Services (PowerPivot) no farm: 1) Executar SQL Server instalação 2) Executar a ferramenta de Configuração do PowerPivot.
Verifique se a atualização teve êxito executando as etapas pós-atualização e verificando a versão dos servidores PowerPivot no farm. Para obter mais informações, consulte Post-upgrade verification tasks neste tópico e a seção a seguir.
Solucionando erros
Você pode exibir informações de erro no painel Parâmetros de cada ação.
Para problemas relacionados à implantação ou retração da solução, verifique se o serviço Administrador do SharePoint 2010 está iniciado. Esse serviço executa os trabalhos de timer que disparam alterações na configuração em um farm. Se o serviço não estiver em execução, a implantação ou a retração da solução apresentará falha. Erros persistentes indicam que um trabalho de implantação ou retração existente já está na fila e bloqueando ação adicional da ferramenta de configuração.
Inicie o Shell de Gerenciamento do SharePoint 2010 como administrador e execute o comando a seguir para exibir os trabalhos na fila:
stsadm -o enumdeploymentsExamine as implantações existentes em busca das seguintes informações: Tipo é Retração ou Implantação; Arquivo é powerpivotwebapp.wsp ou powerpivotfarm.wsp.
Para implantações ou retrações relacionadas a soluções PowerPivot, copie o valor do GUID para JobId e cole-o no comando a seguir (use os comandos Marcar, Copiar e Colar no menu Editar do Shell para copiar o GUID):
stsadm -o canceldeployment -id "<GUID>"Tente a tarefa novamente na ferramenta de configuração clicando em Validar e, em seguida, em Executar.
Para todos os outros erros, verifique os logs ULS. Para obter mais informações, consulte Configurar e exibir arquivos de log do SharePoint e log de diagnóstico (PowerPivot para SharePoint).
Pastas de trabalho
A atualização de um servidor não necessariamente atualiza as pastas de trabalho PowerPivot executadas nele, mas as pastas de trabalho mais antigas criadas na versão anterior do PowerPivot para Excel continuarão funcionando como antes, usando os recursos disponíveis nessa versão. As pastas de trabalho permanecem funcionais porque um servidor atualizado tem a versão do provedor OLE DB do Analysis Services que fez parte da instalação anterior.
Atualização de Dados
A atualização afetará as operações de atualização de dados. A atualização de dados agendada no servidor está disponível somente para pastas de trabalho que correspondem à versão de servidor. Se você estiver hospedando pastas de trabalho da versão anterior, a atualização de dados não poderá funcionar mais para essas pastas de trabalho. Para reabilitar a atualização de dados, você deverá atualizar as pastas de trabalho. Você pode atualizar cada pasta de trabalho manualmente no PowerPivot para Excel, ou habilitar o recurso de atualização automática de dados no SharePoint 2010. A atualização automática atualizará uma pasta de trabalho para a versão atual antes de executar a atualização de dados, permitindo que as operações de atualização de dados sejam feitas.
Verificar as versões de componentes e serviços do PowerPivot
Todas as instâncias do Serviço do Sistema do PowerPivot e do Analysis Services devem ser da mesma versão. Para verificar se todos os componentes de servidor têm a mesma versão, verifique informações do:
Verificar a versão de soluções do PowerPivot e o Serviço de Sistema PowerPivot
Execute o seguinte comando do PowerShell:
Get-PowerPivotSystemService
Verifique a CurrentSolutionVersion. SQL Server 2014 é a versão 12.0.<>build principal.<build secundário>
Verificar a versão do serviço Windows do Analysis Services
Se você atualizou apenas alguns de seus servidores PowerPivot para SharePoint em um farm do SharePoint 2010, a instância do Analysis Services em servidores não atualizados será mais antiga do que a versão esperada no farm. Você precisará atualizar todos os seus servidores para a mesma versão para que eles sejam utilizáveis. Use um dos métodos a seguir para verificar a versão do serviço Windows SQL Server Analysis Services (PowerPivot) em cada computador.
Explorador de Arquivos do Windows:
Navegue até a pasta Bin para a instância do PowerPivot. Por exemplo,
C:\Program Files\Microsoft SQL Server\MSAS12.POWERPIVOT\OLAP\bin.Clique com o botão direito do mouse em
msmdsrv.exee selecione Propriedades.Clique em Detalhes.
SQL Server versão do arquivo 2014 deve ser 12.00.<>build principal.<build> secundário.
Verifique se esse número é idêntico à versão da solução do PowerPivot e do serviço do sistema.
Informações do início do serviço:
Quando o serviço PowerPivot inicia, ele grava as informações de versão no log de eventos do Windows.
Execute o Windows
eventvwrCrie um filtro para o
MSOLAP$POWERPIVOTde origem.Procure um evento de nível de informações semelhante ao seguinte
Service iniciado. Avaliação do Microsoft SQL Server Analysis Services 64 Bits (x64) RTM 12.0.2000.8.
Use o PowerShell para verificar a versão do arquivo.
Você pode usar o PowerShell para verificar a versão do produto. O PowerShell é uma boa opção se você quiser gerar um script ou automatizar a verificação de versão.
(Get-ChildItem "C:\Program Files\Microsoft SQL Server\MSAS12.POWERPIVOT2000\OLAP\bin\msmdsrv.exe").VersionInfo
O comando do PowerShell acima retorna informações semelhantes a estas:
VersãodoProduto VersãodoArquivo NomedoArquivo
12.0.2000.8 2014.0120.200 C:\Arquivos de Programas\Microsoft SQL Server\MSAS12.POWERPIVOT2000\OLAP\bin\msmdsrv.exe
Verificar a versão do provedor de dados MSOLAP no SharePoint
Use as instruções a seguir para verificar as versões dos provedores OLE DB do Analysis Services confiáveis pelos Serviços do Excel. Você deve ser um administrador de farm ou de aplicativo de serviço para verificar as configurações do provedor de dados confiável dos Serviços do Excel.
Na Administração Central, em Gerenciamento de Aplicativo, clique em Gerenciar aplicativos de serviço.
Clique no nome do aplicativo de serviço dos Serviços do Excel; por exemplo ExcelServiceApp1.
Clique em Provedores de Dados Confiáveis. Você deverá ver o MSOLAP.5 (Provedor Microsoft OLE DB para OLAP Services 11.0). Se você atualizou a instalação do PowerPivot para SharePoint, também verá MSOLAP.4 da versão anterior.
Para obter mais informações, consulte Adicionar MSOLAP.5 como um provedor de dados confiável em Serviços do Excel.
O MSOLAP.4 é descrito como o Microsoft OLE DB Provider para OLAP Services 10.0. Essa versão pode ser a versão padrão do SQL Server 2008 que é instalada com os Serviços do Excel ou pode ser o SQL Server 2008 R2. A versão padrão que o SharePoint instala não dá suporte ao acesso a dados PowerPivot. Você deve ter a versão SQL Server 2008 R2 ou posterior para se conectar às pastas de trabalho do PowerPivot no SharePoint. Para verificar se você tem o SQL Server 2008 R2, siga as instruções na seção anterior que explicam como verificar a versão exibindo as propriedades do arquivo.
Verificar a versão do provedor de dados ADOMD.NET
Use as instruções a seguir para verificar qual versão do ADOMD.NET está instalada. Você deve ser um administrador de farm ou de aplicativo de serviço para verificar as configurações do provedor de dados confiável dos Serviços do Excel.
No seu servidor de aplicativos do SharePoint, navegue até
c:\Windows\Assembly.Classifique por nome do assembly e localize Microsoft.Analysis Services.Adomd.Client.
Verifique se você tem a versão 12.0.<número de build>.
Atualizando vários servidores PowerPivot para SharePoint em um farm do SharePoint
Em uma topologia com vários servidores que conta com mais de um servidor PowerPivot para SharePoint, todas as instâncias e componentes de servidor devem estar na mesma versão. O servidor que executa a versão mais recente do software define o nível para todos os servidores no farm. Se você atualizar apenas alguns servidores, os que executam versões anteriores do software ficarão indisponíveis até que sejam atualizados também.
Depois que você atualizar o primeiro servidor, servidores adicionais que ainda não foram atualizados continuarão indisponíveis. A disponibilidade será restaurada depois que todos os servidores forem executados no mesmo nível.
A Instalação do SQL Server atualiza os arquivos de solução do PowerPivot existentes no computador físico, mas para atualizar as soluções em uso pelo farm, você deverá utilizar a Ferramenta de Configuração do PowerPivot descrita em uma seção anterior desse tópico.
Aplicando um QFE a uma instância do PowerPivot no farm
Aplicar patches em um servidor PowerPivot para SharePoint atualiza os arquivos de programas existentes com uma versão mais recente que inclui uma correção para um problema específico. Ao aplicar um QFE em uma topologia multi-servidor, não há nenhum servidor primário com que você deva começar. Você pode iniciar com qualquer servidor, contanto que aplique o mesmo QFE aos outros servidores do PowerPivot no farm.
Quando você aplicar o QFE, deverá também executar a etapa de configuração que atualiza as informações de versão do servidor no banco de dados de configuração do farm. A versão do servidor que recebeu o patch passa a ser a nova versão esperada para o farm. Até que o QFE seja aplicado e configurado em todas as máquinas, as instâncias do PowerPivot para SharePoint que não têm o QFE não estarão disponíveis para tratar solicitações de dados PowerPivot.
Para assegurar que o QFE seja aplicado e configurado corretamente, siga estas instruções:
Instale o patch, seguindo as instruções apresentadas com o QFE.
Iniciar a Ferramenta de Configuração do PowerPivot.
Clique em Atualizar Recursos, Serviços, Aplicativos e Soluçõese clique em OK.
Revise as ações que estão incluídas na tarefa de atualização e clique em Validar.
Clique em Executar para aplicar as ações.
Repita para instâncias adicionais do PowerPivot para SharePoint no farm.
Importante
Em uma implantação multisservidor, aplique o patch e configure cada instância antes de ir para o próximo computador. A Ferramenta de Configuração do PowerPivot deve concluir a tarefa de atualização para a instância atual antes de ir para a próxima instância.
Para verificar as informações de versão dos serviços no farm, use a página Verificar o status de instalação do produto e dos patches na seção Gerenciamento de Atualizações e Patches na Administração Central.
Tarefas de verificação após a atualização
Quando a atualização for concluída, use as etapas a seguir para verificar se o servidor está funcionando.
| Tarefa | Link |
|---|---|
| Verifique se o serviço está em execução em todos os computadores que executam o PowerPivot para SharePoint. | Iniciar ou parar um PowerPivot para SharePoint Server |
| Verifique a ativação de recurso no nível de coleção de sites. | Ativar a integração de recursos do PowerPivot para coleções de sites na Administração Central |
| Verifique se pastas de trabalho PowerPivot individuais estão sendo carregadas corretamente abrindo uma pasta de trabalho e clicando em filtros e segmentações de dados para iniciar uma consulta. | Verifique se há arquivos armazenados em cache na unidade de disco rígido. Um arquivo armazenado em cache confirma se o arquivo de dados foi carregado nesse servidor físico. Verifique se há arquivos armazenados em cache na pasta C:\Program Files\Microsoft SQL Server\MSAS12.POWERPIVOT\OLAP\Backup. |
| Teste a atualização de dados em algumas pastas de trabalho que estão configuradas para atualização de dados. | O modo mais fácil de atualizar dados de teste é modificar uma agenda de atualização de dados, marcando a caixa de seleção Também atualizar o mais rápido possível para que a atualização de dados seja executada imediatamente. Esta etapa determinará se a atualização de dados teve êxito na pasta de trabalho atual. Repita estas etapas para outras pastas de trabalho frequentemente usadas para verificar se a atualização de dados funciona. Para obter mais informações sobre como agendar a atualização de dados, consulte Agendar uma atualização de dados (PowerPivot para SharePoint). |
| Com o tempo, monitore os relatórios atualizados de dados no Painel de Gerenciamento do PowerPivot para confirmar se não há erros de atualização de dados. | Painel de Gerenciamento PowerPivot e dados de uso |
Para obter mais informações sobre como definir configurações e recursos do PowerPivot, consulte Administração e Configuração do Servidor PowerPivot na Administração Central.
Para obter instruções passo a passo que orientam você em todas as tarefas de configuração pós-instalação, consulte Configuração Inicial (PowerPivot para SharePoint).
Consulte Também
Recursos com suporte nas edições do SQL Server 2014
Instalação do PowerPivot para SharePoint 2010