Tutorial: Adicionar um gráfico de pizza ao relatório (Construtor de Relatórios)
Gráficos de pizza e gráficos de rosca exibem dados como uma proporção do todo. Os gráficos de pizza são os mais usados para fazer comparações entre grupos. Gráficos de pizza e de rosca, além dos gráficos de pirâmide e funil, constituem um grupo de gráficos conhecidos como gráficos de forma. Os gráficos de forma não têm nenhum eixo. Quando um campo numérico é solto em um gráfico de forma, o gráfico calcula a porcentagem de cada valor com relação ao total.
Se houver muitos pontos de dados em um gráfico de pizza, os rótulos dos pontos de dados podem ficar muito cheios para serem lidos. Nesse caso, use um gráfico de linha. Use gráficos de pizza somente depois de ter agregado seus dados em alguns pontos de dados.
A ilustração a seguir mostra o gráfico de pizza que você criará.
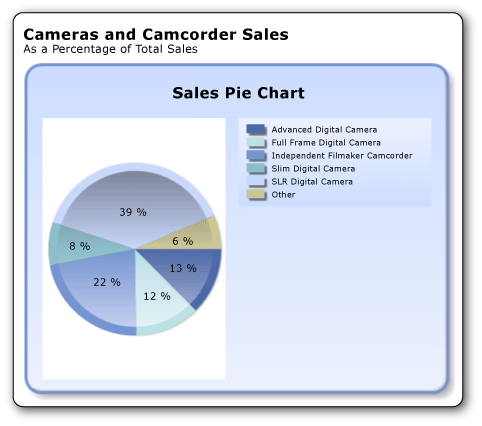
O que você aprenderá
Neste tutorial, você aprenderá a:
Observação
Neste tutorial, as etapas do assistente são consolidadas em dois procedimentos. Para obter instruções passo a passo sobre como procurar um servidor de relatório, adicionar uma fonte de dados e um conjunto de dados, confira o primeiro tutorial desta série: Tutorial: Criar um relatório de tabela básico (Construtor de Relatórios).
Tempo estimado para concluir este tutorial: 10 minutos
Requisitos
Para obter mais informações sobre os requisitos, confira Pré-requisitos para tutoriais (Construtor de Relatórios).
1. Criar um gráfico de pizza no Assistente de gráfico
Na caixa de diálogo Guia de Introdução, use o Assistente de Gráfico para criar um conjunto de dados inserido, escolha uma fonte de dados compartilhada e crie um gráfico de pizza.
Observação
Neste tutorial, a consulta contém os valores de dados para que não precise de uma fonte de dados externa. Isso torna a consulta bastante longa. Em um ambiente empresarial, uma consulta não conteria os dados. Isso é apenas para fins de aprendizado.
Para criar um novo relatório de gráfico
Clique em Iniciar, aponte para Programas, para Construtor de Relatórios do Microsoft SQL Server 2012e clique em Construtor de Relatórios.
A caixa de diálogo Guia de Introdução é exibida.
Observação
Se a caixa de diálogo Guia de Introdução não for exibida, no botão Construtor de Relatórios, clique em Novo.
No painel esquerdo, verifique se Novo Relatório está selecionado.
No painel direito, clique em Assistente de Gráfico.
Na página Escolher um conjunto de dados , clique em Criar um conjunto de dadose em Avançar.
Na página Escolher uma conexão com uma fonte de dados , selecione uma fonte de dados existente ou procure o servidor de relatório, selecione uma fonte de dados e clique em Avançar. Talvez seja necessário inserir um nome de usuário e uma senha.
Observação
A fonte de dados escolhida não tem importância, contanto que você tenha permissões suficientes. Você não obterá dados da fonte de dados. Para obter mais informações, confira Formas alternativas de obter uma conexão de dados (Construtor de Relatórios).
Na página Crie uma Consulta , clique em Editar como Texto.
Cole a seguinte consulta no painel de consulta:
SELECT 'Advanced Digital Camera' AS Product, CAST(254995.21 AS money) AS Sales UNION SELECT 'Slim Digital Camera' AS Product, CAST(164499.04 AS money) AS Sales UNION SELECT 'SLR Digital Camera' AS Product, CAST(782176.79 AS money) AS Sales UNION SELECT 'Lens Adapter' AS Product, CAST(36333.08 AS money) AS Sales UNION SELECT 'Macro Zoom Lens' AS Product, CAST(40199.3 AS money) AS Sales UNION SELECT 'USB Cable' AS Product, CAST(53245.5 AS money) AS Sales UNION SELECT 'Independent Filmmaker Camcorder' AS Product, CAST(452288.0 AS money) AS Sales UNION SELECT 'Full Frame Digital Camera' AS Product, CAST(247250.85 AS money) AS Sales(Opcional) Clique no botão Executar ( ! ) para ver os dados em que o gráfico se baseará.
Clique em Próximo.
2. Escolher o tipo de gráfico
Você pode escolher um dos diversos tipos de gráfico predefinidos.
Para adicionar um gráfico de pizza
Na página Escolher um tipo de gráfico , clique em Pizza e, em seguida, clique em Avançar. A página Organizar campos de gráfico será aberta.
Na página Organizar campos de gráfico , arraste o campo Produto até o painel Categorias . Esse painel define o número de fatias do gráfico de pizza. Neste exemplo, haverá oito fatias, uma para cada produto.
Arraste o campo Vendas até o painel Valores . Sales representa a quantidade de vendas da subcategoria. O painel Valores exibe
[Sum(Sales)]porque o gráfico exibe a agregação de cada produto.Clique em Próximo.
Na página Escolher um estilo , no painel Estilos, selecione um estilo.
Um estilo especifica um estilo de fonte, um conjunto de cores e um estilo de borda. Quando você selecionar um estilo, o painel Visualizar exibirá um exemplo do gráfico com esse estilo.
Clique em Concluir.
O gráfico é adicionado à superfície de design.
Clique no gráfico para exibir suas alças. Arraste o canto inferior direito do gráfico para aumentar o tamanho do gráfico. Observe que o tamanho da superfície de design de relatório aumenta para acomodar o tamanho do gráfico.
Clique em Executar para visualizar o relatório.
O relatório exibe o gráfico de pizza com oito fatias, uma para cada produto. O tamanho de cada fatia representa as vendas desse produto. Três das fatias são bastante finas.
3. Exibir as porcentagens em cada fatia do gráfico
Em cada fatia da pizza, é possível exibir uma porcentagem dessa fatia comparada à pizza inteira.
Para exibir as porcentagens em cada fatia do gráfico de pizza
Alterne para a exibição de design de relatório.
Clique com o botão direito do mouse no gráfico de pizza e clique em Mostrar Rótulos de Dados. Os rótulos de dados são exibidos no gráfico.
Clique com o botão direito do mouse em um rótulo e clique em Propriedades do Rótulo de Série.
Em Dados de rótulo, na caixa suspensa, selecione #PERCENT.
Para exibir valores como porcentagens, a propriedade UseValueAsLabel deve ser falsa. Se for solicitado que você defina esse valor na caixa de diálogo Confirmar Ação , clique em Sim.
(Opcional) Para especificar quantas casas decimais o rótulo mostra, digite
#PERCENT{Pn}onde n é o número de casas decimais a serem exibidas. Por exemplo, para não exibir casas decimais, digite#PERCENT{P0}.Observação
OFormato de Número na caixa de diálogo Propriedades do Rótulo de Série não tem nenhum efeito quando você formata percentuais. Isso formata os rótulos como porcentagens, mas não calcula qual porcentagem do gráfico de pizza cada fatia representa.
Clique em OK.
Clique em Executar para visualizar o relatório.
O relatório exibe a porcentagem do todo para cada fatia da pizza.
4. Combinar pequenas fatias em uma fatia
Três das fatias do gráfico são bastante pequenas. É possível combinar várias fatias pequenas em uma fatia maior que representa todas elas.
Para combinar fatias no gráfico de pizza menores do que 5% em uma fatia
Alterne para a exibição de design de relatório.
Na guia Exibir , no grupo Mostrar/Ocultar , selecione Propriedades.
Na superfície de design, clique em qualquer fatia do gráfico de pizza. As propriedades da série são exibidas no painel Propriedades.
Na seção Geral , expanda o nó CustomAttributes .
Defina a propriedade CollectedStyle como SingleSlice.
Verifique se a propriedade CollectedThreshold está definida como 5.
Verifique se a propriedade CollectedThresholdUsePercent está definida como True.
Na Faixa de Opções, na guia Página Inicial , clique em Executar para visualizar o relatório.
Na legenda, a categoria "Outro" agora existe. A nova fatia da pizza combina todas as fatias que estavam abaixo de 5% em uma fatia que representa 6% da pizza inteira.
5. Personalizar o efeito de desenho
No Assistente de Gráfico, o estilo padrão de um gráfico de pizza é Ocean, que apresenta um efeito de desenho Côncavo. Você poderá alterá-lo depois de executar o assistente.
Para adicionar um efeito de desenho ao gráfico de pizza
Alterne para a exibição de design de relatório.
Se o painel Propriedades ainda não estiver aberto, na guia Exibir , selecione Propriedades.
Clique duas vezes no próprio gráfico de pizza. As propriedades da série do gráfico de pizza são mostradas no painel Propriedades.
No painel Propriedades, expanda o nó CustomAttributes .
Defina PieDrawingStyle como SoftEdge.
Observação
Efeitos de desenho e efeitos tridimensionais são opções exclusivas. Se um gráfico tiver efeitos tridimensionais aplicados, PieDrawingStyle não estará disponível no painel Propriedades.
Clique em Executar para visualizar o relatório.
A ilustração a seguir mostra o gráfico de pizza com o efeito de borda suave.
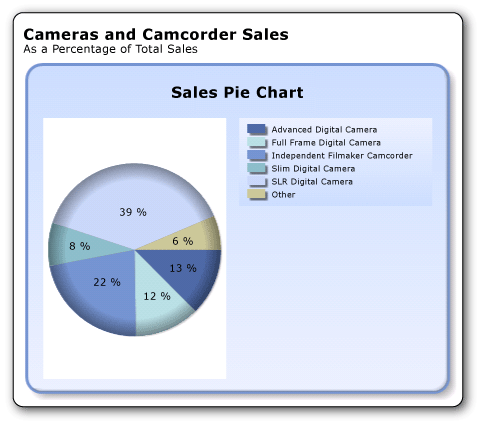
6. Adicionar um título de relatório
Para adicionar um título de relatório
Na superfície de design, clique em Clique para adicionar título.
Digite Vendas de Câmeras e Filmadoras, pressione ENTER e digite Como um Percentual do Total de Vendaspara que fique assim:
Vendas de Câmeras e Filmadoras
Como um Percentual do Total de Vendas
Selecione Câmera e Vendas do Filmador e clique no botão Negrito na seção Fonte da guia Página Inicial da faixa de opções.
Selecione Como porcentagem de vendas totais e, na seção Fonte , na guia Página Inicial , defina o tamanho da fonte como 10.
(Opcional) Talvez seja necessário aumentar a altura da caixa de texto Título para acomodar as duas linhas de texto.
Esse título aparecerá na parte superior do relatório. Quando não houver nenhum cabeçalho de página definido, os itens na parte superior do corpo do relatório serão equivalentes a um cabeçalho de relatório.
Clique em Executar para visualizar o relatório.
7. Salvar o relatório
Para salvar o relatório
Alterne para a exibição de design de relatório.
No botão Construtor de Relatórios, clique em Salvar como.
Em Nome, digite Gráfico de Pizza de Vendas.
Clique em Save (Salvar).
O relatório é salvo no servidor de relatório.
Próximas etapas
Você concluiu com êxito o tutorial Adicionando um Gráfico de Pizza ao seu Relatório. Para saber mais sobre gráficos, confira Gráficos (Construtor de Relatórios e SSRS) e Minigráficos e barras de dados (Construtor de Relatórios e SSRS).
Consulte Também
Tutoriais (Construtor de Relatórios)
Construtor de Relatórios no SQL Server 2014