Comece executando o Assistente para Habilitar o Banco de Dados para Alongamento
Aplica-se a: SQL Server 2016 (13.x) e versões posteriores – Somente Windows
Importante
O banco de dados de ampliação foi preterido no SQL Server 2022 (16.x) e no Banco de Dados SQL do Azure. Esse recurso será removido em uma versão futura do mecanismo de banco de dados. Evite usar esse recurso em desenvolvimentos novos e planeje modificar os aplicativos que atualmente o utilizam.
Para configurar um banco de dados para o Stretch Database, execute o Assistente para Habilitar o Banco de Dados para Alongamento. Este artigo descreve as informações que você precisa inserir, bem como as escolhas que você deve fazer no assistente.
Para saber mais sobre o Stretch Database, confira Stretch Database.
Observação
Mais tarde, se você desabilitar o Stretch Database, lembre-se de que desabilitar uma tabela ou um banco de dados do Stretch Database não excluirá o objeto remoto. Se você quiser excluir a tabela remota ou o banco de dados remoto, descarte-o(a) usando o Portal de Gerenciamento do Azure. Os objetos remotos continuam incorrendo em custos do Azure até que você os exclua manualmente.
Iniciar o assistente
No SQL Server Management Studio, no Pesquisador de objetos, selecione o banco de dados no qual você deseja habilitar o Stretch.
Clique com o botão direito do mouse e selecione Tarefas > Stretch > Habilitar para iniciar o assistente.
Introdução
Verifique o objetivo do assistente e os pré-requisitos.
Os pré-requisitos importantes incluem os descritos a seguir.
- Você precisa ser um administrador para alterar as configurações de banco de dados.
- Você precisa ter uma assinatura do Microsoft Azure.
- O SQL Server deve ter a capacidade de se comunicar com o servidor remoto do Azure.
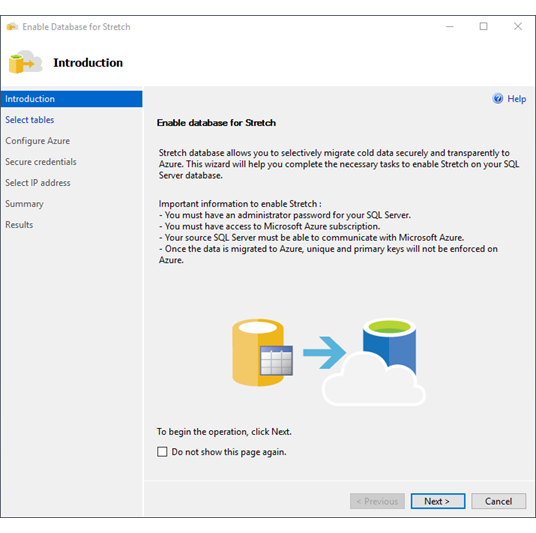
Selecionar tabelas
Selecione as tabelas que você deseja habilitar para o Stretch.
Tabelas com várias linhas aparecem na parte superior da lista classificada. Antes que o Assistente exiba a lista de tabelas, ele analisa os tipos de dados nela para os quais atualmente não há suporte no Stretch Database.
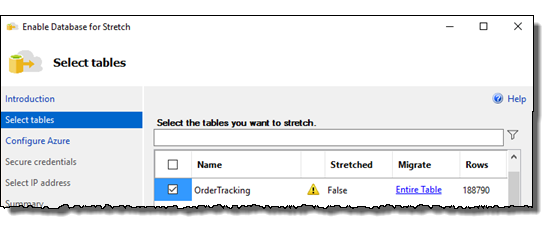
| Coluna | Descrição |
|---|---|
| (sem título) | Marque a caixa de seleção nessa coluna para habilitar a tabela selecionada para Stretch. |
| Nome | Especifica o nome da coluna no banco de dados. |
| (sem título) | Um símbolo nesta coluna pode representar um aviso que não impede a habilitação da tabela selecionada para Stretch. Ele também pode representar um problema de bloqueio que impede a habilitação da tabela selecionada para Stretch – por exemplo, porque a tabela usa um tipo de dados sem suporte. Passe o mouse sobre o símbolo para exibir mais informações em uma dica de ferramenta. Para obter mais informações, veja Limitações do Stretch Database. |
| Ampliada | Indica se a tabela já foi está habilitada para Stretch. |
| Migrar | É possível migrar uma tabela inteira (Tabela Inteira) ou especificar um filtro em uma coluna existente na tabela. Se você quiser usar uma função de filtro diferente para selecionar linhas a serem migradas, execute a instrução ALTER TABLE para especificar a função de filtro depois de sair do assistente. Para obter mais informações sobre a função de filtro, veja Select rows to migrate by using a filter function (Selecionar linhas a serem migradas usando uma função de filtro). Para saber mais sobre como aplicar a função, consulte Habilitar o Stretch Database para uma tabela ou ALTER TABLE (Transact-SQL). |
| Linhas | Especifica o número de linhas na tabela. |
| Tamanho (KB) | Especifica o tamanho da tabela em KB. |
Opcionalmente, forneça um filtro de linha
Se você quiser fornecer uma função de filtro para selecionar linhas a serem migradas, siga o procedimento indicado na página Selecionar tabelas .
Na lista Selecione as tabelas que deseja ampliar, selecione Tabela Inteira na linha da tabela. A caixa de diálogo Selecionar linhas para ampliar será aberta.
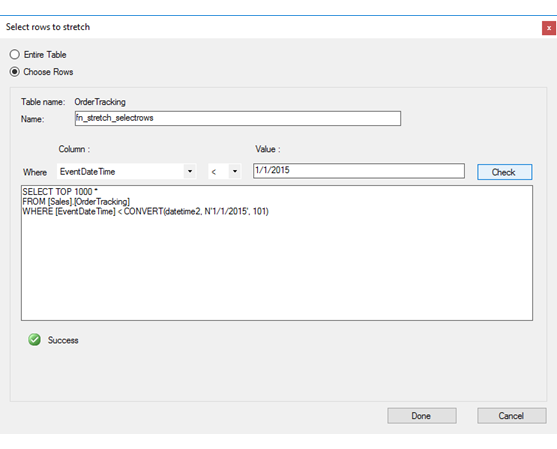
Na caixa de diálogo Selecionar linhas para ampliar , selecione Escolher Linhas.
No campo Nome, forneça um nome para a função de filtro.
Para a cláusula Where , escolha uma coluna da tabela, selecione um operador e forneça um valor.
Selecione Verificar para testar a função. Se a função retornar os resultados da tabela – ou seja, se houver linhas a serem migradas que atendam à condição – o teste relatará Êxito.
Observação
A caixa de texto que exibe a consulta de filtro é somente leitura. Não é possível editar a consulta na caixa de texto.
Selecione Concluído para retornar à página Selecionar tabelas.
A função de filtro é criada no SQL Server apenas quando o assistente é concluído. Até lá, você pode retornar à página Selecionar tabelas para alterar ou renomear a função de filtro.
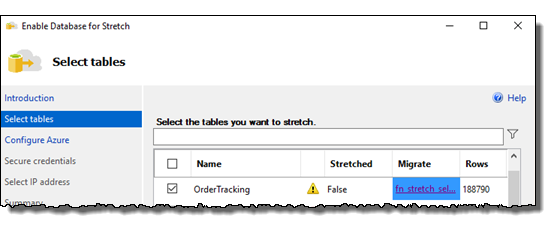
Se você desejar usar um tipo diferente de função de filtro para selecionar as linhas a serem migradas, siga um destes procedimentos.
Saia do assistente e execute a instrução ALTER TABLE para habilitar o Stretch para a tabela e especificar uma função de filtro. Para obter mais informações, veja Habilitar o Stretch Database para uma tabela.
Execute a instrução ALTER TABLE para especificar uma função de filtro depois que você sair do assistente. Para as etapas obrigatórias, consulte Adicionar uma função de filtro após executar o assistente.
Configurar o Azure
Entre no Microsoft Azure com uma conta da Microsoft.
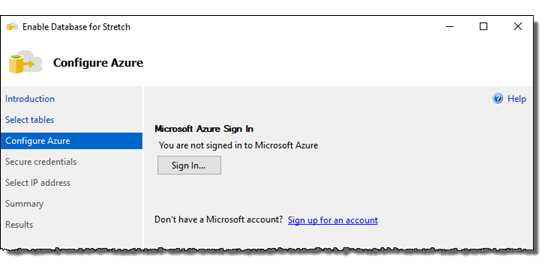
Escolha a assinatura do Azure existente para usar o Stretch Database.
Observação
Para habilitar o Stretch em um banco de dados, você deve ter direitos de administrador para a assinatura que você está usando. O assistente do Stretch Database só mostrará assinaturas em que o usuário tem direitos de administrador.
Selecione a região do Azure a ser usada para o Stretch Database.
Se você criar um novo servidor, ele será criado nessa região.
Se você houver servidores na região selecionada, o assistente os listará quando você escolher Servidor existente.
Para minimizar a latência, escolha a região do Azure onde seu SQL Server está localizado. Para saber mais sobre regiões, confira Regiões do Azure.
Especifique se você deseja usar um servidor existente ou criar um novo servidor do Azure.
Se o Active Directory no SQL Server for federado com o Microsoft Entra ID (antigo Azure Active Directory), você terá a opção de usar uma conta de serviço federado do SQL Server para comunicação com o servidor remoto do Azure. Para saber mais sobre os requisitos dessa opção, confira Opções de ALTER DATABASE SET (Transact-SQL).
Criar novo servidor
Crie um logon e senha para o administrador do servidor.
Opcionalmente, você pode usar uma conta de serviço federado do SQL Server para comunicar-se com o servidor remoto do Azure.
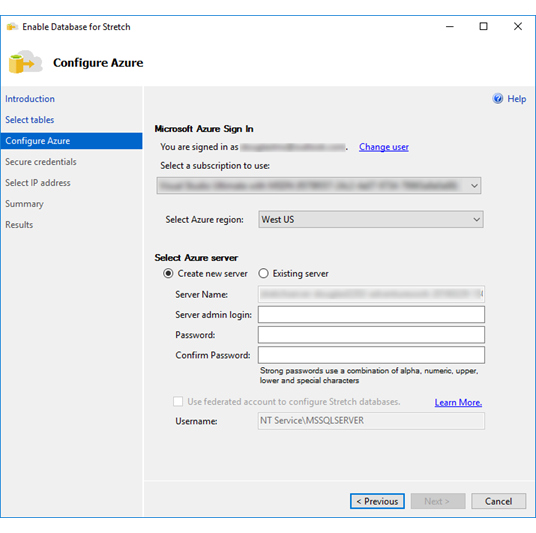
Servidor existente
Selecione o servidor do Azure existente.
Selecione o método de autenticação.
Se você selecionar Autenticação do SQL Server, forneça o logon de administrador e a senha.
Selecione Autenticação Integrada do Active Directory para usar uma conta de serviço federada do SQL Server para comunicar-se com o servidor remoto do Azure. Se o servidor selecionado não estiver federado com o Microsoft Entra ID, essa opção não será exibida.
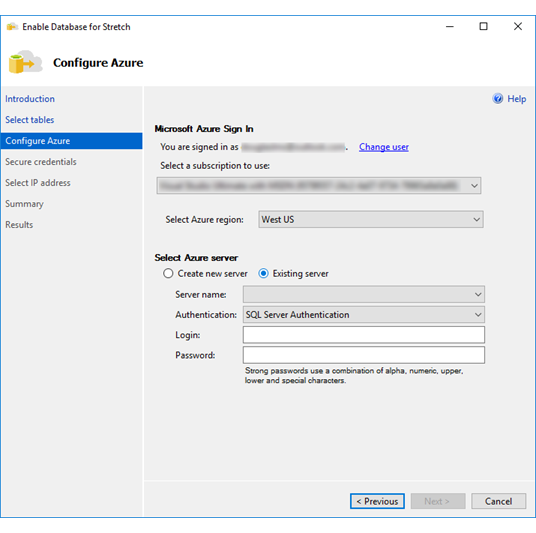
Proteger credenciais
Você precisa ter uma chave mestra de banco de dados para proteger as credenciais usadas pelo Stretch Database para se conectar ao banco de dados remoto.
Se já existir uma chave mestra de banco de dados, insira a senha dela.
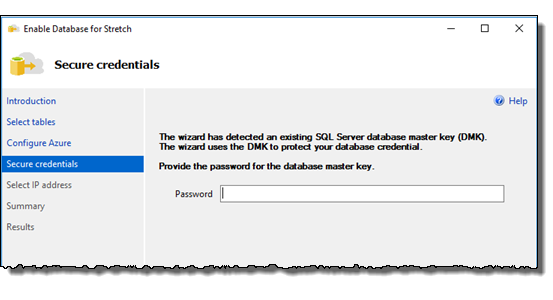
Se o banco de dados não tiver uma chave mestra, insira uma senha forte para criar uma chave mestra de banco de dados.
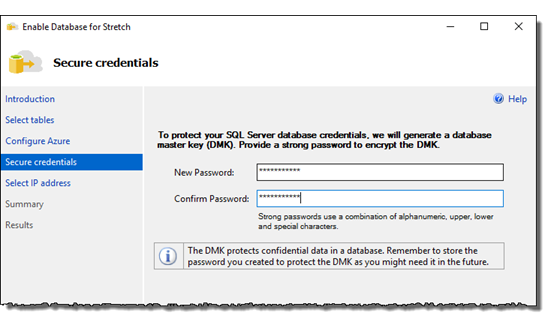
Para saber mais sobre a chave mestra de banco de dados, confira CREATE MASTER KEY (Transact-SQL) e Criar uma chave mestra de banco de dados. Para saber mais sobre as credenciais criadas pelo assistente, confira CREATE DATABASE SCOPED CREDENTIAL (Transact-SQL).
Selecionar endereço IP
Use o intervalo de endereços IP de sub-rede (recomendado) ou o endereço IP público do SQL Server, para criar uma regra de firewall no Azure que permite ao SQL Server se comunicar com o servidor remoto do Azure.
O endereço, ou endereços, IP que você fornecer nesta página informarão ao servidor do Azure que permita a passagem de dados de entrada, consultas e operações de gerenciamento iniciadas pelo SQL Server pelo firewall do Azure. O assistente não altera qualquer outra coisa nas configurações do firewall no SQL Server.
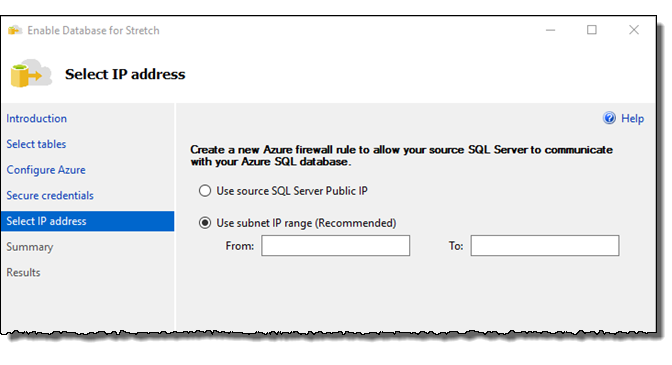
Resumo
Examine os valores que você inseriu e as opções selecionadas no assistente, além dos custos estimados no Azure. Em seguida, escolha Concluir para habilitar o Stretch.
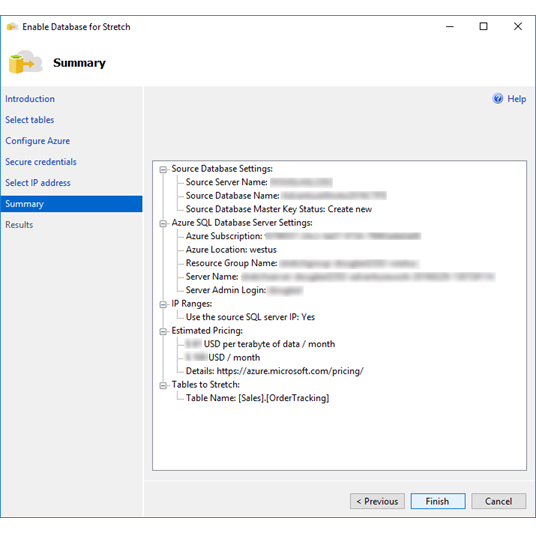
Resultados
Revise os resultados.
Para monitorar o status da migração de dados, confira Monitorar e solucionar problemas de migração de dados (Stretch Database).
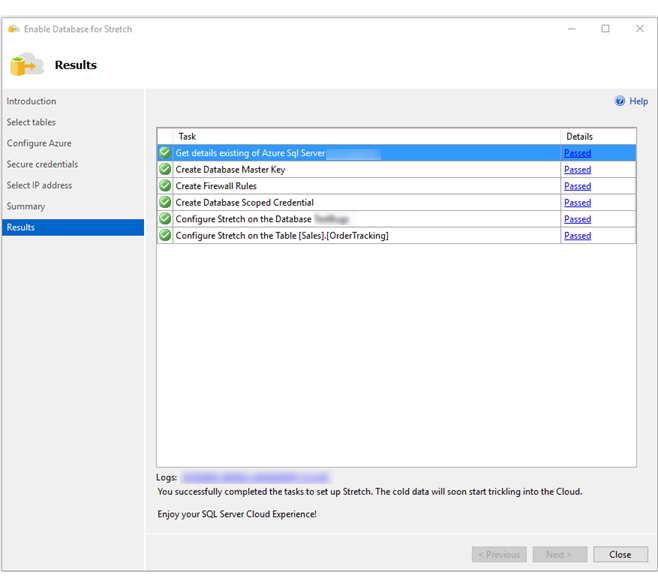
Solucionar problemas no assistente
O assistente do Stretch Database falhou. Se o Stretch Database ainda tiver sido habilitado no nível do servidor, e você executar o assistente sem as permissões de administrador do sistema para habilitá-lo, o assistente falhará. Peça ao administrador do sistema para habilitar o Banco de Dados de Stretch na instância do servidor local e, em seguida, execute o assistente novamente. Para obter mais informações, consulte Pré-requisito: permissão para habilitar o Stretch Database no servidor.
Próximas etapas
- Habilitar o Stretch Database para uma tabela
- Habilitar o Stretch Database para um banco de dados
- Monitorar e solucionar problemas de migração de dados (Stretch Database)
- Pausar e retomar a migração de dados (Stretch Database)
- Gerenciar e solucionar problemas do Stretch Database
- Fazer backup de bancos de dados habilitados para Stretch
- Restaurar bancos de dados habilitados para Stretch