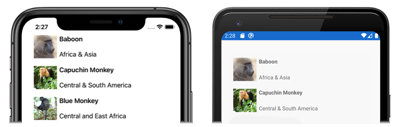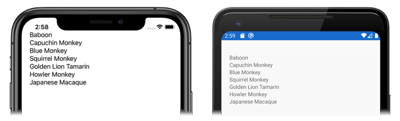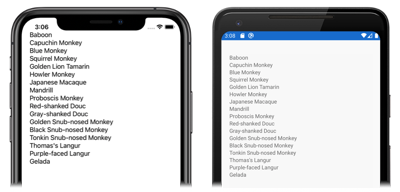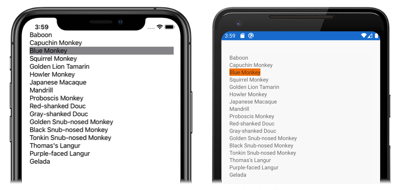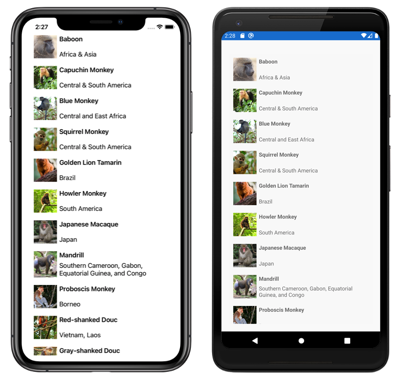Xamarin.Forms CollectionView Tutorial
Antes de tentar realizar este tutorial, você deve ter concluído com sucesso:
- Crie seu primeiro Xamarin.Forms início rápido de aplicativo .
- Tutorial de StackLayout.
- Tutorial de Grade.
- Tutorial de Rótulo.
- Tutorial de Imagem.
Neste tutorial, você aprenderá a:
- Crie um Xamarin.Forms
CollectionViewem XAML. - Popular o
CollectionViewcom os dados. - Responder à seleção de itens de
CollectionView. - Personalize a aparência de itens da
CollectionView.
Você usará o Visual Studio 2019 ou o Visual Studio para Mac para criar um aplicativo simples que demonstra como personalizar a aparência de um CollectionView. Estas capturas de tela mostram o aplicativo final:
Criar uma collectionview
Para concluir este tutorial, você precisará ter o Visual Studio 2019 (versão mais recente) com a carga de trabalho Desenvolvimento mobile com .NET instalada. Além disso, você precisará de um Mac emparelhado para compilar o aplicativo do tutorial no iOS. Para obter informações sobre como instalar a plataforma Xamarin, confira Instalando o Xamarin. Para obter informações sobre como conectar o Visual Studio 2019 a um host de build Mac, confira Emparelhar com o Mac para desenvolvimento no Xamarin.iOS.
Inicie o Visual Studio e crie um novo aplicativo em branco Xamarin.Forms chamado CollectionViewTutorial.
Importante
Os snippets de C# e XAML neste tutorial exigem que a solução seja denominada CollectionViewTutorial. Usar um nome diferente causará erros de build ao copiar o código deste tutorial para a solução.
Para obter mais informações sobre a biblioteca .NET Standard que é criada, consulte Anatomia de um Xamarin.Forms aplicativo no Aprofundamento do Xamarin.Forms Início Rápido.
No Gerenciador de Soluções, no projeto CollectionViewTutorial, clique duas vezes em MainPage.xaml para abri-lo. Em seguida, em MainPage.xaml, remova todo o código do modelo e substitua-o pelo código a seguir:
<?xml version="1.0" encoding="utf-8"?> <ContentPage xmlns="http://xamarin.com/schemas/2014/forms" xmlns:x="http://schemas.microsoft.com/winfx/2009/xaml" x:Class="CollectionViewTutorial.MainPage"> <StackLayout Margin="20,35,20,20"> <CollectionView> <CollectionView.ItemsSource> <x:Array Type="{x:Type x:String}"> <x:String>Baboon</x:String> <x:String>Capuchin Monkey</x:String> <x:String>Blue Monkey</x:String> <x:String>Squirrel Monkey</x:String> <x:String>Golden Lion Tamarin</x:String> <x:String>Howler Monkey</x:String> <x:String>Japanese Macaque</x:String> </x:Array> </CollectionView.ItemsSource> </CollectionView> </StackLayout> </ContentPage>Esse código define declarativamente a interface do usuário para a página, que é composta por um
CollectionViewem umStackLayout. A propriedadeCollectionView.ItemsSourceespecifica os itens serem exibidos, que são definidos em uma matriz de cadeias de caracteres.Na barra de ferramentas do Visual Studio, pressione o botão Iniciar (o botão triangular que se parece com um botão Reproduzir) para iniciar o aplicativo dentro do simulador remoto de iOS ou do Android Emulator escolhido:
Interrompa o aplicativo no Visual Studio.
Popular com os dados
Um CollectionView é populado com os dados usando a propriedade ItemsSource, que é do tipo IEnumerable. A etapa anterior populou o CollectionView no XAML com uma matriz de cadeias de caracteres. No entanto, normalmente um CollectionView será populado com os dados de uma coleção, definida no código, que implementa IEnumerable.
Neste exercício, você modificará o projeto CollectionViewTutorial para popular o CollectionView com os dados de uma coleção de objetos armazenados em um List.
Na Gerenciador de Soluções, no projeto CollectionViewTutorial, adicione uma classe denominada
Monkeyque contém o seguinte código:public class Monkey { public string Name { get; set; } public string Location { get; set; } public string ImageUrl { get; set; } public override string ToString() { return Name; } }Esse código define um objeto
Monkeyque armazena o nome, a localização e a URL de uma imagem que representa o macaco. Além disso, a classe substitui o métodoToStringpara retornar a propriedadeName.No Gerenciador de Soluções, no projeto CollectionViewTutorial, expanda MainPage.xaml e clique duas vezes em MainPage.xaml.cs para abri-lo. Então, em MainPage.xaml.cs, remova todo o código de modelo e substitua-o pelo código a seguir:
using System.Collections.Generic; using Xamarin.Forms; namespace CollectionViewTutorial { public partial class MainPage : ContentPage { public IList<Monkey> Monkeys { get; private set; } public MainPage() { InitializeComponent(); Monkeys = new List<Monkey>(); Monkeys.Add(new Monkey { Name = "Baboon", Location = "Africa & Asia", ImageUrl = "https://upload.wikimedia.org/wikipedia/commons/thumb/f/fc/Papio_anubis_%28Serengeti%2C_2009%29.jpg/200px-Papio_anubis_%28Serengeti%2C_2009%29.jpg" }); Monkeys.Add(new Monkey { Name = "Capuchin Monkey", Location = "Central & South America", ImageUrl = "https://upload.wikimedia.org/wikipedia/commons/thumb/4/40/Capuchin_Costa_Rica.jpg/200px-Capuchin_Costa_Rica.jpg" }); Monkeys.Add(new Monkey { Name = "Blue Monkey", Location = "Central and East Africa", ImageUrl = "https://upload.wikimedia.org/wikipedia/commons/thumb/8/83/BlueMonkey.jpg/220px-BlueMonkey.jpg" }); Monkeys.Add(new Monkey { Name = "Squirrel Monkey", Location = "Central & South America", ImageUrl = "https://upload.wikimedia.org/wikipedia/commons/thumb/2/20/Saimiri_sciureus-1_Luc_Viatour.jpg/220px-Saimiri_sciureus-1_Luc_Viatour.jpg" }); Monkeys.Add(new Monkey { Name = "Golden Lion Tamarin", Location = "Brazil", ImageUrl = "https://upload.wikimedia.org/wikipedia/commons/thumb/8/87/Golden_lion_tamarin_portrait3.jpg/220px-Golden_lion_tamarin_portrait3.jpg" }); Monkeys.Add(new Monkey { Name = "Howler Monkey", Location = "South America", ImageUrl = "https://upload.wikimedia.org/wikipedia/commons/thumb/0/0d/Alouatta_guariba.jpg/200px-Alouatta_guariba.jpg" }); Monkeys.Add(new Monkey { Name = "Japanese Macaque", Location = "Japan", ImageUrl = "https://upload.wikimedia.org/wikipedia/commons/thumb/c/c1/Macaca_fuscata_fuscata1.jpg/220px-Macaca_fuscata_fuscata1.jpg" }); Monkeys.Add(new Monkey { Name = "Mandrill", Location = "Southern Cameroon, Gabon, Equatorial Guinea, and Congo", ImageUrl = "https://upload.wikimedia.org/wikipedia/commons/thumb/7/75/Mandrill_at_san_francisco_zoo.jpg/220px-Mandrill_at_san_francisco_zoo.jpg" }); Monkeys.Add(new Monkey { Name = "Proboscis Monkey", Location = "Borneo", ImageUrl = "https://upload.wikimedia.org/wikipedia/commons/thumb/e/e5/Proboscis_Monkey_in_Borneo.jpg/250px-Proboscis_Monkey_in_Borneo.jpg" }); Monkeys.Add(new Monkey { Name = "Red-shanked Douc", Location = "Vietnam, Laos", ImageUrl = "https://upload.wikimedia.org/wikipedia/commons/thumb/9/9f/Portrait_of_a_Douc.jpg/159px-Portrait_of_a_Douc.jpg" }); Monkeys.Add(new Monkey { Name = "Gray-shanked Douc", Location = "Vietnam", ImageUrl = "https://upload.wikimedia.org/wikipedia/commons/thumb/0/0b/Cuc.Phuong.Primate.Rehab.center.jpg/320px-Cuc.Phuong.Primate.Rehab.center.jpg" }); Monkeys.Add(new Monkey { Name = "Golden Snub-nosed Monkey", Location = "China", ImageUrl = "https://upload.wikimedia.org/wikipedia/commons/thumb/c/c8/Golden_Snub-nosed_Monkeys%2C_Qinling_Mountains_-_China.jpg/165px-Golden_Snub-nosed_Monkeys%2C_Qinling_Mountains_-_China.jpg" }); Monkeys.Add(new Monkey { Name = "Black Snub-nosed Monkey", Location = "China", ImageUrl = "https://upload.wikimedia.org/wikipedia/commons/thumb/5/59/RhinopitecusBieti.jpg/320px-RhinopitecusBieti.jpg" }); Monkeys.Add(new Monkey { Name = "Tonkin Snub-nosed Monkey", Location = "Vietnam", ImageUrl = "https://upload.wikimedia.org/wikipedia/commons/thumb/9/9c/Tonkin_snub-nosed_monkeys_%28Rhinopithecus_avunculus%29.jpg/320px-Tonkin_snub-nosed_monkeys_%28Rhinopithecus_avunculus%29.jpg" }); Monkeys.Add(new Monkey { Name = "Thomas's Langur", Location = "Indonesia", ImageUrl = "https://upload.wikimedia.org/wikipedia/commons/thumb/3/31/Thomas%27s_langur_Presbytis_thomasi.jpg/142px-Thomas%27s_langur_Presbytis_thomasi.jpg" }); Monkeys.Add(new Monkey { Name = "Purple-faced Langur", Location = "Sri Lanka", ImageUrl = "https://upload.wikimedia.org/wikipedia/commons/thumb/0/02/Semnopithèque_blanchâtre_mâle.JPG/192px-Semnopithèque_blanchâtre_mâle.JPG" }); Monkeys.Add(new Monkey { Name = "Gelada", Location = "Ethiopia", ImageUrl = "https://upload.wikimedia.org/wikipedia/commons/thumb/1/13/Gelada-Pavian.jpg/320px-Gelada-Pavian.jpg" }); BindingContext = this; } } }Esse código define uma propriedade
Monkeysdo tipoIList<Monkey>e a inicializa para uma lista vazia no construtor da classe. Em seguida, objetosMonkeysão adicionados à coleçãoMonkeyse oBindingContextda página é definido como o objetoMainPage. Para obter mais informações sobre aBindingContextpropriedade, consulte Associações com um contexto de associação no guia de associação de Xamarin.Forms dados.Importante
A propriedade
BindingContexté herdada por meio da árvore visual. Portanto, porque ela foi configurada no objetoContentPage, objetos filho doContentPageherdam seu valor, incluindo oCollectionView.Em MainPage.xaml, modifique a declaração
CollectionViewpara definir a propriedadeItemsSourcecomo a coleçãoMonkeys:<CollectionView ItemsSource="{Binding Monkeys}" />Esse código associa dados da propriedade
ItemsSourceà coleçãoMonkeys. Em runtime, oCollectionViewexaminará seuBindingContextpara a coleçãoMonkeyse será populado com os dados dessa coleção. Para obter mais informações sobre a associação de dados, consulte Xamarin.Forms Associação de dados.Na barra de ferramentas do Visual Studio, pressione o botão Iniciar (o botão triangular que se parece com um botão Reproduzir) para iniciar o aplicativo dentro do simulador de SO remoto ou do Android Emulator escolhido:
O
CollectionViewestá exibindo a propriedadeNamepara cadaMonkeyna coleçãoMonkeys. Isso ocorre porque, por padrão, oCollectionViewchama o métodoToStringao exibir os objetos de uma coleção (que foi substituído na classeMonkeypara retornar o valor da propriedadeName).Interrompa o aplicativo no Visual Studio.
Responder à seleção do item
Em MainPage.xaml, modifique a declaração
CollectionViewde modo que ela defina a propriedadeSelectionModecomoSinglee defina um manipulador para o eventoSelectionChanged:<CollectionView ItemsSource="{Binding Monkeys}" SelectionMode="Single" SelectionChanged="OnSelectionChanged" />Esses conjuntos de código habilitam a seleção de um único item no
CollectionViewe definem o eventoSelectionChangedpara um manipulador de eventos chamadoOnSelectionChanged. O manipulador de eventos será criado na próxima etapa.No Gerenciador de Soluções, no projeto CollectionViewTutorial, expanda MainPage.xaml e clique duas vezes em MainPage.xaml.cs para abri-lo. Em seguida, em MainPage.xaml.cs, adicione o manipulador de eventos
OnSelectionChangedà classe:void OnSelectionChanged(object sender, SelectionChangedEventArgs e) { Monkey selectedItem = e.CurrentSelection[0] as Monkey; }Quando um item no
CollectionViewé selecionado, o eventoSelectionChangedé acionado, o que executa o métodoOnSelectionChanged. O argumentosenderpara o método é o objetoCollectionViewresponsável por acionar o evento, que pode ser usado para acessar o objetoCollectionView. O argumentoSelectionChangedEventArgspara o métodoOnSelectionChangedfornece o item selecionado.Na barra de ferramentas do Visual Studio, pressione o botão Iniciar (o botão triangular que se parece com um botão Reproduzir) para iniciar o aplicativo dentro do simulador remoto de iOS ou do Android Emulator escolhido:
Defina um ponto de interrupção no manipulador de eventos
OnSelectionChangede selecione um item noCollectionView. Examine o valor da variávelselectedItempara garantir que ela contenha os dados do item selecionado.Interrompa o aplicativo no Visual Studio.
Para obter mais informações sobre a seleção de itens, consulte Xamarin.Forms Seleção CollectionView.
Personalizar a aparência do item
Anteriormente, o CollectionView era preenchido com os dados usando a associação de dados. No entanto, apesar da associação de dados a uma coleção, em que cada objeto na coleção definiu vários itens de dados, apenas um único item de dados foi exibido por objeto (a propriedade Name do objeto Monkey).
Neste exercício, você modificará o projeto CollectionViewTutorial para que o CollectionView exiba vários itens de dados em cada linha.
Em MainPage.xaml, modifique a declaração
CollectionViewpara personalizar a aparência de cada item de dados:<CollectionView ItemsSource="{Binding Monkeys}" SelectionMode="Single" SelectionChanged="OnSelectionChanged"> <CollectionView.ItemTemplate> <DataTemplate> <Grid Padding="10" RowDefinitions="Auto, *" ColumnDefinitions="Auto, *"> <Image Grid.RowSpan="2" Source="{Binding ImageUrl}" Aspect="AspectFill" HeightRequest="60" WidthRequest="60" /> <Label Grid.Column="1" Text="{Binding Name}" FontAttributes="Bold" /> <Label Grid.Row="1" Grid.Column="1" Text="{Binding Location}" VerticalOptions="End" /> </Grid> </DataTemplate> </CollectionView.ItemTemplate> </CollectionView>Esse código define a propriedade
CollectionView.ItemTemplatecomo umDataTemplate, que define a aparência de cada item naCollectionView. O filho doDataTemplateé umGrid, que contém um objetoImagee dois objetosLabel. Os dados de objetoImageassociam sua propriedadeSourceà propriedadeImageUrlde cada objetoMonkey, enquanto os objetosLabelassociam suas propriedadesTextàs propriedadesNameeLocationde cada objetoMonkey.Para obter mais informações sobre a aparência do item do
CollectionView, confira Definir a aparência do item. Para obter mais informações sobre modelos de dados, consulte Xamarin.Forms Modelos de dados.Na barra de ferramentas do Visual Studio, pressione o botão Iniciar (o botão triangular que se parece com um botão Reproduzir) para iniciar o aplicativo dentro do simulador remoto de iOS ou do Android Emulator escolhido:
Interrompa o aplicativo no Visual Studio.
Parabéns!
Parabéns por concluir este tutorial, no qual você aprendeu a:
- Crie um Xamarin.Forms
CollectionViewem XAML. - Popular o
CollectionViewcom os dados. - Responder à seleção de itens de
CollectionView. - Personalize a aparência de itens da
CollectionView.
Próximas etapas
Para saber mais sobre os conceitos básicos da criação de aplicativos móveis com Xamarin.Formso , continue no tutorial Pop-ups.
Links relacionados
Tem algum problema com essa seção? Se tiver, envie seus comentários para que possamos melhorar esta seção.