Exportar dados do usuário do Project para a web
 O Microsoft Project para a Web tornar-se-á em breve Microsoft Planner, que está atualmente a ser lançado para os clientes. Para saber mais sobre como configurar o novo Planner para a sua organização, consulte Microsoft Planner para administradores.
O Microsoft Project para a Web tornar-se-á em breve Microsoft Planner, que está atualmente a ser lançado para os clientes. Para saber mais sobre como configurar o novo Planner para a sua organização, consulte Microsoft Planner para administradores.
Este artigo descreve como um administrador inquilino do Microsoft 365 pode exportar os dados de um utilizador específico de Project para a Web. Em seguida, o administrador pode optar por ver os dados do utilizador e decidir que dados pretende disponibilizar ao utilizador. Os dados da tarefa do Project para a Web são sincronizados com Planner para preencher a vista "Atribuído a Mim" do utilizador no Planner. Se estiver apenas interessado nos dados do projeto, pode exportá-lo do Project para a Web através dos passos indicados abaixo. No entanto, se também quiser exportar os dados Planner específicos associados a essas tarefas de projeto, pode fazê-lo ao exportar os dados da vista "Atribuído a Mim" no Planner.
Project para a Web dados são armazenados no Dataverse no Microsoft PowerApps. Este artigo descreve como pode:
- Veja os dados Project para a Web de um utilizador específico com a função Localização Avançada no Dynamics 365.
- Utilize um script do PowerShell para exportar dados sobre projetos específicos dos quais o utilizador fazia parte.
Requisitos
Precisará do seguinte para procurar dados num utilizador específico através da funcionalidade de pesquisa Localização Avançada:
- Precisa do Microsoft Entra ID de Objeto (Microsoft Entra ID) do utilizador. Pode encontrá-lo no Centro de Microsoft Entra Administração.
- Tem de ser um administrador global no seu inquilino do Microsoft 365. Precisa disto para aceder ao Centro de Dynamics 365 Administração.
Se também quiser exportar e ver informações sobre projetos específicos:
- Tem de ser um administrador de inquilinos.
- Tem de ter uma licença Planner Plano 1, Planner e Project Plano 3 ou Planner e Project Plano 5.
Métodos para localizar os dados do utilizador
Consoante o tipo de dados de utilizador que precisa de localizar, existem dois caminhos que pode seguir ao procurar e exportar os dados do utilizador.
- Localizar dados sobre o projeto do utilizador e objetos de mapa de objetivos no Dataverse – utilize a funcionalidade Localização Avançada no Centro de Dynamics 365 Administração para localizar todos os dados do utilizador contidos no Dataverse (por exemplo, objetos relacionados com os respetivos projetos e mapas de objetivos).
- Localizar dados sobre projetos específicos aos quais o utilizador foi associado – utilize o script do PowerShell de exportação de projetos para obter detalhes sobre projetos específicos aos quais o utilizador foi associado.
Localizar dados de utilizador no Dataverse com a funcionalidade de pesquisa Localização Avançada
Project para a Web informações de utilizador que residem no Dataverse , como o mapa de objetivos e as propriedades e objetos do projeto, estão localizadas em soluções de Dynamics 365 específicas. A funcionalidade de pesquisa Localização Avançada no centro de Dynamics 365 Administração pode consultar entidades nestas soluções para encontrar as informações de que precisa.
Compreender Project para a Web dados do Dataverse e onde residem
Ao procurar dados de Project para a Web de um utilizador específico no Dynamics 365 Dataverse, está localizado nestas cinco soluções Dynamics 365:
| Nome | Nome de exibição |
|---|---|
| PortfolioService |
Serviço de Portefólio |
| msdyn_ProjectServiceCore |
Project |
| MicrosoftDynamicsScheduling |
Agendamento de Recursos Universais |
| msdynce_SchedulingPatch |
Patch de Agendamento |
| mydynce_Scheduling |
Agendar |
Pode analisar especificamente qualquer uma destas soluções Dynamics 365 para ter uma ideia das entidades que existem para o mesmo. Compreender as entidades existentes para uma solução específica pode ajudá-lo a compreender o que procurar na sua consulta.
Para ver as entidades de uma solução Dynamics 365:
Na Centro de administração do Microsoft 365, em Administração centros, selecione Dynamics 365.
No Centro de Administração do Dynamics 365, selecione a instância predefinida e, em seguida, selecione Abrir.
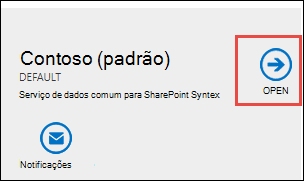
Na página Definições do Dynamics 365, selecione o menu Definições e, na secção Personalização, selecione Soluções.
Na página Todas as Soluções, selecione o Nome a Apresentar da solução que lhe interessa.
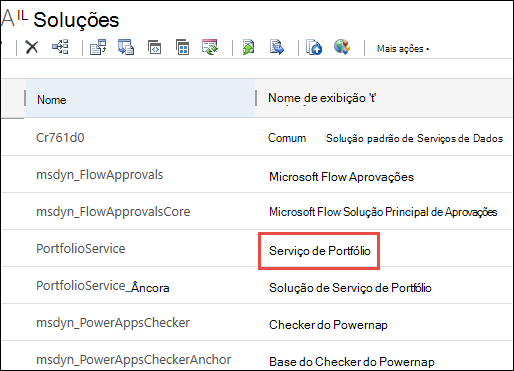
Na página de informações da solução, expanda Entidades para vê-las.
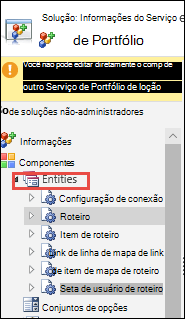
Em cada entidade, pode selecionar objetos específicos para obter mais detalhes sobre as respetivas propriedades.
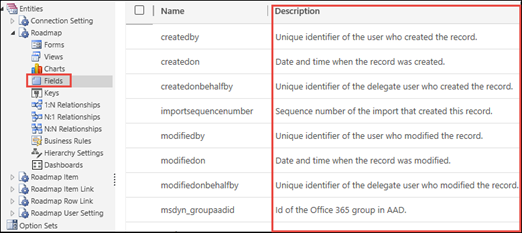
Utilizar a Localização Avançada para procurar dados de utilizador
Utilize Dynamics 365 pesquisa de Localização Avançada para procurar Project para a Web dados para o utilizador. A Localização Avançada irá procurar em todas as soluções na sua instância do Dataverse. Em seguida, pode transferir os resultados diretamente para uma folha de cálculo do Excel e determinar o que deve fornecer ao utilizador.
No Centro de Administração do Dynamics 365, selecione a instância predefinida e, em seguida, selecione Abrir.
Na página Definições do Dynamics 365, selecione o menu Definições e, na secção Personalização, selecione Soluções.
Selecione o botão Avançar Localizar .
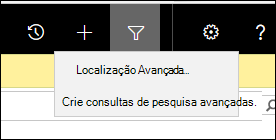
Em Localização Avançada, no menu Procurar , selecione os objetos que pretende procurar, como os projetos ou mapas de objetivos do utilizador.
Por exemplo, se quiser ver todos os mapas de objetivos dos quais o utilizador fez parte, selecione Mapas de objetivos.
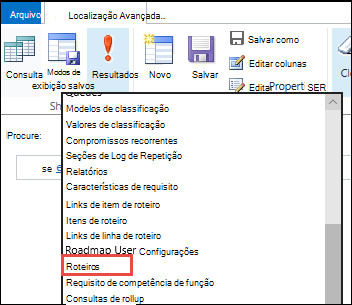
Para começar a criar a consulta, selecione Selecionar e, em seguida, selecione os campos de que precisa para começar a procurar projetos ou mapas de objetivos dos quais o utilizador fez parte. Precisará dos utilizadores Microsoft Entra ID ou nome da conta.
Por exemplo:
- Para localizar todos os mapas de objetivos pertencentes ao utilizador, selecione o campo Proprietário e, em seguida, selecione Igual a e, em seguida, introduza o nome da conta do utilizador.
- Para localizar todos os mapas de objetivos criados pelo utilizador, selecione o campo Criado Por e, em seguida, selecione Igual a e, em seguida, introduza o nome da conta do utilizador.
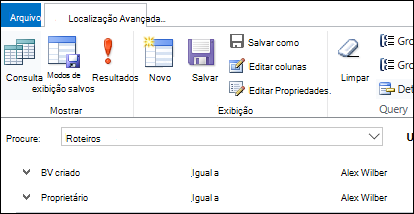
Quando terminar de selecionar os critérios de pesquisa, no friso, selecione Editar Colunas.
Na página Editar colunas, selecione Adicionar colunas e, em seguida, selecione as colunas que pretende incluir na consulta. Quando terminar, selecione OK.
Selecione Resultados para executar a consulta.
Depois de receber os resultados, pode exportá-los para o Excel. Para tal, selecione Exportar e, em seguida, selecione Folha de Cálculo Estática.
Em seguida, pode rever os resultados para determinar que dados gostaria de fornecer ao utilizador.
Utilizar o script de exportação para ver detalhes sobre projetos específicos
Se precisar de procurar mais detalhes contidos em projetos específicos aos quais o utilizador foi associado, pode utilizar o script ExportProjectContent do PowerShell para obter mais informações sobre cada projeto. Com o script, pode obter os seguintes ficheiros para um projeto específico:
- Ficheiros de projeto (. MPP) para o projeto. Adicione o parâmetro -mppexport $true ao cmdlet para gerar .mpp ficheiros dos planos do projeto.
- Um ficheiro XML que contém detalhes e definições do projeto.
Obter os IDs do Projeto dos projetos em que está interessado
Antes de executar o script, tem de obter os IDs do Projeto dos projetos em que está interessado.
Partindo do princípio de que utilizou a pesquisa Localização Avançada para consultar os projetos do utilizador e os transferiu para um ficheiro do Excel, a coluna ID do Projeto é a primeira coluna da folha de cálculo do Excel, mas está oculta por predefinição. Anular a primeira coluna pode ser um pouco complicado, por isso, se precisar de ajuda, consulte Mostrar a primeira linha ou coluna numa folha de cálculo.
Depois de mostrar as colunas na folha de cálculo, procure o nome do projeto e, em seguida, procure o valor correspondente na coluna Projeto para encontrar o ID do Projeto do projeto.

Executar o script Exportar
Agora que tem os IDs do Projeto dos projetos que está interessado em analisar, utilize a função exportProjectContent Windows PowerShell para obter mais informações. A função ExportProjectUserContent está incluída no módulo projectExport Windows PowerShell.
Transfira o módulo Project Export Windows PowerShell, desbloqueie primeiro o ficheiro zip e, em seguida, deszipe os ficheiros.
Observação
Depois de deszipar o script, execute o seguinte no Windows PowerShell para importar os módulos:
Import-Module -Name ./projectexport
Para executar a função ExportProjectContent:
No Windows PowerShell, onde importou o módulo, execute o seguinte cmdlet:
ExportProjectContent -ProjectId (ProjectID of the project) -OutputDirectory (Location to put files) -InstanceId "(Dataverse instance name)"Terá de configurar os seguintes parâmetros ao executar o script:
Parâmetro Descrição ProjectId GUID do projeto no Dataverse. Aprendeu a encontrá-lo na secção anterior. OutputDirectory Localização onde os ficheiros de exportação são colocados. InstanceId O identificador da instância Dynamics 365 que está a utilizar. Para localizar o ID da Instância:
No Centro de Administração do Dynamics 365, selecione a instância predefinida e, em seguida, selecione Abrir.
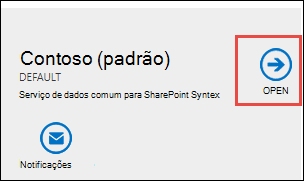
Na página de definições PowerApps, observe a primeira parte do URL para determinar o valor do ID da Instância. No gráfico abaixo, o valor do ID da Instância seria
https://orgde6d15d8.crm.dynamics.com.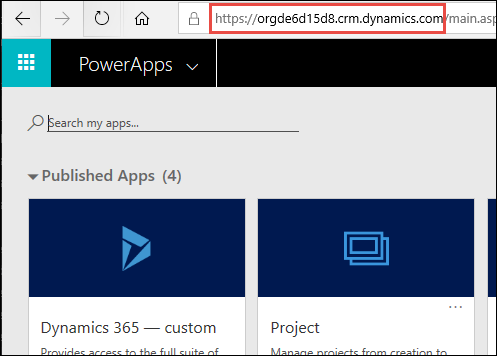
Como exemplo de como executar o script, se o ID do Projeto do projeto for dd065460-02b8-e911-a989-000d3a170e10, quer que os ficheiros de saída vão para C:\User1Project1 e o nome da instância da organização do Dataverse é
https://orgde6d15d8.crm.dynamics.com, executaria o script da seguinte forma:ExportProjectContent -ProjectID dd065460-02b8-e911-a989-000d3a170e10 -OutputDirectory C:\User1Project1 -InstanceIdhttps://orgde6d15d8.crm.dynamics.com"Quando o script estiver concluído, aceda à localização OutputDirectory que especificou para localizar os ficheiros .json do projeto.
3a215ea2-c650-49db-8200-47bd4a7e2278_2023-02-13T21-29-13Z.json
Se tiver vários projetos, execute novamente o script para cada projeto, utilizando o respetivo valor projectID correspondente.
Tenha em atenção que pode receber várias versões do seu ficheiro de .json, conhecidas como instantâneos. Estas são versões do ficheiro de projeto antes de serem efetuadas alterações ao mesmo. Os ficheiros de instantâneo incluirão um carimbo de data/hora para o informar quando foram retirados. A versão atual do ficheiro é aquela com o carimbo de data /hora mais antigo , que seria a data de criação do projeto.
Todos os instantâneos atualmente armazenados para o projeto são exportados. Os instantâneos podem ser limpos periodicamente consoante a atividade do projeto.
As definições de campo estão em Exportar Definição de Conteúdo.
Ver e exportar o Histórico de Projetos
Abra a ferramenta Localização Avançada . No menu Procurar , selecione o objeto Histórico do Projeto.
Se quiser filtrar um projeto específico, selecione Selecionar, selecione a opção Projeto na caixa de diálogo pendente e, em seguida, adicione o projeto para o qual pretende ver itens do Histórico de Projetos.
Quando terminar de selecionar os critérios de pesquisa, no friso, selecione Editar Colunas.
Na página Editar colunas , selecione Adicionar colunas e, em seguida, selecione as colunas que pretende incluir na consulta. Quando terminar, selecione OK.
Selecione Resultados para executar a consulta.
Depois de receber os resultados, pode exportá-los para o Excel. Para tal, selecione Exportar e, em seguida, selecione Folha de Cálculo Estática.
Utilize o portal do Power Apps para ver as descrições dos diferentes campos armazenados com os dados do Histórico do Projeto. Abra a tabela Histórico do Projeto na solução msdyn_ProjectServiceCore_Patch . O campo msdyn_project é uma referência ao projeto relacionado. msdyn_projecttask é uma referência à tarefa associada (se aplicável). O campo msdyn_details é um objeto JSON que descreve os detalhes do registo do histórico. Pode encontrar mais informações sobre o que está contido no msdyn_details na Definição do Histórico de Tarefas.
Confira também
Criar, editar ou guardar uma pesquisa de Localização Avançada
Excluir dados do usuário do Project para a web
Exportar dados do usuário do Project Online