Disposição de conteúdo
Diretrizes de licenciamento do Microsoft 365 para segurança e conformidade.
Use a página Disposição do Gerenciamento de Registros no portal do Microsoft Purview ou o portal de conformidade do Microsoft Purview para gerenciar revisões de disposição e exibir os metadados de itens marcados como registros que foram excluídos automaticamente no final do período de retenção.
Dica
Se você não for um cliente E5, use a avaliação de soluções do Microsoft Purview de 90 dias para explorar como recursos adicionais do Purview podem ajudar sua organização a gerenciar as necessidades de segurança e conformidade de dados. Comece agora no hub de avaliações portal de conformidade do Microsoft Purview. Saiba mais sobre os termos de inscrição e avaliação.
Pré-requisitos para exibir disposições de conteúdo
Para gerenciar revisões de disposição e confirmar se os itens marcados como registros foram excluídos, você deve ter permissões suficientes e a auditoria deve ser habilitada. Esteja ciente também de quaisquer limitações para disposição.
Permissões para disposição
Para acessar com êxito a Disposição no portal do Microsoft Purview ou no portal de conformidade do Microsoft Purview, os usuários devem ter a função Gerenciamento de Disposição. Essa função está incluída no grupo de funções padrão gerenciamento de registros .
Observação
Por padrão, até mesmo um administrador global precisa ter a função de Gerenciamento de Disposição.
Para conceder aos usuários apenas as permissões necessárias para revisões de disposição sem conceder permissões para exibir e configurar outros recursos para gerenciamento de retenção e de registros, crie um grupo de função personalizada (por exemplo, chamado "Revisores de Disposição") e conceda a esse grupo a função de Gerenciamento de Disposição.
Para obter instruções para adicionar usuários às funções padrão ou criar seus próprios grupos de funções, use as seguintes diretrizes, dependendo do portal que você está usando:
Além disso:
Para visualizar o conteúdo dos itens durante o processo de disposição, adicione usuários ao grupo de funções do Visualizador de Lista de Explorador de Conteúdos. Se os usuários não tiverem as permissões desse grupo de funções, eles ainda poderão selecionar uma ação de revisão de disposição para concluir a revisão de disposição, mas devem fazê-lo sem poder exibir o conteúdo do item no painel mini-visualização no portal do Microsoft Purview ou no portal de conformidade do Microsoft Purview.
Por padrão, cada pessoa que acessa a página Disposição vê apenas itens atribuídos para revisão. Para que um administrador de gerenciamento de registros veja todos os itens atribuídos a todos os usuários e todos os rótulos de retenção configurados para revisão de disposição: Navegue até Configurações de gerenciamento de registros>Disposição para selecionar e então habilitar um grupo de segurança habilitado para o correio que contém as contas do administrador. As permissões são então concedidas aos membros do grupo, mas não ao proprietário do grupo.
Grupos de segurança e grupos do Microsoft 365 que não estão habilitados para email não suportam esse recurso e não são exibidos na lista para seleção. Se você precisar criar um novo grupo de segurança habilitado para email, use o link para o Centro de administração do Microsoft 365 para criar o novo grupo.
Importante
Depois de habilitar o grupo, você não poderá alterá-lo no portal do Microsoft Purview ou no portal de conformidade do Microsoft Purview. Confira a próxima seção para saber como habilitar um grupo diferente usando o Windows PowerShell.
A opção Configurações de gerenciamento de registros está visível apenas para administradores de gerenciamento de registros.
Habilitar outro grupo de segurança para disposição
Depois de habilitar um grupo de segurança para disposição das configurações de Gerenciamento de Registros no portal do Microsoft Purview ou no portal de conformidade do Microsoft Purview, você não poderá desabilitar essa permissão para o grupo ou substituir o grupo selecionado no portal. No entanto, você pode habilitar outro grupo de segurança habilitado para email usando o cmdlet Enable-ComplianceTagStorage.
Por exemplo:
Enable-ComplianceTagStorage -RecordsManagementSecurityGroupEmail dispositionreviewers@contosoi.com
Habilitar auditoria
Verifique se a auditoria está habilitada pelo menos um dia antes da primeira ação de disposição. Para obter mais informações, consulte Pesquisa o log de auditoria.
Revisões de disposição
Quando o conteúdo atinge o fim do período de retenção, existem vários motivos pelos quais você pode querer revisar o conteúdo e confirmar se ele pode ser excluído com segurança ("descartado"). Por exemplo, em vez de excluir o conteúdo, você pode precisar:
Suspender a exclusão de conteúdo relevante no caso de litígio ou auditoria.
Atribuir um período de retenção diferente ao conteúdo, talvez porque as configurações originais de retenção fossem uma solução temporária ou provisória.
Mova o conteúdo de seu local existente para um local de arquivamento, por exemplo, se esse conteúdo tiver valor de pesquisa ou histórico.
Quando uma revisão de disposição é disparada no final do período de retenção, os revisores escolhidos recebem uma notificação por email de que têm conteúdo a ser revisado. Esses revisores podem ser usuários individuais ou membros de um grupo de segurança habilitado para email. Quando você usa um grupo de segurança habilitado para email, apenas os membros do grupo e não o proprietário do grupo recebem o notificações por email.
Você pode personalizar o email de notificação que os revisores receberão, incluindo instruções em diferentes idiomas. Para ter suporte em vários idiomas, você mesmo deve especificar as traduções e esse texto personalizado será exibido a todos os revisores, independentemente de sua localidade.
Os usuários recebem uma notificação por email inicial por rótulo no final do período de retenção do item, com um lembrete por rótulo uma vez por semana de todas as revisões de disposição atribuídas. Eles podem clicar no link nos emails de notificação e lembrete para acessar diretamente a página disposição de gerenciamento de registros no portal de conformidade do Microsoft Purview para examinar o conteúdo e tomar uma ação. Como alternativa, os revisores podem navegar até esta página Disposição no portal do Microsoft Purview ou no portal de conformidade do Microsoft Purview. Depois:
Os revisadores veem apenas as revisões de disposição atribuídas a eles, enquanto os administradores que são adicionados ao grupo de segurança selecionado para o gerente de registros veem todas as revisões de disposição.
Os revisores podem adicionar novos usuários à mesma revisão de disposição. Observe que esta ação não concede automaticamente a esses usuários adicionados as permissões necessárias.
Para o processo de revisão da disposição, um mini painel de revisão para cada item mostra uma visualização do conteúdo, se eles tiverem permissão para vê-lo. Se não tiverem permissões, eles podem selecionar o link de conteúdo e solicitar permissões. Este mini painel de revisão também possui guias para obter informações adicionais sobre o conteúdo:
- Detalhes para exibir as propriedades indexadas, onde está localizado, quem o criou e quando, e quem o modificou pela última vez e quando.
- Histórico que mostra o histórico de quaisquer ações de revisão de disposição até o momento, com comentários do revisor, se disponíveis.
Uma revisão de disposição pode incluir conteúdo nas caixas de correio do Exchange, sites do SharePoint e contas do OneDrive. O conteúdo que aguarda uma revisão de disposição nesses locais é excluído permanentemente apenas após um revisor optar por excluir permanentemente o conteúdo.
Observação
Uma caixa de correio deve ter pelo menos 10 MB de dados para suportar revisões de disposição.
Os administradores podem obter uma visão geral de todas as disposiçãos pendentes na guia Visão. Os revisores veem apenas itens com disposição pendente. Por exemplo, no portal de conformidade:
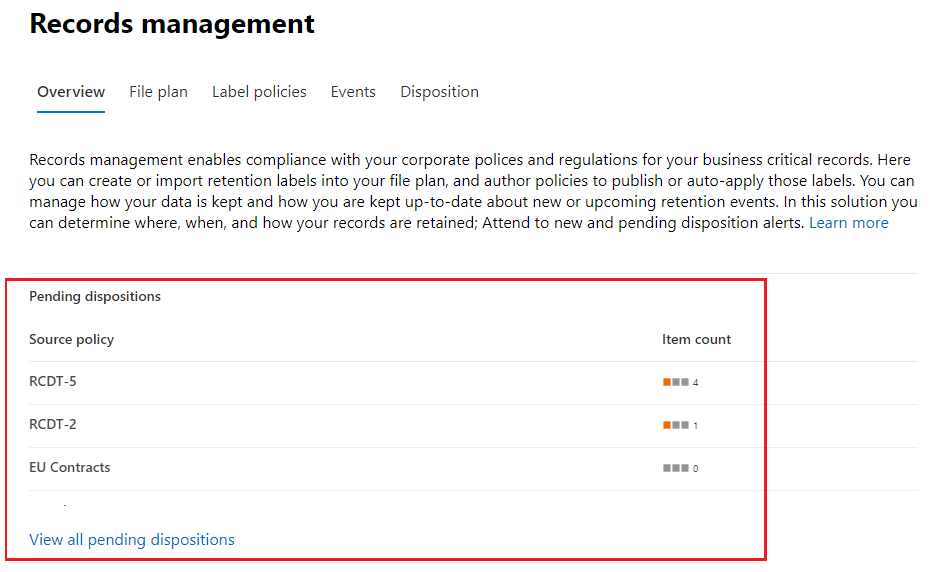
Ao selecionar Exibir todas as disposições pendentes, você será levado à página Disposição. Por exemplo, no portal de conformidade:
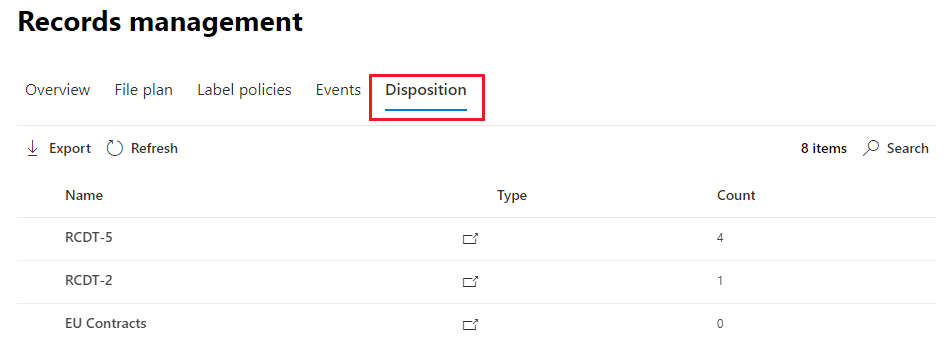
Fluxo de trabalho de revisão de disposição
O diagrama a seguir mostra o fluxo de trabalho básico para uma revisão de disposição (estágio único) quando um rótulo de retenção é publicado e, em seguida, aplicado manualmente por um usuário. Como alternativa, um rótulo de retenção configurado para uma revisão de disposição poderá ser aplicado automaticamente ao conteúdo.
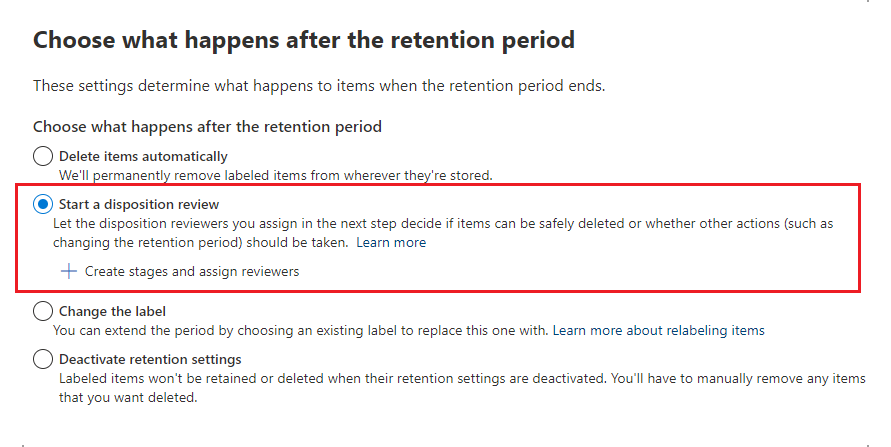
Aprovação automática para disposição
Opcionalmente, você pode especificar um período de tempo (7 a 365 dias) para aprovação automática. O período padrão se você selecionar essa opção for de 14 dias.
Se os revisores designados não tomarem medidas manuais durante esse período de tempo usando o processo de revisão de disposição padrão, o item passará automaticamente para a próxima fase de revisão. Se o item estiver na fase de revisão final, o item será descartado automaticamente com exclusão permanente.
Importante
Se você configurar essa opção e os itens já estiverem pendentes de revisão de disposição, eles serão automaticamente aprovados automaticamente se já tiverem excedido o número de dias especificados para aprovação automática. O período sempre começa a partir de quando o item está pronto para revisão de disposição e não de quando você configura a opção.
Assim como acontece com todas as alterações de rótulo de retenção, permita até 7 dias se você ativar, desativar ou alterar o número de dias para essa opção.
Não há nenhum novo evento de auditoria para aprovação automática. Em vez disso, use os detalhes no evento de auditoria de eliminação aprovado existente para identificar se o item foi aprovado manualmente ou aprovado automaticamente usando essa opção.
Como configurar um rótulo de retenção para revisão de disposição
Disparar uma revisão de disposição ao fim do período de retenção é uma opção de configuração disponível somente com um rótulo de retenção. A revisão de disposição não está disponível para uma política de retenção. Para obter mais informações sobre essas duas soluções de retenção, consulte Saber mais sobre as políticas de retenção e os rótulos de retenção.
Na página Escolher o que acontece após o período de retenção para um rótulo de retenção:
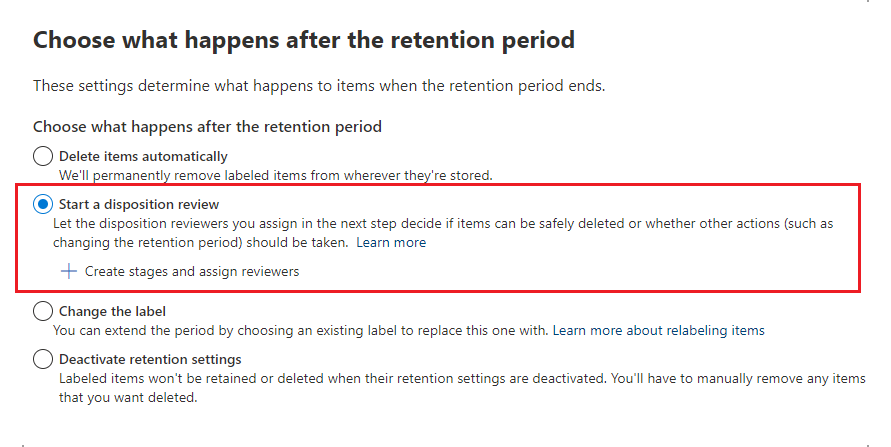
Depois de selecionar a opção Iniciar uma revisão de disposição , selecione + Criar estágios e atribua revisores. Na próxima página da configuração, você especificará quantos estágios consecutivos de disposição deseja e os revisores de disposição para cada estágio:
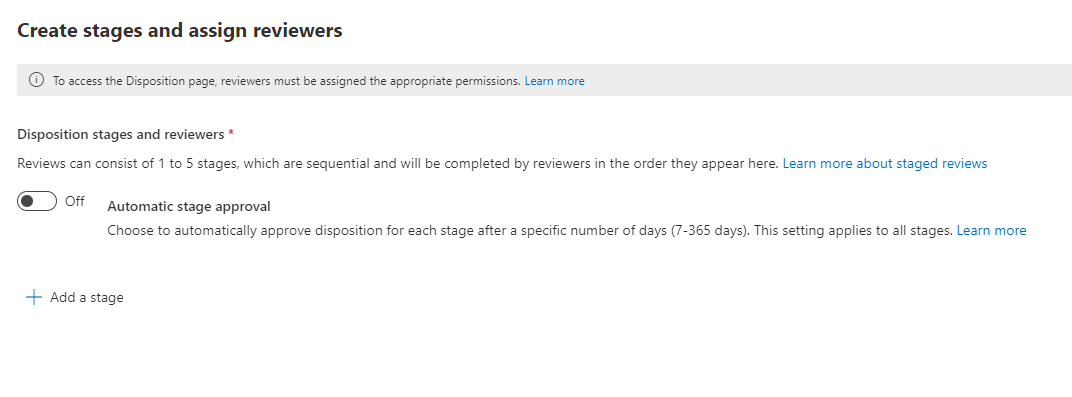
Opcionalmente, selecione se você deseja usar a aprovação automática. Se você usar essa opção, especifique o número de dias em que os revisores precisam tomar medidas manuais antes que o item seja movido automaticamente para o próximo estágio de disposição ou descartado automaticamente.
Selecione + Adicionar um estágio e nomeie seu estágio para fins de identificação. Em seguida, especifique os revisores para esse estágio.
Para os revisores, especifique até 10 usuários individuais ou grupos de segurança habilitados para email. Não há suporte para grupos do Microsoft 365 para essa opção.
Se você precisar de mais de uma pessoa para examinar um item no final do período de retenção, selecione Adicionar outro estágio e repita o processo de configuração para o número de estágios necessários, com um máximo de cinco estágios.
Em cada estágio individual de disposição, qualquer um dos usuários que você especificar para esse estágio está autorizado a executar a próxima ação para o item no final de seu período de retenção. Esses usuários também podem adicionar outros usuários aos estágio de revisão de disposição deles.
Observação
Se você configurou rótulos de retenção antes da revisão de disposição em vários estágios estar disponível, você pode atualizar seus rótulos para dar suporte a esse recurso: edite o rótulo e selecione Editar estágios e revisores na página Escolha o que acontece após o período de retenção.
Durante a fase de configuração, para cada estágio especificado, você pode renomeá-lo, reordená-lo ou removê-lo selecionando Editar estágios e revisores que agora é exibido para a opção Iniciar uma revisão de disposição. Em seguida, para cada estágio, você pode selecionar a opção Ações de estágio (...):
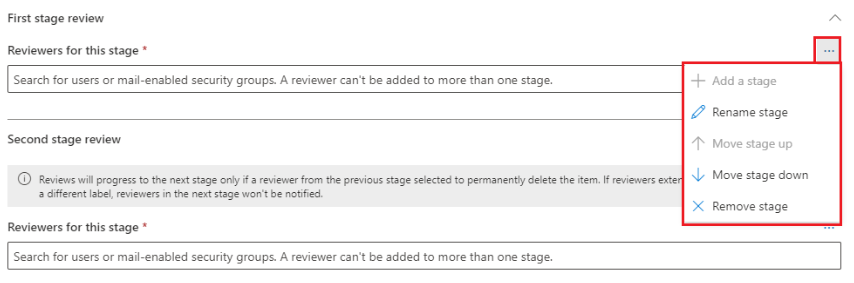
No entanto, você não pode reordenar ou remover um estágio depois de criar o rótulo de retenção. Você verá apenas as opções Adicionar um estágio e Renomear um estágio disponíveis. Você ainda pode editar os revisores.
Depois de especificar seus revisores, lembre-se de conceder a eles a permissão de função Gerenciamento de Disposição. Para obter mais informações, confira a seção Permissões para disposição nesta página.
Como personalizar mensagens de email para revisão de disposição
Exemplo de notificação padrão por e-mail enviada a um revisor:
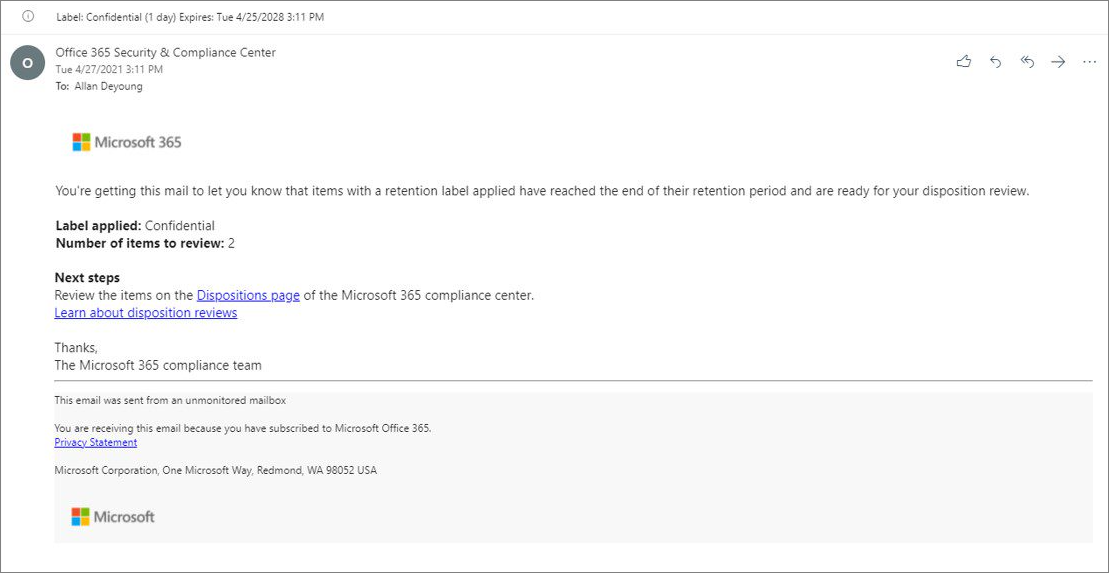
Você pode personalizar as mensagens de email que serão enviadas aos revisores de disposição para a notificação inicial e, em seguida, os lembretes. Para essa configuração, você pode usar o portal do Microsoft Purview ou o portal de conformidade do Microsoft Purview. Dependendo do portal que você está usando:
Entrar no portal> do Microsoft PurviewConfigurações cartão >Configurações> de SoluçõesDisposiçãode Gerenciamento> de Registros.
Entre na guia deconfigurações>degerenciamento> de registros portal de conformidade do Microsoft Purview >Solutions> Records.
Na seção Email notificações para revisões de disposição, selecione e especifique se deseja usar apenas a mensagem de email padrão ou adicione seu próprio texto à mensagem padrão. Seu texto personalizado é adicionado às instruções do email após as informações sobre o rótulo de retenção e antes das instruções das próximas etapas.
O texto para todos os idiomas pode ser adicionado, mas formatação e imagens não são suportadas. URLs e endereços de email podem ser inseridos como texto e, dependendo do cliente de email, exibidos como hiperlinks ou texto não formatado no email personalizado.
Texto de exemplo a ser adicionado:
If you need additional information, visit the helpdesk website (https://support.contoso.com) or send them an email (helpdesk@contoso.com).
Selecione Salvar para salvar as alterações.
Exibir e descartar o conteúdo
Quando um revisor é notificado por email de que o conteúdo está pronto para revisão, ele pode clicar em um link no email que os leva diretamente para a página Disposição do gerenciamento de registros no portal do Microsoft Purview. Lá, os revisadores podem ver quantos itens para cada rótulo de retenção estão aguardando disposição com o Tipo exibindo Disposição pendente. Em seguida, eles devem selecionar um rótulo de retenção e Abrir em uma nova janela para ver todo o conteúdo com esse rótulo:
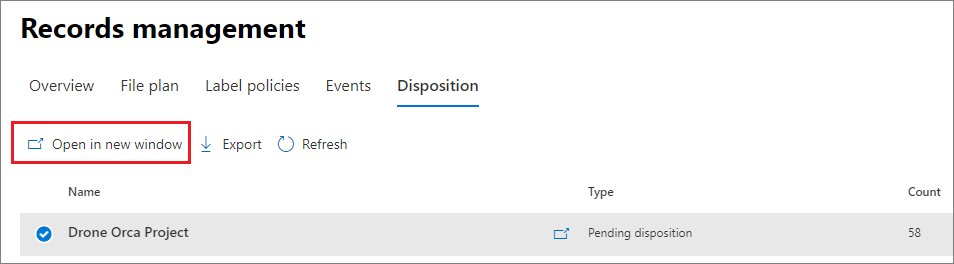
Na página Disposições pendentes, é possível ver todas as disposições pendentes para esse rótulo. Quando um ou mais itens são selecionados, os usuários podem usar o mini painel de visualização e as guias Fonte, Detalhes e Histórico para inspecionar o conteúdo antes de executar uma ação:
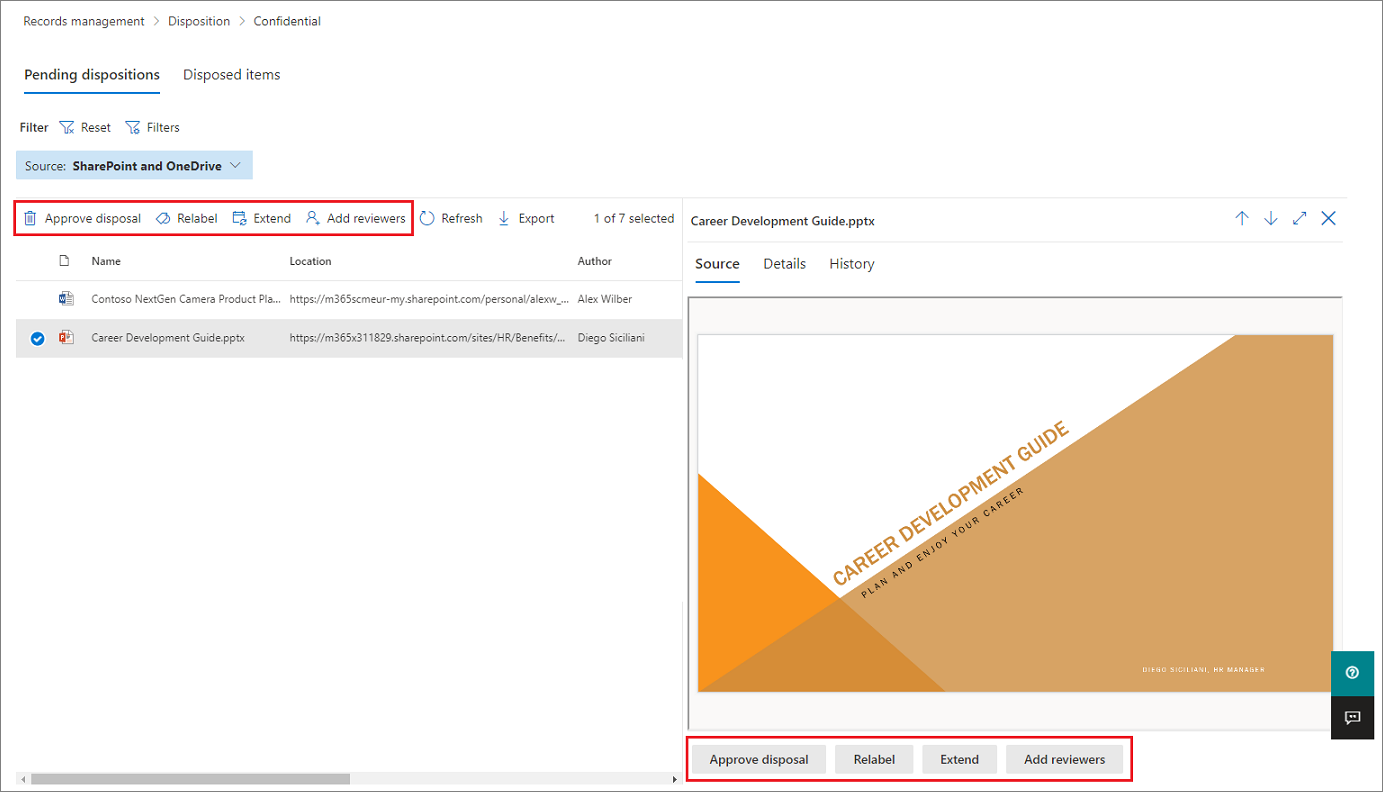
Se você usar a barra de rolagem horizontal ou fechar o mini painel de revisão, verá mais colunas que incluem a data de expiração e o nome do estágio de revisão de disposição.
Como você pode ver na imagem, as ações com suporte são:
Aprovar descarte:
- Quando essa ação é selecionada para um estágio provisório da revisão de disposição (você configurou vários estágios): o item passa para o próximo estágio de disposição.
- Quando essa ação é selecionada para a fase final de revisão de disposição ou há apenas um estágio de disposição: o item é marcado como qualificado para exclusão permanente, que acontece dentro de 15 dias.
Rotular novamente:
- Quando esta ação é selecionada, o item sai do processo de revisão de disposição do rótulo original. O item está então sujeito às configurações de retenção do rótulo de retenção recém-selecionado.
Estender:
- Quando esta ação é selecionada, a revisão da disposição é efetivamente suspensa até o final do período estendido e, em seguida, a revisão da disposição é acionada novamente a partir do primeiro estágio.
Adicionar revisores:
- Quando esta ação é selecionada, o usuário é solicitado a especificar e adicionar outros usuários para revisão.
Observação
Esta ação não concede as permissões necessárias automaticamente aos usuários adicionados. Se eles não tiverem essas permissões, não poderão participar da revisão de disposição.
Cada ação executada tem um evento de auditoria correspondente nas Atividades de revisão de disposição do grupo de atividades de auditoria.
Durante o processo de revisão de disposição, a menos que você esteja usando a configuração opcional de um período limite de aprovação automática, o conteúdo nunca se move de seu local original e não é marcado para exclusão permanente até que essa ação seja selecionada por um revisor para o estágio final ou somente de disposição.
Disposição de registros
Na guia Gerenciamento de registros main página >Disposição, você pode identificar:
- Itens excluídos como resultado de uma revisão de disposição.
- Itens marcados como um registro ou registro regulatório, mas não marcados para revisão de disposição e excluídos automaticamente no final do período de retenção.
Esses itens exibem Registros Descartados na coluna Tipo. Por exemplo:
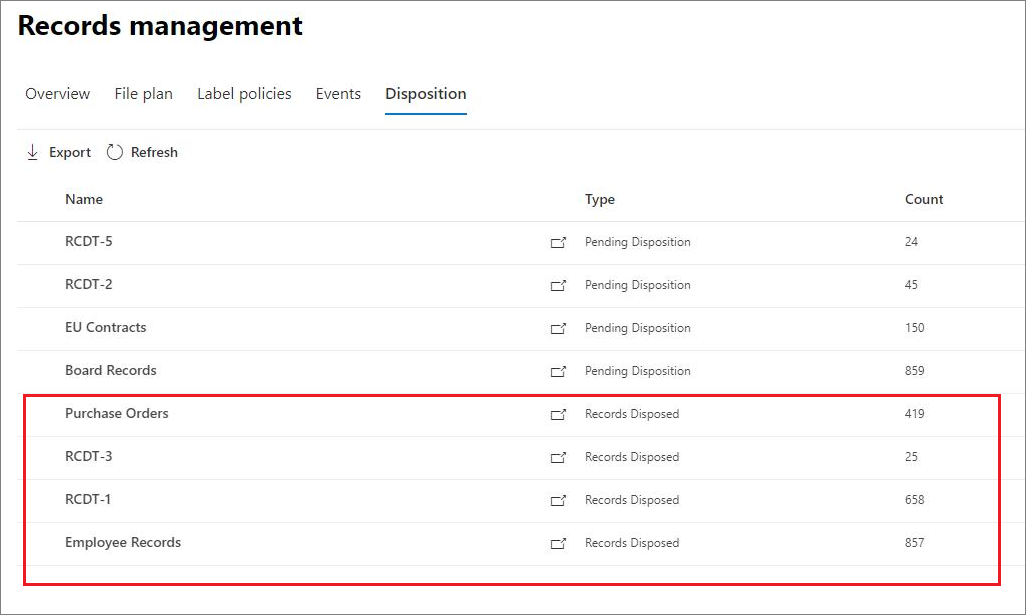
Observação
Esta funcionalidade usa informações do log de auditoria unificado e, portanto, requer que a auditoria seja habilitada e pesquisável para que os eventos correspondentes sejam capturados.
Para auditoria de itens excluídos que foram marcados como registros ou registros regulamentares, pesquise Arquivo excluído marcado como registro na categoria Arquivo e atividades de página. Esse evento de auditoria é aplicável a documentos e emails.
Filtrar e exportar os modos de exibição
Quando você seleciona um rótulo de retenção na página Disposição, a guia Disposição pendente (se aplicável) e a guia Itens descartados permitem filtrar os modos de exibição para facilitar a localização de itens.
Para as disposições pendentes, o intervalo de tempo se baseia na data de vencimento. Para itens descartados, o intervalo de tempo se baseia na data de exclusão.
Você pode exportar informações sobre os itens no modo de exibição como um arquivo .csv, que pode ser classificado e gerenciado usando o Excel.