Procurar conteúdo num caso de Deteção de Dados Eletrónicos (Standard)
Dica
A Deteção de Dados Eletrónicos (pré-visualização) está agora disponível no novo portal do Microsoft Purview. Para saber mais sobre como utilizar a nova experiência de Deteção de Dados Eletrónicos, veja Saiba mais sobre a Deteção de Dados Eletrónicos (pré-visualização).
Após a criação de um caso de Descoberta Eletrônica do Microsoft Purview (Standard) e de pessoas de interesse no caso serem colocadas em espera, pode criar e executar uma ou mais pesquisas de conteúdos relevantes para o caso. As pesquisas associadas a um caso de Descoberta Eletrônica (Padrão) não estão listadas na página Pesquisa de conteúdo do portal de conformidade do Microsoft Purview. Estas pesquisas estão listadas na página Pesquisas do caso de Deteção de Dados Eletrónicos (Standard) a que as pesquisas estão associadas. Isto também significa que as pesquisas associadas a um caso só podem ser acedidas por membros do caso.
Para organizações que tenham requisitos do Regulamento Geral sobre a Proteção de Dados (RGPD) da UE para proteger e ativar os direitos de privacidade das pessoas dentro da União Europeia (UE), também pode gerir investigações em resposta a pedidos de titulares de dados (DSRs) submetidos por uma pessoa na sua organização. A ferramenta de casos de Pesquisa de Dados do Utilizador foi descontinuada e a respetiva funcionalidade foi intercalada com a Deteção de Dados Eletrónicos (Standard). Agora, pode utilizar conteúdos para procurar conteúdos para suportar DSRs em todas as localizações suportadas por pesquisas de Deteção de Dados Eletrónicos (Standard).
Para criar uma pesquisa de Descoberta Eletrônica (Padrão):
Observação
Durante um período de tempo limitado, esta experiência de Deteção de Dados Eletrónicos clássica também está disponível no novo portal do Microsoft Purview. Ative a experiência de Deteção de Dados Eletrónicos clássica do Portal de Conformidade nas definições da experiência de Deteção de Dados Eletrónicos (pré-visualização) para apresentar a experiência clássica no novo portal do Microsoft Purview.
Aceda a https://compliance.microsoft.com e inicie sessão com as credenciais da conta de utilizador a quem foram atribuídas as permissões de Deteção de Dados Eletrónicos adequadas e é membro do caso.
No painel de navegação esquerdo do portal de conformidade, selecione Mostrar tudo e, em seguida, selecione Deteção de Dados Eletrónicos (Standard).
Na página Descoberta Eletrônica (Padrão), selecione o caso para o qual você quer criar uma pesquisa associada e, em seguida, selecione Abrir caso.
Na Home page do caso, selecione o separador Pesquisas e, em seguida, selecione Nova pesquisa.
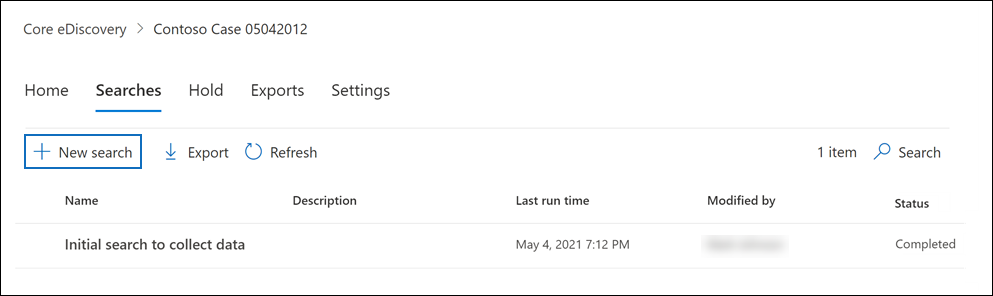
No assistente Nova pesquisa , escreva um nome para a pesquisa e uma descrição opcional que ajude a identificar a pesquisa. O nome da pesquisa deve ser exclusivo na organização.
Na página Locais, escolha os locais de conteúdo que você deseja pesquisar. Você pode pesquisar em caixas de correio, sites e pastas públicas.
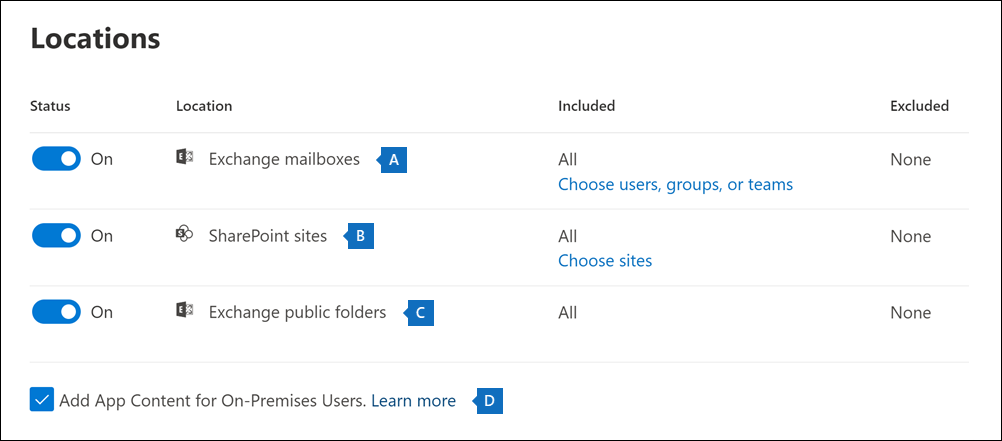
Caixas de correio do Exchange: configure o botão de alternância como Ativado e, em seguida, selecione Escolher usuários, grupos ou equipes para especificar as caixas de correio que serão postas em retenção. Use a caixa de pesquisa para localizar caixas de correio de usuário e grupos de distribuição (para colocar em retenção as caixas de correio de membros do grupo) e colocar em espera. Também pode procurar na caixa de correio associada a uma Equipa da Microsoft (para mensagens de canal), Office 365 Grupo e Viva Engage Grupo. Todos os dados de atividade copilot (pedidos de utilizador e respostas copilot) gerados em aplicações e serviços suportados do Microsoft 365 são armazenados em caixas de correio depositárias. Para saber mais sobre os dados do aplicativo armazenados em caixas de correio, consulte Conteúdo armazenado nas caixas de correio para Descoberta eletrônica.
Sites do SharePoint: configure o botão de alternância como Ativado e, em seguida, selecione Escolher sites para especificar sites do SharePoint e contas do OneDrive serão postos em retenção. Digite a URL de cada site que você deseja colocar em espera. Também pode adicionar o URL do site do SharePoint para uma Equipa da Microsoft, grupo de Office 365 ou grupo de Viva Engage. A Reciclagem nos sites do SharePoint não está indexada e, portanto, indisponível para pesquisa. Como resultado, as pesquisas de Deteção de Dados Eletrónicos não conseguem encontrar conteúdos da Reciclagem para colocar suspensões.
Pastas públicas do Exchange: configure o botão de alternância como Ativado para colocar todas as pastas públicas em sua organização do Exchange Online em espera. Você não pode escolher pastas públicas específicas para colocar em espera. Deixe o botão de alternância desligado se você não quiser colocar pastas públicas em espera.
Mantenha esta caixa de seleção marcada para procurar conteúdo do Teams para usuários locais. Por exemplo, se procurar em todas as caixas de correio do Exchange na organização e esta caixa de verificação estiver selecionada, o armazenamento baseado na nuvem utilizado para armazenar dados de chat do Teams para utilizadores no local está incluído no âmbito da pesquisa. Para obter mais informações, confira Pesquisar dados de bate-papo do Teams para usuários locais.
Na página Definir as condições da pesquisa, digite uma consulta de palavra-chave e adicione condições à consulta de pesquisa, se necessário.
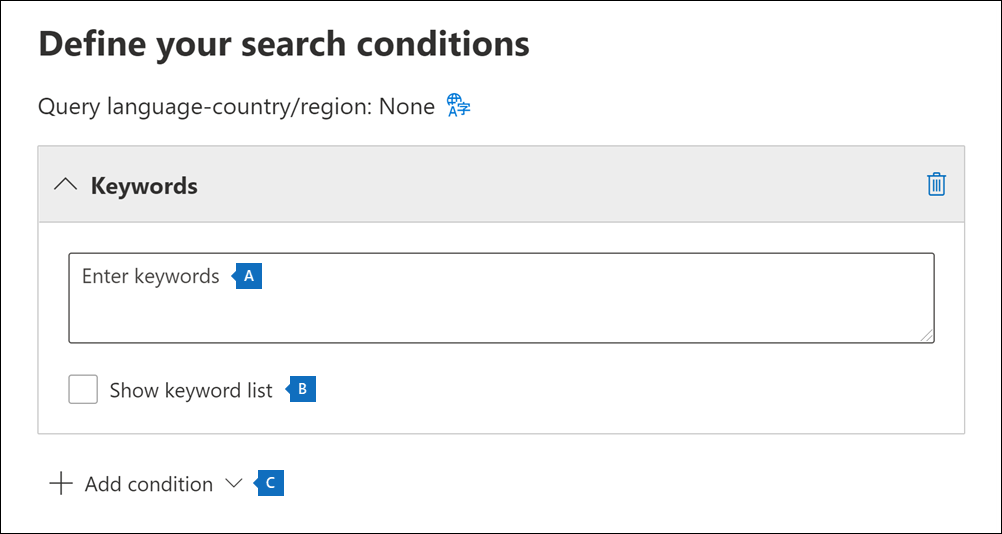
Você pode especificar palavras-chave, propriedades de mensagem como datas enviadas e recebidas, ou ainda, propriedades do documento como nomes de arquivos ou a data em que um documento foi alterado pela última vez. Faça consultas mais complexas que usam um operador Booleano, comoE, OU, NÃO e PRÓXIMO. Se você deixar a caixa de palavra-chave vazia, todo o conteúdo localizado nos locais de conteúdo especificado será incluído nos resultados da pesquisa. Para saber mais, veja Consultas de palavra-chave e condições de pesquisa para Descoberta eletrônica.
Em alternativa, pode selecionar a caixa de verificação Mostrar palavra-chave lista e escrever um palavra-chave em cada linha. Ao fazer isso, as palavras-chave em cada linha serão conectadas por um operador lógico (c:s) com funcionalidade semelhante ao operador OU na consulta de pesquisa criada.
Por que usar a lista de palavras-chave? Para obter estatísticas que mostram quantos itens correspondem a cada palavra-chave. Isso ajudará a identificar rapidamente quais palavras-chave são as mais recentes. Também poderá usar uma frase de palavra-chave (entre parênteses) em uma linha. Para saber mais sobre a lista de palavras-chave e as estatísticas de pesquisa, confira Obter estatísticas de palavra-chave para pesquisas.
Observação
Para ajudar a reduzir problemas causados por listas de palavras-chave muito extensas, agora você está limitado a um máximo de 20 linhas na lista de palavras-chave.
Você pode adicionar condições a uma consulta de pesquisa para restringir a pesquisa e produzir um conjunto de resultados mais refinado. Cada condição adiciona uma cláusula à consulta de pesquisa que é criada e executada quando você inicia a pesquisa. Uma condição é logicamente conectada à consulta de palavra-chave (especificada na caixa de palavra-chave) por um operador lógico (c:c) parecido com a funcionalidade do operador E. Isso significa que os itens precisam atender à consulta de palavras-chave e uma ou mais condições para serem incluídas nos resultados. É assim que as condições ajudam a restringir os resultados. Para obter uma lista e uma descrição das condições que podem ser usadas em uma consulta de pesquisa, confira a seção Condições de pesquisa.
Revise as configurações de pesquisa (e edite, se necessário) e envie a pesquisa para iniciá-la.
Após a conclusão da pesquisa, você poderá visualizar os resultados. Se necessário, selecione Atualizar na página Pesquisas para apresentar a pesquisa que criou.
Dica
Se você não é um cliente E5, use a avaliação das soluções do Microsoft Purview de 90 dias para explorar como os recursos adicionais do Purview podem ajudar sua organização a gerenciar as necessidades de segurança e conformidade de dados. Comece agora no hub de testes do portal de conformidade do Microsoft Purview. Saiba mais detalhes sobre os termos de inscrição e avaliação.
Mais informações sobre a pesquisa de localizações de conteúdo
- Quando você seleciona a opção Escolher usuários, grupos ou equipes para especificar as caixas de correio a serem pesquisadas, o seletor de caixa de correio que é exibido aparece vazio. Isso foi desenvolvido para melhorar o desempenho. Para adicionar destinatários a esta lista, selecione Escolher utilizadores, grupos ou equipas, escreva um nome (um mínimo de três carateres) na caixa de pesquisa, selecione a caixa de marcar junto ao nome e, em seguida, selecione Escolher.
- Pode adicionar caixas de correio inativas, Microsoft Teams, Viva Engage Grupos, Office 365 Grupos e grupos de distribuição à lista de caixas de correio a procurar. Não há suporte para grupos dinâmicos de distribuição. Se adicionar o Microsoft Teams, Viva Engage Grupos ou Office 365 Grupos, a caixa de correio do grupo ou equipa é pesquisada; as caixas de correio dos membros do grupo não são pesquisadas.
- Para adicionar sites à pesquisa, ative o botão de alternar e, em seguida, selecione Escolher sites. Escreva o URL de cada site que pretende procurar. Também pode adicionar o URL do site do SharePoint para uma Equipa da Microsoft, um Grupo de Viva Engage ou um Grupo de Office 365.