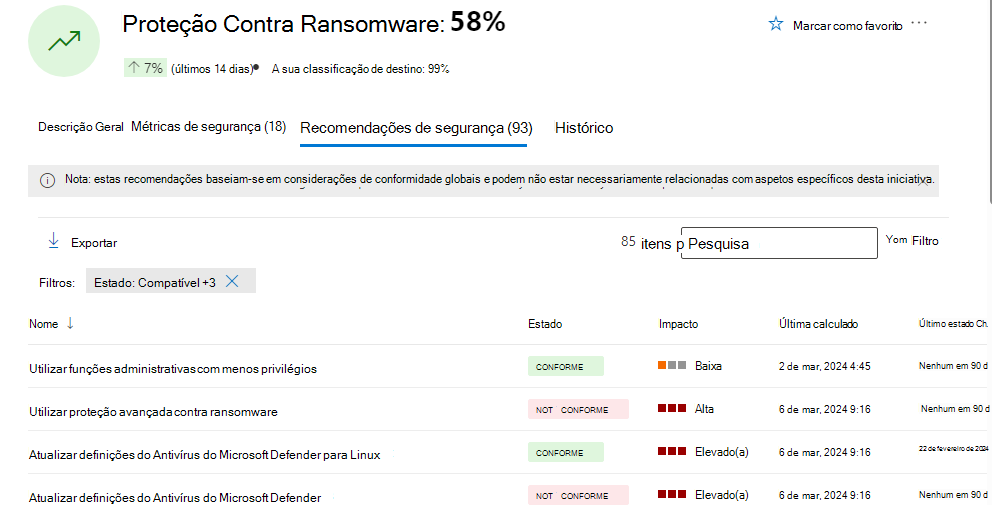Examinar iniciativas de segurança
O Gerenciamento de Exposição de Segurança da Microsoft oferece uma maneira focada e orientada por métricas de acompanhar a exposição em áreas de segurança específicas usando iniciativas de segurança. Este artigo descreve como trabalhar com iniciativas.
O Gerenciamento de Exposição de Segurança está atualmente em versão prévia pública.
Importante
Algumas informações neste artigo estão relacionadas ao produto pré-lançado que pode ser modificado substancialmente antes de ser lançado comercialmente. A Microsoft não oferece garantias, expressas ou implícitas, com relação às informações aqui fornecidas.
Pré-requisitos
- Saiba mais sobre iniciativas antes de começar.
- Examine os pré-requisitos e as permissões necessárias para trabalhar com o Gerenciamento de Exposição de Segurança.
- As iniciativas que estão em versão prévia são marcadas de acordo. Essas iniciativas de visualização ainda estão em desenvolvimento e estão sujeitas a alterações.
Página Exibir iniciativas
Navegue até o portal Microsoft Defender.
Na seção Gerenciamento de exposição na barra de navegação, selecione Insights de exposição –> Iniciativas para abrir a página de iniciativas .
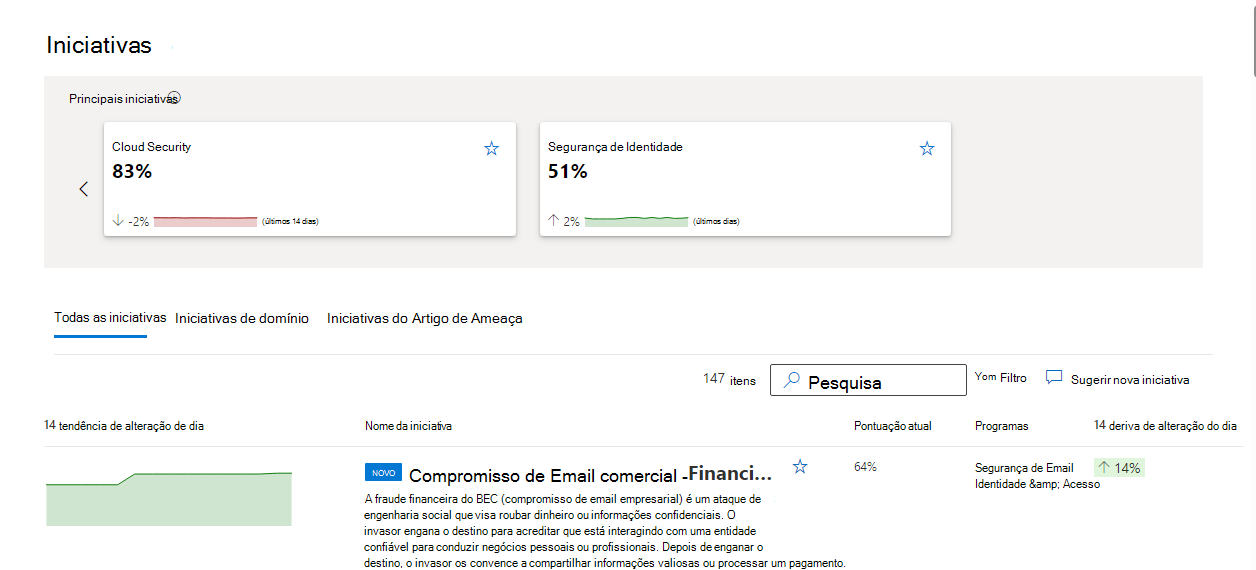
Na parte superior da página de iniciativas, examine as principais iniciativas realçadas rolando e perfurando para baixo de acordo com suas necessidades.
Para definir uma iniciativa para aparecer na barra de iniciativa superior no dashboard ou na página de iniciativas, selecione o ícone star na janela de iniciativas ou Marque como favorito na iniciativa individual.
Você pode examinar as seguintes informações para todas as iniciativas:
- Gráfico de tendência de alteração de 14 dias destacando como a pontuação da iniciativa muda nos últimos 14 dias
- Nome da iniciativa
- Indicador favorito (ativar/desativar) para exibir na faixa de iniciativas principais
- Pontuação atual da iniciativa
- Programas ou cargas de trabalho que contribuem para ou exigidos por essa iniciativa
Selecione uma iniciativa para abrir a pequena visão geral e selecione Abrir página de iniciativa para examinar ou corrigir problemas. A página da iniciativa inclui informações adicionais, incluindo:
- Sua pontuação de destino para a iniciativa
- Um meio de definir uma pontuação de destino personalizada apropriada às necessidades da sua organização
- Descrição
- Recomendações de segurança associadas
- Todas as métricas relacionadas à iniciativa, se aplicável.
- Um gráfico de tendências de métrica e uma alteração de deriva, se aplicável.
- Histórico de alterações de pontuação
- Ameaças
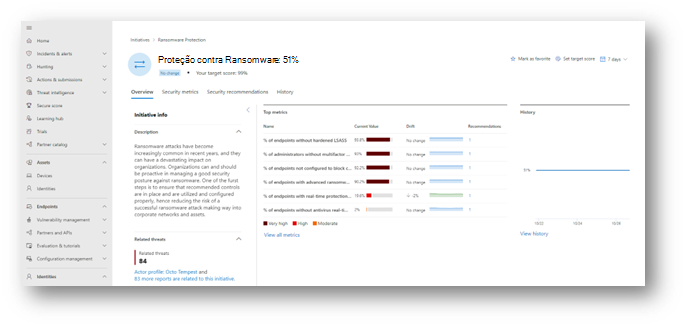
Definir pontuação de destino
Para personalizar a pontuação de destino da sua iniciativa, selecione Iniciativas.
Selecione a iniciativa individual e defina a pontuação de destino para abrir a janela de pontuação de destino da iniciativa definida.
Defina uma nova porcentagem de pontuação de destino e selecione Aplicar.

Verificar tendências
As alterações em sua pontuação fornecem comentários úteis sobre o quão bem você está cumprindo as metas de suas iniciativas.
- Em sua página de iniciativa, marcar o gráfico geral de tendência de alteração de 14 dias e a alteração de deriva de 14 dias para acompanhar as alterações na pontuação de sua iniciativa, visualmente e como uma porcentagem.
- Para iniciativas com métricas, você também pode examinar esses dados por métrica.
Verificar histórico
Selecione uma iniciativa para abrir a pequena visão geral e, em seguida, selecione Abrir página de iniciativa:> Histórico para exibir as alterações ao longo do tempo.
Navegue até a tabela de horários para escolher um ponto de hora específico a ser examinado.
- Se necessário, filtre para pontos de tempo específicos.
- Escolha o ponto de hora e selecione examinar o efeito percentual sobre a pontuação da iniciativa e o motivo da alteração.
- Selecione uma métrica para explorar ainda mais o efeito da alteração, se aplicável.

Examinar métricas e recomendações
Para examinar as métricas associadas à sua iniciativa, selecione Insights de exposição –> Iniciativas-> Métricas de segurança.
Classificar por título, conforme necessário.
Selecione Insights de exposição –> Iniciativas-> Recomendações de segurança para exibir recomendações relacionadas à sua iniciativa.
Você só vê as recomendações que atualmente são aplicadas a ativos e ativas no Microsoft Secure Score ou Microsoft Defender for Cloud.
Classifique por título ou filtro por estado, origem, impacto, carga de trabalho ou domínio, conforme necessário.
Selecione uma recomendação, como uma não compatível, e selecione Gerenciar para corrigir a recomendação na carga de trabalho de origem, como Gerenciamento de Vulnerabilidades do Microsoft Defender.