Configure o Power Pivot para SharePoint 2013
APLICA-SE A: 2013
2013  2016
2016  2019
2019  Subscription Edition
Subscription Edition  SharePoint no Microsoft 365
SharePoint no Microsoft 365
Importante
Este cenário aplica-se apenas ao SharePoint Server 2013 e ao SQL Server 2012 com o Service Pack 1 (SP1).
Neste cenário, vamos ver como configurar o Power Pivot para SharePoint 2013. Isso inclui a instalação do Power Pivot para SharePoint nos servidores no farm, a configuração de um aplicativo de serviço do PowerPivot e alguns testes para ter certeza que tudo está funcionando corretamente.
Antes de iniciar
Antes de começar, verifique se você:
Configurou Serviços do Excel no farm do SharePoint Server.
Configurou um servidor de modelo de dados nos Serviços do Excel. Precisará de uma instância do Analysis Services 2012 SP1 configurada no modo Power Pivot para o fazer.
Configurou o repositório seguro no farm do SharePoint Server.
Microsoft SQL Server 2012 SP1 PowerPivot para Microsoft SharePoint (spPowerPivot.msi). (Vamos instalar este programa com os procedimentos neste artigo.)
Criou uma conta do Active Directory para o pool de aplicativos PowerPivot. Esta é uma conta de utilizador de domínio e não requer permissões especiais. Deve ser criada uma conta exclusiva para esse fim.
Criou uma conta do Active Directory para a conta de atualização dados autônoma do Power Pivot. Esta é uma conta de utilizador de domínio e tem de ter permissões de leitura para as origens de dados que planeia utilizar para os seus relatórios do Power Pivot. Deve ser criada uma conta exclusiva para esse fim.
Poderá reparar que a ferramenta de configuração do Power Pivot que vamos utilizar tem opções para implementar os Serviços do Excel e o Arquivo Seguro. No entanto, a ferramenta de configuração do Power Pivot não consegue configurar estes serviços com as contas recomendadas, pelo que recomendamos que configure estes serviços manualmente com as ligações acima.
Demonstração de vídeo
Este vídeo mostra os passos envolvidos na configuração do Power Pivot para SharePoint 2013, conforme descrito neste artigo.
Vídeo: Configurar o Power Pivot para SharePoint 2013
Prepare o farm
Nesta secção, vamos preparar o farm para a instalação do Power Pivot. Isto inclui registar uma conta gerida e configurar algumas definições de Arquivo Seguro na Administração Central, bem como configurar algumas definições de segurança no SQL Server. Terá de ser um administrador do farm e um administrador do SQL Server para efetuar estes passos, bem como um Administrador da Shell para efetuar os passos do PowerShell.
Registar uma conta de domínio como uma conta gerida no SharePoint Server 2013
O primeiro passo é registar a conta de domínio que pretende utilizar para executar o conjunto aplicacional do Power Pivot como uma conta gerida no SharePoint Server 2013. Esta ação disponibilizará a conta para utilização quando criarmos a aplicação de serviço Power Pivot mais tarde.
Para registrar uma conta gerenciada
Na Administração Central, clique em Segurança.
Em Segurança Geral, clique em Configurar contas gerenciadas.
Clique em Registrar Conta Gerenciada.
Digite o nome de usuário e a senha da conta que você criou para executar o pool de aplicativos PowerPivot.
Se quiser que o SharePoint Server 2013 processe automaticamente as alterações de palavra-passe da conta, selecione a caixa de verificação Ativar alteração de palavra-passe e, em seguida, preencha os detalhes sobre quando pretende que a palavra-passe seja alterada.
Clique em OK.
Conceder à conta gerida acesso à base de dados de conteúdos
Também tem de conceder acesso à base de dados de conteúdos do SharePoint para esta conta. Utilize o procedimento seguinte para cada aplicação Web que será associada ao Power Pivot.
Para conceder acesso ao banco de dados de conteúdo para a conta gerenciada
Clique em Iniciar, clique em Todos os Programas, clique em Microsoft SharePoint 2013 produtos, clique com o botão direito do mouse em SharePoint 2013 Management Shell e clique em Executar como Administrador.
Na Linha de Comandos do Microsoft PowerShell, escreva a seguinte sintaxe (prima ENTER após cada linha):
$w = Get-SPWebApplication -identity http://<WebApplication>
$w.GrantAccessToProcessIdentity("<Domain>\<PowerPivotApplicationPoolAccount>")
Importante
Se, no futuro, adicionar mais bases de dados de conteúdos, terá de executar novamente estes cmdlets para garantir que o Power Pivot tem acesso às novas bases de dados.
Criar uma aplicação de destino no Arquivo Seguro
O passo seguinte é criar uma aplicação de destino no Arquivo Seguro para a conta de atualização de dados automática do Power Pivot. Esta aplicação de destino será utilizada para atualizar os dados nos seus relatórios do Power Pivot.
Para criar um aplicativo de destino
Em Administração Central, sob Gerenciamento de aplicativos, clique em Gerenciar aplicativos de serviço.
Clique no aplicativo de serviço do Repositório Seguro.
Na faixa de opções, clique em Novo .
Na caixa ID da Aplicação de Destino, escreva PowerPivotUnattendedAccount.
Observação
Certifique-se de que utiliza este valor para que a ferramenta de Configuração do Power Pivot para SharePoint 2013 o reconheça.
Digite um nome de exibição e endereço de email.
Para Tipo de Aplicativo de Destino, certifique-se de que Individual está selecionado e clique em Avançar.
Verifique se Campo Tipo está definido como Nome de Usuário do Windows e Senha do Windows e clique em Avançar.
Digite um nome ou grupo para Administradores de Aplicativo de destino e clique em OK .
Selecione o aplicativo de destino que você acabou de criar e, na seção Credenciais da faixa de opções, clique em Definir.
Para Proprietário de Credenciais, escreva a conta que criou para o conjunto aplicacional do Power Pivot (a que acabou de configurar como uma conta gerida).
Digite o nome de usuário e a senha das credenciais que têm acesso às suas fontes de dados.
Clique em OK.
Conceder acesso à base de dados de conteúdos de administrador do SharePoint Server
Para que os relatórios do Dashboard de Gestão do Power Pivot funcionem, a conta que executa o conjunto aplicacional dos Serviços do Excel tem de ter acesso de leitura à base de dados de conteúdos de administrador do SharePoint Server 2013. Pode configurá-lo no SQL Server.
Para conceder acesso de administrador de banco de dados de conteúdo
Abra o SQL Server Management Studio e ligue-se ao motor de base de dados.
Expanda Segurança e clique duas vezes na conta que é usada para o pool de aplicativos Serviços do Excel.
Na página Mapeamento de Utilizadores , clique na base de dados de conteúdos do Administrador do SharePoint (normalmente denominada SharePoint_AdminContent_GUID).
Marque a caixa de seleção de função de banco de dados SPDataAccess .
Clique em OK.
A configuração básica do farm está agora concluída, pelo que a próxima coisa a fazer é instalar e configurar o Power Pivot para SharePoint.
Configurar o Power Pivot para SharePoint
Nesta secção, vamos configurar o próprio Power Pivot, incluindo a instalação do software Power Pivot e a configuração de uma aplicação de serviço.
Instalar o Power Pivot em cada servidor no farm
O primeiro passo para configurar o Power Pivot num farm do SharePoint Server 2013 é instalar o POWERPivot do SQL Server 2012 SP1 para o Microsoft SharePoint (sppowerpivot.msi) em cada servidor no farm.
Use o seguinte procedimento para executar sppowerpivot.msi em cada servidor no farm.
Para instalar o PowerPivot para SharePoint 2013
Clique duas vezes em sppowerpivot.msi.
Siga o assistente para instalar o PowerPivot para SharePoint 2013. Quando você vir a página Seleção de Recursos, deixe todos os itens selecionados (este é o padrão) e conclua o assistente.
Executar a ferramenta de configuração do Power Pivot para SharePoint
Depois de instalar sppowerpivot.msi em cada servidor no farm, o passo seguinte é executar a ferramenta de Configuração do PowerPivot para SharePoint 2013. Execute este programa no servidor que está a executar o site da Administração Central do SharePoint.
Para executar a ferramenta de Configuração do PowerPivot para SharePoint 2013
Clique em Iniciar>Todos os Programas>Microsoft SQL Server 2012>PowerPivot para Configuração do SharePoint 2013.
Escolha a opção Configurar ou Reparar o PowerPivot para SharePoint e clique em OK.
Na Ferramenta de Configuração Pivot, no painel esquerdo, selecione Criar PowerPivot Serviço do aplicativo.
Na guia Parâmetros , desmarque a caixa de seleção Incluir esta ação na lista de tarefas. Isso vai impedir que a ferramenta crie um aplicativo de serviço para PowerPivot. Vamos criar a aplicação do serviço Power Pivot manualmente mais tarde.
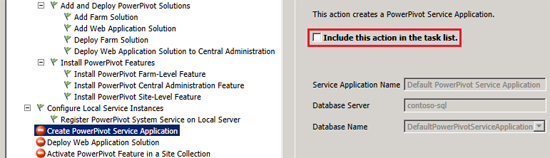
Isto também impedirá que sejam concluídos mais passos de configuração, mas voltaremos a fazê-lo mais tarde.
Clique em Executar.
Clique em Sim para confirmar.
Quando a ação for concluída, clique em OK e, em seguida, clique em Sair.
Se tiver servidores adicionais no seu farm, iremos eventualmente executar a ferramenta de Configuração do Power Pivot para SharePoint 2013 nesses servidores, mas primeiro existem mais alguns passos a fazer.
Criar uma aplicação de serviço Power Pivot
Impedimos que a ferramenta de configuração do Power Pivot criasse uma aplicação de serviço Power Pivot, para podermos criar uma manualmente e utilizar a conta do conjunto aplicacional que criámos anteriormente. Agora, precisamos voltar e criar o aplicativo de serviço.
Para criar um aplicativo de serviço do PowerPivot
Na Administração Central, em Gestão de Aplicações, clique em Gerir aplicações de serviço.
Na faixa de opções, clique em Novo e clique em Aplicativo de Serviço do Power Pivot para SQL Server .
Digite um nome para o aplicativo de serviço na caixa de texto Nome.
Digite um nome para o novo pool de aplicativos na caixa de texto Nome do pool de aplicativos .
Na lista pendente Configurável , selecione a conta que registou como uma conta gerida para o conjunto aplicacional do Power Pivot.
Clique em OK.
A aplicação do serviço Power Pivot já foi criada, embora possa ter de atualizar a página para a ver.
Configurar a conta de atualização de dados automática do Power Pivot
O passo seguinte é configurar a conta de atualização de dados automática do Power Pivot. Fazemos isto nas definições da aplicação do serviço Power Pivot ao especificar a conta de atualização de dados autónoma que criámos no Arquivo Seguro.
Para configurar a conta autônoma de atualização de dados
Em Administração Central, sob Gerenciamento de aplicativos, clique em Gerenciar aplicativos de serviço.
Clique no aplicativo de serviço do PowerPivot.
Em Ações, clique em Configurar as configurações do aplicativo de serviço.
Em atualização de dados (cerca de um terço da área para baixo), digite o ID do aplicativo de destino do aplicativo de destino que você criou (PowerPivotUnattendedAccount) na caixa Conta de atualização de dados autônoma do PowerPivot.
Clique em OK.
Executar novamente a ferramenta de Configuração do Power Pivot para SharePoint 2013
Agora que a aplicação de serviço foi criada e configurámos a conta de atualização de dados automática, temos de executar a ferramenta de Configuração do Power Pivot para SharePoint 2013 mais uma vez para concluir o resto dos passos.
Para executar a ferramenta de Configuração do PowerPivot para SharePoint 2013
Clique em Iniciar>Todos os Programas>Microsoft SQL Server 2012>Power Pivot para Configuração do SharePoint 2013.
Escolha a opção Configurar ou Reparar o PowerPivot para SharePoint e clique em OK.
Na Ferramenta de Configuração Pivot, no painel esquerdo, selecione Ativar Poder recurso Pivot em um conjunto de sites.
Por Parâmetros guia, escolher o conjunto de sites em que você quer PowerPivot ativo do URL do site lista suspensa.
Observação
Se quiser ativar o Power Pivot em mais do que uma coleção de sites, selecione uma para começar aqui. É fácil adicionar mais mais tarde.
Se você alterou a configuração do conjunto de sites padrão, clique em Validar .
Clique em Executar e, em seguida, clique em Sim para confirmar.
Quando a ação for concluída, clique em OK e, em seguida, clique em Sair.
A configuração do Power Pivot está agora concluída e o Power Pivot está pronto para ser utilizado.
Executar a ferramenta de Configuração do Power Pivot para SharePoint noutros servidores no farm
Uma vez que executámos apenas a ferramenta de Configuração do Power Pivot para SharePoint 2013 num servidor, o Serviço de Sistema power pivot do SQL Server só estará disponível para ser executado neste servidor. Não há problema em utilizar o Power Pivot desta forma, mas se tiver vários servidores no farm, recomendamos que instale o serviço em todos eles. Isso permitirá que você para mudar qual o servidor executar o serviço em (por exemplo, se você quiser equilibrar os serviços no farm) ou para executar o serviço em vários servidores de maior capacidade.
Você instala o poder de Serviço do Sistema SQL Server Pivot executando o PowerPivot para SharePoint 2013 ferramenta de configuração nos outros servidores no farm.
Use o procedimento a seguir em cada servidor no farm.
Para executar a ferramenta de Configuração do PowerPivot para SharePoint 2013
Clique em Iniciar>Todos os Programas>Microsoft SQL Server 2012>PowerPivot para Configuração do SharePoint 2013.
Escolha a opção Configurar ou Reparar o PowerPivot para SharePoint e clique em OK.
Se vir Ativar Funcionalidade do PowerPivot numa Coleção de Sites no painel esquerdo, clique na mesma e, em seguida, selecione a coleção de sites onde pretende ativar o Power Pivot ou desmarque a caixa de verificação Incluir esta ação na lista de tarefas se não quiser ativar o Power Pivot noutra coleção de sites.
Se você fez alguma alteração, clique em Validar.
Clique em Executar e, em seguida, clique em Sim para confirmar.
Quando as tarefas completo, clique em OK e clique em Exit .
Quando você executa o PowerPivot para SharePoint ferramenta de configuração de 2013, ele instala e se transforma no poder de Serviço do Sistema SQL Server Pivot em cada servidor em que você executá-lo. Provavelmente não quer que este serviço seja executado em todos os servidores, por isso certifique-se de que acede a Gerir serviços no servidor na Administração Central e para o serviço nos servidores onde não quer executá-lo.
Teste o PowerPivot para instalação do SharePoint
Agora que tudo está configurado, podemos fazer um teste simples para ver se está a funcionar. Vamos criar um modelo de dados no Excel e publicá-lo numa biblioteca de documentos na coleção de sites onde ativemos o Power Pivot.
para criar uma pasta de trabalho de teste
No Excel, no separador Dados , selecione De Outras Origens e, em seguida, escolha Do SQL Server.
Escreva o nome da instância do SQL Server onde residem os dados.
Acompanhe o assistente para conectar-se a tabela que contém seus dados.
Quando o assistente estiver concluído, deverá ver a caixa de diálogo Importar Dados . Escolha Criar Somente Conexão e marque a caixa de seleção Adicionar esses dados ao modelo de dados.
Clique em OK.
Na guiaPower Pivot, clique em Gerenciar.
No faixa de opções do Power Pivot, clique em Tabela dinâmica.
Na caixa de diálogo Inserir Tabela Dinâmica , selecione a opção Folha de Cálculo Existente e, em seguida, clique em OK.
Selecione os campos desejados no relatório de tabela dinâmica.
Guarde o livro numa biblioteca de documentos na coleção de sites onde ativou o Power Pivot.
Depois de guardar o livro na biblioteca de documentos, pode aceder às definições do Power Pivot clicando duas vezes nas reticências (...) e, em seguida, selecionando Gerir Atualização de Dados do Power Pivot.
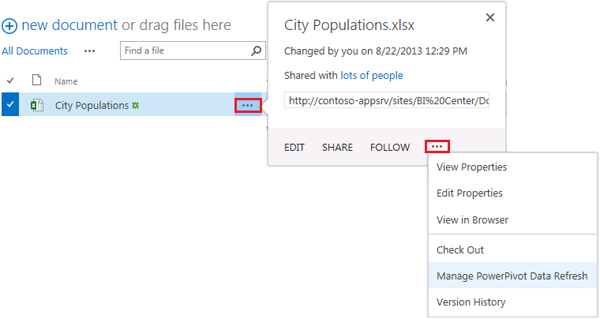
Na página Gerenciar Atualização de Dados, marque as caixas de seleção Ativar e Também atualizar o mais rápido possível. Além disso, garanta que a opção Usar a conta de atualização de dados configurada pelo opção administrador está selecionada. (Este é o padrão.)

Repita isso várias vezes enquanto faz algumas alterações em seus dados. Se as alterações aparecerem no relatório quando são compostas no browser, a atualização de dados está a funcionar corretamente.