Configurar um ambiente de desenvolvimento geral para o SharePoint
Conheça as etapas para configurar um ambiente de desenvolvimento SharePoint instalando o SharePoint e o Visual Studio.
Como determinar o ambiente de desenvolvimento de que você precisa
Primeiro, decida o que você deseja criar (para saber mais sobre suplementos do SharePoint, confira Suplementos do SharePoint):
Se deseja compilar soluções de farm, forneceremos as etapas neste artigo.
Se você quiser criar suplementos do SharePoint, consulte Ferramentas e ambientes para desenvolver suplementos do SharePoint.
Criar um ambiente de desenvolvimento do SharePoint em uma máquina virtual do Microsoft Azure
Se tiver uma assinatura do MSDN, você pode rapidamente provisionar uma máquina virtual no Azure.
Se você ainda não tiver ativado o benefício do Microsoft Azure que vem com sua assinatura MSDN, saiba mais sobre isso no Benefício do Microsoft Azure para Assinantes MSDN.
Observação
A Galeria de Imagens do Microsoft Azure não fornece mais imagens com o SharePoint e o Visual Studio pré-instalados. Porém, uma máquina virtual do Microsoft Azure ainda é uma boa opção para uma máquina de desenvolvimento. Entre no Portal do Microsoft Azure. Crie uma máquina virtual usando uma das imagens na galeria para o Windows Server 2008 R2 Service Pack 1 x64 ou o Windows Server 2012 (ou posterior). Siga as instruções fornecidas pelo assistente de criação de máquina virtual. Recomendamos um tamanho de máquina virtual Extragrande para o desenvolvimento do SharePoint. Depois que o computador estiver provisionado e em execução, conclua a configuração usando os mesmos procedimentos na seção abaixo Criar um ambiente de desenvolvimento do SharePoint no local. Ignore a seção sobre como instalar o sistema operacional. Depois de configurar seu ambiente de desenvolvimento, será possível acessar o controle do código-fonte do Visual Studio na máquina virtual, usando uma conexão ponto a site do Azure. Confira instruções sobre como fazer isso em Configurar uma conexão de VPN ponto a site com uma Rede Virtual do Azure.
Criar um ambiente de desenvolvimento do SharePoint no local
Instalar o sistema operacional para o ambiente de desenvolvimento do Suplementos do SharePoint
Os requisitos para um ambiente de instalação do SharePoint são menos rigorosos e têm menores custos que os requisitos para um ambiente de produção. Em qualquer ambiente de desenvolvimento, você deverá usar um computador com uma CPU compatível com x64 e pelo menos 16 GB de RAM para instalar e executar o SharePoint; é preferível utilizar 24 GB de RAM. Dependendo dos requisitos e do orçamento, você pode escolher uma das seguintes opções:
Instale o SharePoint no Windows Server 2008 R2 Service Pack 1 x64 ou Windows Server 2012 (ou posterior).
Use o Microsoft Hyper-V e instale o SharePoint em uma máquina virtual executando um sistema operacional Windows Server 2008 R2 Service Pack 1 x64 ou convidado do Windows Server 2012. Consulte Usar configurações de práticas recomendadas para as máquinas virtuais do SharePoint e o ambiente do Hyper-V para obter diretrizes sobre como configurar uma máquina virtual Microsoft Hyper-V para o SharePoint.
Instalar os pré-requisitos do desenvolvimentos de aplicativos para o sistema operacional e para o SharePoint
O SharePoint requer que o sistema operacional tenha alguns pré-requisitos instalados antes de começar a instalação. Por este motivo, o SharePoint inclui a ferramenta PrerequisiteInstaller.exe que instala todos os pré-requisitos para você. Execute essa ferramenta antes de executar a ferramenta Setup.exe.
Execute a ferramenta PrerequisiteInstaller.exe.
Execute a ferramenta Setup.exe incluída com os arquivos de instalação.
Aceite os Termos de Licença de Software da Microsoft.
Na página Escolha a instalação desejada, escolha Autônoma.
Figura 2. Escolha do tipo de instalação
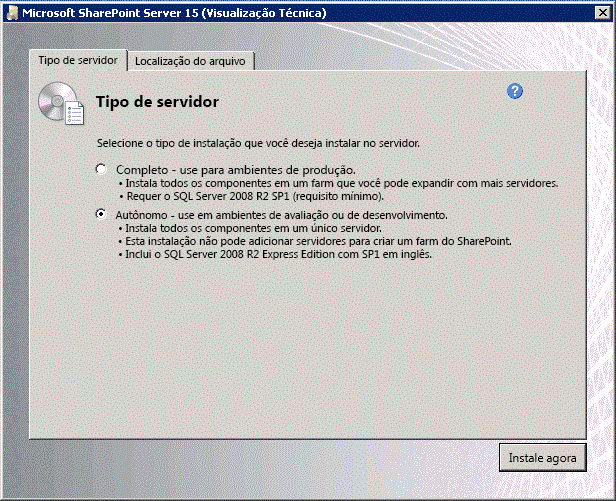
- Se ocorrer algum erro na instalação, examine o arquivo de log. Para encontrar o arquivo de log, abra uma janela do prompt de comando e, em seguida, digite os seguintes comandos no prompt de comando. Um link para o arquivo de log também aparece quando a instalação for concluída.
cd %temp
dir /od *.log
Depois que a instalação for concluída, você precisará iniciar o Assistente de Produtos e Tecnologias do SharePoint.
Observação
O Assistente de Produtos e Tecnologias do SharePoint pode falhar se você estiver usando um computador que tenha ingressado em um domínio, mas que não está conectado a um controlador de domínio. Caso esta falha ocorra, conecte-o a um controlador de domínio diretamente ou através de uma conexão VPN (rede virtual privada), ou entre com uma conta local que tenha privilégios administrativos no computador.
Depois que o assistente de configuração for concluído, você poderá ver a página Seleção de Modelo do novo site do SharePoint.
Figura 3. Escolher a página de modelo do site
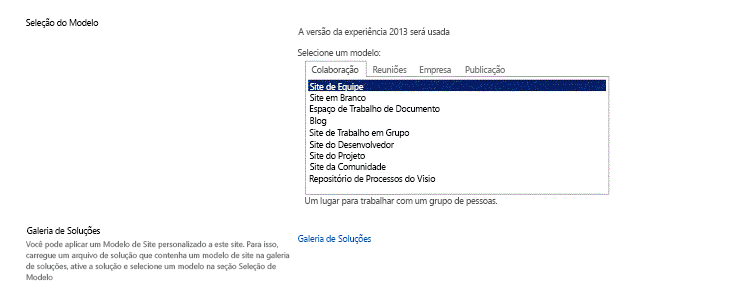
Instalar o Visual Studio
Ao instalar o Visual Studio, você obtém todos os modelos, ferramentas e assemblies para desenvolver o SharePoint na sua máquina de desenvolvimento local.
Consulte Instalar o Visual Studio para obter instruções sobre como instalar o Visual Studio.
Log detalhado no Visual Studio
Siga estas etapas se desejar ativar o log detalhado:
Abra o registro e navegue até HKEY_CURRENT_USER\Software\Microsoft\VisualStudio\ nn.n\SharePointTools, onde nn.n é a versão do Visual Studio, como 12.0 ou 14.0.
Adicione uma chave DWORD chamada EnableDiagnostics.
Atribua à chave o valor 1.
O caminho de registro será alterado em futuras versões do Visual Studio.
Próximas etapas
Se você estiver criando fluxos de trabalho, continue com Configurar e configurar o SharePoint Gerenciador de Fluxos de Trabalho.