Solucionar problemas relacionados a "Exibir no Explorador de Arquivos" no SharePoint Online
Introdução
Este artigo discute como solucionar problemas que você pode ter ao usar o comando "Exibir no Explorador de Arquivos" no SharePoint Online.
Observação
O comando Exibir no Explorador de Arquivos não funciona no Google Chrome, no Mozilla Firefox ou na plataforma Mac.
Importante
A opção Exibir no Explorador de Arquivos chegará em breve ao Microsoft Edge. Para obter mais informações, consulte Exibir arquivos do SharePoint com o Explorador de Arquivos no Microsoft Edge.
O comando Abrir com Explorer é mais lento e menos confiável do que sincronizar arquivos do SharePoint com o novo cliente de sincronização do OneDrive. O cliente de sincronização do OneDrive fornece Arquivos Sob Demanda, o que permite a você acessar todos os seus arquivos no OneDrive sem usar espaço de armazenamento local.
Para obter mais informações sobre como copiar ou mover arquivos de biblioteca usando a opção "Abrir com Explorer", vá para Copiar ou mover arquivos de biblioteca usando Abrir com Explorer.
Sintomas
Quando você navega para uma biblioteca de documentos do SharePoint Online, podem surgir problemas de conectividade intermitente, e você pode ver uma das seguintes mensagens de erro:
-
Seu cliente não oferece suporte à abertura desta lista com o Windows Explorer.
-
Estamos com problemas para abrir esse local no Explorador de Arquivos. Adicione esse site à sua lista de Sites Confiáveis e tente novamente.
-
Estamos com problemas para abrir esse local no Explorador de Arquivos. Para abrir com o Explorador de Arquivos, você precisará adicionar esse site à sua lista de Sites Confiáveis e marcar a caixa de seleção "Mantenha-me conectado" quando entrar no site do SharePoint Online. Para obter mais informações, confira https://support.microsoft.com/kb/2629108.
-
Estamos com problemas para abrir essa biblioteca no Explorador de Arquivos. Sincronizar essa biblioteca lhe dará uma experiência melhor.
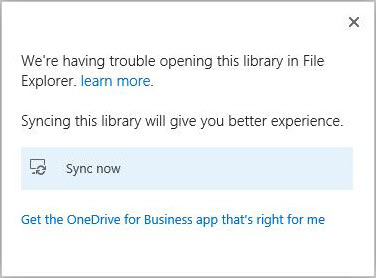
Solução
Use os procedimentos de solução de problemas a seguir para resolver problemas comuns que ocorrem quando você usa o comando "Abrir com Explorer".
Autenticar para o Microsoft 365
Certifique-se de que você esteja autenticado para o Microsoft 365. Para fazer isso, utilize um dos métodos seguintes.
Método 1: Use a opção "Mantenha-me conectado"
Entre no site do SharePoint Online usando suas credenciais de conta de estudante ou de trabalho do Microsoft 365. Ao fazer isso, certifique-se de marcar a caixa de seleção Mantenha-me conectado.
Observação
Se você não tiver selecionado essa configuração anteriormente, poderá descobrir que já está conectado ao navegar para um site do SharePoint Online ou para o portal do Microsoft 365. Nesse caso, você deve sair primeiro e entrar novamente, marcando a caixa de seleção *Mantenha-me conectado. Para fazer isso, siga estas etapas:
- Na faixa de opções do Microsoft 365, selecione a seta ao lado do seu nome de usuário.
- Selecione Sair.
- Feche todas as janelas do navegador.
- Navegue até o portal do Microsoft 365.
- Marque a caixa de seleção Mantenha-me conectado, insira suas credenciais de conta de estudante ou de trabalho do Microsoft 365 e selecione Entrar (se for necessário).
- Abra uma biblioteca de documentos no exibição do Explorer.
Método 2: Use um cookie persistente
Você pode usar o parâmetro UsePersistentCookiesForExplorerView para o cmdlet Set-SPOTenant usado no Shell de Gerenciamento do SharePoint Online. Isso permite que o SharePoint emita um cookie especial que permitirá que o recurso Autenticar para o Microsoft 365 funcione mesmo se a opção Mantenha-me conectado não estiver selecionada.
Depois que esse parâmetro estiver habilitado, você verá uma caixa de diálogo ao selecionar Abrir com Explorer no SharePoint Online, conforme mostrado na captura de tela a seguir. Depois de você selecionar Este é um computador particular, o cookie persistente será armazenado. Portanto, você não precisará mais selecionar Mantenha-me conectado.
Importante
Esse método deve ser usado somente em um computador particular.
Observação
Se você receber uma mensagem de Segurança do Internet Explorer que diz: "Um site deseja abrir conteúdo da Web usando este programa em seu computador", é provável que o SharePoint Online não esteja adicionado à zona de sites confiáveis no Internet Explorer. Consulte a seção "Adicionar os sites do SharePoint Online aos sites confiáveis" deste artigo para obter mais informações sobre como adicionar o SharePoint Online aos seus sites confiáveis.
Para obter mais informações sobre o parâmetro UsePersistentCookiesForExplorerView e sobre o cookie persistente, acesse Set-SPOTenant.
Para obter mais informações sobre o Shell de Gerenciamento do SharePoint Online, acesse O que é o Shell de Gerenciamento do SharePoint Online?
Adicione os sites do SharePoint Online ou Abra com a URL do Explorer aos sites confiáveis
Certifique-se de que o SharePoint Online ou a opção Abrir com a URL do Explorer esteja adicionada à zona de sites confiáveis no Internet Explorer. Para fazer isso, siga estas etapas:
Inicialize o Internet Explorer.
Dependendo da versão do Internet Explorer, execute um dos seguintes procedimentos:
- Selecione o menu Ferramentas e, em seguida, selecione Opções da Internet.
- Selecione o ícone de engrenagem e, em seguida, selecione Opções da Internet.
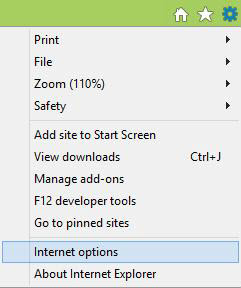
Selecione a guia Segurança, selecione Sites confiáveis e, em seguida, selecione Sites.
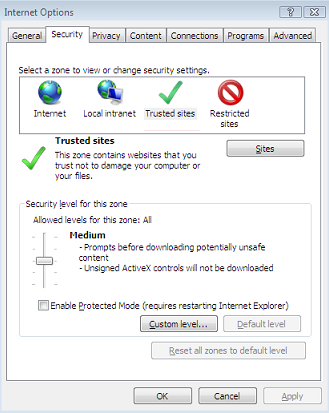
Na caixa Adicionar este site à zona, insira a URL do site que você deseja adicionar à zona sites confiáveis e selecione Adicionar. A URL será para um dos seguintes sites:
- SharePoint Online
- OneDrive for Business
- Abrir com o Explorer (usa um formato -files ou -myfiles)
Por exemplo, digite https://<contoso>.sharepoint.com e https://<contoso>-files.sharepoint.com para um site. Ou digite https://<contoso>-myfiles.sharepoint.com and https://<contoso>-my.sharepoint.com para uma biblioteca do OneDrive for Business.
Observação
Neste exemplo, contoso representa o domínio que você usa para sua organização.
Repita esta etapa para todos os sites adicionais que você deseja adicionar a essa zona.
Para garantir que a opção "Abrir com Explorer" funcione corretamente, inclua a URL do site do SharePoint ou a URL do OneDrive for Business, além da URL "-files" (para um site) ou a URL "-myfiles" (para uma biblioteca de OneDrive for Business).
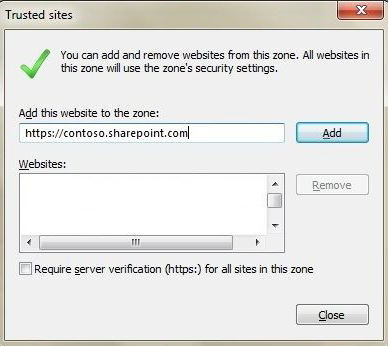
Depois de adicionar cada site à lista Sites, selecione Fechar e, em seguida, selecione OK.
Verifique o status do serviço WebClient
Certifique-se de que as atualizações mais recentes do Windows estejam aplicadas. Se todas as atualizações mais recentes estão aplicadas, mas o problema persiste, certifique-se de que o serviço WebClient esteja em execução. Para fazer isso, siga estas etapas:
Siga a etapa apropriada para seu sistema operacional:
- Para Windows XP, Windows Vista ou Windows 7, clique em Iniciar, em Executar, insira services.msc e pressione Enter.
- Para o Windows 8, selecione Iniciar, insira services.msc e pressione Enter.
- Para o Windows Server 2008 ou o Windows Server 2012, selecione Iniciar, insira services.msc e pressione Enter. Se o serviço WebClient não estiver presente, você deve primeiro instalar a Experiência Desktop. Para obter mais informações sobre como instalar a Experiência Desktop, acesse Instalar a Experiência Desktop.
Na lista de serviços, localize o serviço WebClient e, em seguida, certifique-se de que o status na coluna Status esteja definido como Iniciado. Se o status não estiver definido como Iniciado, clique duas vezes no serviço WebClient para abrir a caixa de diálogo WebClientProperties, selecione Iniciar e, em seguida, selecione OK.
Observação
Se o Tipo de Inicialização do serviço WebClient estiver definido como Desativado, o botão Abrir com Explorer não funcionará corretamente e você não poderá iniciar o serviço. Para habilitar o serviço, vá para a caixa de diálogo Propriedades do WebClient, selecione a opção da lista para a configuração Tipo de inicialização e selecione Manual ou Automático. Em seguida, selecione Aplicar, selecione Iniciar para iniciar o serviço e selecione OK.
Aplicar hotfix para Internet Explorer 10 no Windows 8 ou Windows 7
Se você estiver executando o Internet Explorer 10 no Windows 8 ou no Windows 7, um hotfix foi lançado para resolver esse problema. Para obter mais informações, vá para Erro ao abrir uma Biblioteca de Documentos do SharePoint no Windows Explorer ou mapear uma unidade de rede para a biblioteca depois de instalar o Internet Explorer 10.
Mais informações
Para obter mais informações sobre como trabalhar com arquivos de biblioteca de sites no Explorador de Arquivos, consulte Maneiras de trabalhar com arquivos de biblioteca de sites no Explorador de Arquivos.
Para obter mais informações sobre como trabalhar com o serviço WebClient, consulte os seguintes artigos da Base de Dados de Conhecimento:
- 2548470 Um serviço WebClient falha em um computador que está executando o Windows 7 ou o Windows Server 2008 R2 quando você conecta um recurso WebDav
- 943280 Solicitar Credenciais Ao Acessar Sites FQDN de um Computador Windows Vista ou Windows 7
- Exibir arquivos do SharePoint com o Explorador de Arquivos no Microsoft Edge
Ainda precisa de ajuda? Acesse a Comunidade do SharePoint.