Como solucionar problemas que você pode encontrar ao usar o cliente móvel do Lync 2010 para Google Android
Introdução
O cliente móvel do Lync 2010 para Google Android requer uma conta lync da sua organização da empresa. Se você não tiver certeza se tem uma conta do Lync, entre em contato com o administrador do sistema da empresa ou a equipe de suporte.
O cliente móvel do Lync 2010 para smartphones Android do Google não tem suporte em tablets Android ou em outros dispositivos Android não telefônicos. Para obter mais informações, acesse o seguinte artigo da Base de Dados de Conhecimento da Microsoft:
Dispositivos smartphone Android com suporte para uso com o Lync 2010 para Android Este artigo descreve como solucionar problemas comuns que você pode encontrar ao usar o cliente móvel do Lync 2010 para Google Android.
Observação
Se você estiver procurando ajuda com o Lync Mobile 2013 para telefones Ou tablets Android, acesse os seguintes sites da Microsoft:
- 2806012 Usuários não podem entrar no Skype for Business Online usando o Lync Mobile 2013
- Lync 2013 para Ajuda do Google Android Online
Procedimento
Entrar no Lync 2010 no Google Android
Verifique a senha, as informações da conta, as configurações do servidor e a versão do cliente
Se não puder entrar no Lync Mobile 2010, visite o Solucionador de Problemas do Lync Sign-In para que os usuários sejam guiados por uma série de etapas para ajudar a resolve os problemas de entrada mais comuns.
Verifique se você pode entrar no Lync de uma área de trabalho usando o Lync 2010, o Microsoft Lync 2013 ou o Microsoft Lync para Mac 2011. Se você não conseguir entrar de um cliente de área de trabalho regular, provavelmente não poderá entrar em um cliente móvel.
Verifique se você insere a senha correta. Se a senha estiver incorreta, você precisará alterá-la.
Verifique se você insere as informações corretas da conta. A menos que o administrador tenha dito o contrário, você provavelmente usará as mesmas informações da conta para entrar no Microsoft Outlook, Microsoft SharePoint e seu computador de trabalho. Se você puder entrar no Lync por meio de um computador de área de trabalho, use as mesmas informações para entrar no dispositivo móvel.
A tabela a seguir descreve os campos de entrada necessários para usuários Android, dependendo de onde a conta do Lync está localizada e como as informações da conta são configuradas.
Conta lync Endereço SIP e UPN Campos necessários Servidor Lync local Mesmo Endereço de entrada: endereço SIP; Nome de usuário: em branco Servidor Lync local Diferente Endereço de entrada: endereço SIP; Nome de usuário: UPN ou domain\username Microsoft 365 Mesmo Endereço de entrada: endereço SIP; Nome de usuário: em branco Microsoft 365 Diferente Endereço de entrada: endereço SIP; Nome de usuário: UPN Verifique se o servidor autodetect está ativado. O Lync tenta determinar seu servidor Lync com base no endereço de entrada. Se ele não conseguir detectar seu servidor Lync, talvez seja necessário desativar o servidor Desativar Automaticamente e especificar o servidor Lync manualmente.
Se o servidor Autodetect estiver ativado, mas você ainda não puder entrar, tente inserir manualmente os endereços de descoberta internos e externos. Isso não resolve o problema. No entanto, se você conseguir entrar manualmente com êxito, isso indica que a opção Desativar o servidor não está configurada corretamente pelo administrador.
Para usuários do Skype for Business Online (anteriormente Lync Online) no Microsoft 365:
- Endereço de descoberta interna:
https://webdir.online.lync.com/Autodiscover/autodiscoverservice.svc/Root - Endereço de descoberta externa:
https://webdir.online.lync.com/Autodiscover/autodiscoverservice.svc/Root
- Endereço de descoberta interna:
Para usuários locais do Lync, entre em contato com sua equipe de suporte ou administrador do sistema para obter ajuda para determinar seu endereço de descoberta interno e externo. Na maioria dos casos, o endereço de descoberta interno e externo deve se assemelhar ao seguinte:
- Endereço de descoberta interna:
https://lyncdiscover.lyncFE01.contoso.local/Autodiscover/autodiscoverservice.svc/Root - Endereço de descoberta externa:
https://lyncdiscover.contoso.com/Autodiscover/autodiscoverservice.svc/Root
Observação
Para acessar o nome de usuário, domínio, endereço de descoberta interno e campos de endereço de descoberta externo , clique em Configurações do Servidor na tela de entrada.
- Endereço de descoberta interna:
Verifique se você está usando a versão mais recente do cliente móvel do Lync 2010 para Google Android. Baixe a versão mais recente do Google Play. Se você receber uma mensagem que afirma que a versão do cliente está bloqueada ou não tem suporte, entre em contato com sua equipe de suporte ou administrador porque o servidor lync pode não estar configurado ainda para clientes móveis.
Conectar-se Wi-Fi por meio de um proxy de autenticação
Se a conexão Wi-Fi usada exigir autenticação antes de se conectar, o Lync pode não se conectar porque não pode usar as credenciais para se conectar por meio de um proxy. Para resolver esse problema, conecte-se por meio da conexão de dados da operadora móvel em vez de por meio do Wi-Fi.
Conectar-se em uma rede que requer certificados
Se sua organização exigir certificados para se conectar ao Wi-Fi ou à rede corporativa e você receber uma mensagem de erro do Lync sobre certificados incorretos ou ausentes, talvez seja necessário importar certificados de sua empresa. Há aplicativos na google play store para importar e gerenciar certificados. Entre em contato com sua equipe de suporte ou administrador para obter ajuda.
Ajuda adicional com recursos específicos
Para guias, perguntas frequentes e referências para ajudar você a usar o cliente móvel do Lync 2010 no Google Android, acesse os seguintes sites da Microsoft:
Comparação com outros clientes móveis
Para uma comparação de recursos de clientes móveis do Lync 2010, acesse o seguinte site do Microsoft TechNet:
Tabelas de comparação do cliente móvel
Enviar logs para dar suporte
Quando os usuários enfrentam um problema que afeta o cliente móvel do Lync 2010 para o Google Android, eles podem enviar logs por email para a equipe de suporte ou administrador. Para fazer isso, siga estas etapas:
No dispositivo Android do Google, depois que um usuário entrar, toque em Opções na guia Entrar . Na tela Opções, toque em Log de diagnóstico, saia e entre novamente. (A captura de tela para esta etapa está listada abaixo).
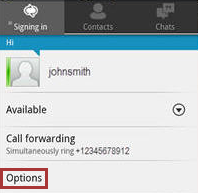
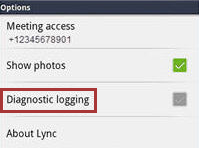
Reproduza o problema, retorne à tela Opções e toque em Sobre o Lync.
Toque em Enviar logs de diagnóstico e selecione uma conta de email configurada. (A captura de tela para esta etapa está listada abaixo).
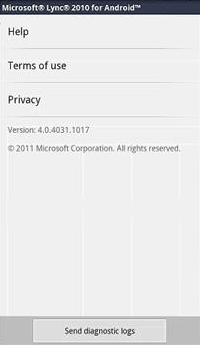
Na caixa Para , insira o endereço de email do destinatário. Por exemplo, o endereço de email pessoal ou o alias da equipe de suporte técnico. Na caixa Assunto , insira um assunto e toque em Enviar. Os logs são anexados como um arquivo .zip. (A captura de tela para esta etapa está listada abaixo).
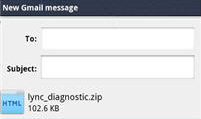
Observação
Verifique se **Logging **está definido como ON antes de tentar reproduzir o problema e enviar logs.
Os produtos de terceiros mencionados neste artigo são produzidos por empresas independentes da Microsoft. A Microsoft não oferece nenhuma garantia, implícita ou não, do desempenho ou da confiabilidade desses produtos.
A Microsoft fornece informações de contato de terceiros para ajudá-lo a encontrar suporte técnico. Essas informações de contato podem ser alteradas sem aviso prévio. A Microsoft não garante a precisão dessas informações para contato com outras empresas.
Ainda precisa de ajuda? Acesse a Microsoft Community.