Tutorial: Implantar e executar um pacote SSIS (SQL Server Integration Services) no Azure
Aplica-se a: SQL Server
SSIS Integration Runtime no Azure Data Factory
Este tutorial mostra como implantar um projeto do SSIS (SQL Server Integration Services) no Catálogo do SSIS no Banco de Dados SQL do Azure, executar um pacote no Azure-SSIS Integration Runtime e monitorar o pacote em execução.
Pré-requisitos
Antes de começar, verifique se você tem a versão 17.2 ou posterior do SQL Server Management Studio. Para baixar a versão mais recente do SSMS, veja Baixar o SSMS (SQL Server Management Studio).
Verifique também se você configurou o banco de dados do SSISDB no Azure e provisionou o Azure-SSIS Integration Runtime. Para obter informações sobre como provisionar o SSIS no Azure, consulte Implantar pacotes do SQL Server Integration Services no Azure.
Para o Banco de Dados SQL do Azure, obtenha as informações de conexão
Para executar o pacote no Banco de Dados SQL do Azure, obtenha as informações de conexão necessárias para se conectar ao SSISDB (banco de dados de catálogo do SSIS). Você precisa das informações de logon e de nome do servidor totalmente qualificado nos procedimentos a seguir.
- Faça logon no Portal do Azure.
- Selecione Bancos de Dados SQL no menu à esquerda e selecione o banco de dados do SSISDB na página Bancos de dados SQL.
- Na página Visão geral do banco de dados, examine o nome totalmente qualificado do servidor. Para ver a opção Clique para copiar, passe o mouse sobre o nome do servidor.
- Se você esquecer suas informações de logon do servidor de Banco de Dados SQL do Azure, navegue até a página do servidor de Banco de Dados SQL para exibir o nome do administrador de servidor. Você pode redefinir a senha, se necessário.
Conectar-se ao banco de dados SSISDB
Use o SQL Server Management Studio para se conectar ao catálogo do SSIS no seu servidor de Banco de Dados SQL do Azure. Para saber mais e ver capturas de tela, confira o artigo Conectar-se ao Banco de dados do catálogo do SSISDB no Azure.
Aqui estão as duas coisas mais importantes para lembrar. Essas etapas estão descritas no procedimento a seguir.
- Insira o nome totalmente qualificado do servidor do Banco de Dados SQL do Azure no formato mysqldbserver.database.windows.net.
- Selecione o
SSISDBcomo o banco de dados da conexão.
Importante
Um servidor do Banco de Dados SQL do Azure escuta na porta 1433. Se você estiver tentando se conectar a um servidor de Banco de Dados SQL do Azure em um firewall corporativo, essa porta deverá estar aberta no firewall corporativo para que você se conecte com êxito.
Abra o SQL Server Management Studio.
Conecte-se ao servidor. Na caixa de diálogo Conectar ao Servidor, insira as informações a seguir:
Configuração Valor sugerido Descrição Tipo de servidor Mecanismo de Banco de Dados Esse valor é necessário. Nome do servidor O nome do servidor totalmente qualificado O nome deve estar neste formato: mysqldbserver.database.windows.net. Se você precisar do nome do servidor, consulte Conectar-se ao banco de dados do Catálogo do SSISDB no Azure. Autenticação Autenticação do SQL Server Você não pode se conectar ao Banco de Dados SQL do Azure com a Autenticação do Windows. Logon A conta do administrador do servidor A conta que você especificou quando criou o servidor. Senha A senha para sua conta do administrador do servidor A senha que você especificou quando criou o servidor. Conecte-se ao banco de dados SSISDB. Selecione Opções para expandir a caixa de diálogo Conectar ao Servidor. Na caixa de diálogo conectar ao servidor, selecione a guia Propriedades de Conexão. No campo Conectar-se ao banco de dados, selecione ou insira
SSISDB.Depois, selecione Conectar. A janela Pesquisador de Objetos será aberta no SSMS.
No Pesquisador de Objetos, expanda Catálogos do Integration Services e, em seguida, expanda SSISDB para exibir os objetos no banco de dados do Catálogo do SSIS.
Implantar um projeto com o Assistente de Implantação
Para saber mais sobre como implantar pacotes e conhecer o Assistente de Implantação, confira Implantar pacotes e projetos do SSIS (Integration Services) e Assistente de Implantação do Integration Services.
Observação
A implantação no Azure tem suporte apenas para o Modelo de Implantação de Projeto.
Iniciar o Assistente de Implantação do Integration Services
No Pesquisador de Objetos no SSMS, com o nó Catálogos do Integration Services e o nó SSISDB expandidos, expanda a pasta do projeto.
Selecione o nó Projetos.
Clique com o botão direito do mouse no nó Projetos e selecione Implantar projeto. O Assistente de Implantação do Integration Services será aberto. Implante um projeto de um banco de dados de catálogo do SSIS ou do sistema de arquivos.
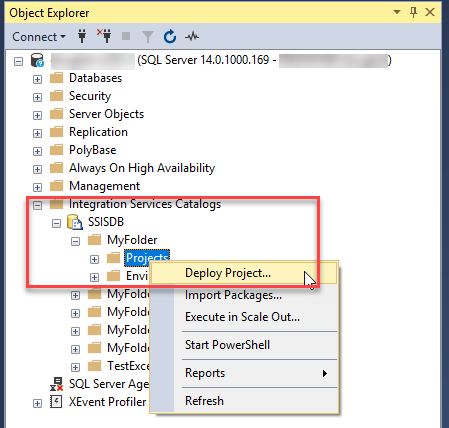
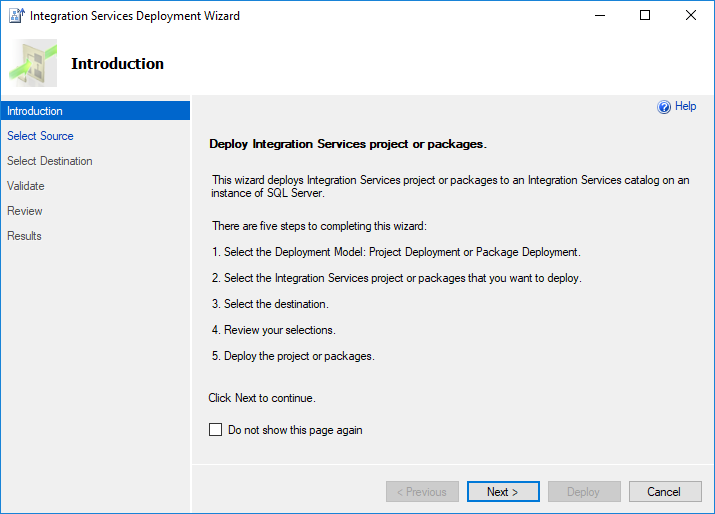
Implantar um projeto com o Assistente de Implantação
Na página Introdução do Assistente de Implantação, examine a introdução. Selecione Avançar para abrir a página Selecionar Origem.
Na página Selecionar Origem, selecione o projeto existente do SSIS a ser implantado.
- Para implantar um arquivo de implantação do projeto que você criou, selecione Arquivo de implantação do projeto e insira o caminho para o arquivo .ispac.
- Para implantar um projeto que reside em um catálogo do SSIS, selecione Catálogo do Integration Services e, em seguida, insira o nome do servidor e o caminho para o projeto no catálogo. Somente os projetos que residem no SSISDB hospedado pelo SQL Server podem ser implantados novamente nesta etapa.
- Selecione Avançar para ver a página Selecionar Destino.
Na página Selecionar Destino, selecione o destino para o projeto.
- Insira o nome do servidor totalmente qualificado no formato
<server_name>.database.windows.net. - Forneça informações de autenticação e selecione Conectar.
- Em seguida, selecione Procurar para selecionar a pasta de destino no SSISDB.
- Selecione Avançar para abrir a página Examinar. (O botão Avançar é habilitado somente depois de selecionar Conectar.)
- Insira o nome do servidor totalmente qualificado no formato
Na página Examinar, examine as configurações selecionadas.
- Você pode alterar suas seleções selecionando Anterior ou selecionando qualquer uma das etapas no painel esquerdo.
- Selecione Implantar para iniciar o processo de implantação.
Observação
Se você receber a mensagem de erro Não há nenhum agente de trabalho ativo. (Provedor de dados do .Net SqlClient), verifique se o Azure-SSIS Integration Runtime está em execução. Esse erro ocorre se você tenta implantar enquanto o tempo de execução de integração do Azure-SSIS está em um estado parado.
Após a conclusão do processo de implantação, a página Resultados será aberta. Essa página exibe o êxito ou a falha de cada ação.
- Se a ação falhou, selecione Com falha na coluna Resultado para exibir uma explicação do erro.
- Opcionalmente, selecione Salvar Relatório... para salvar os resultados em um arquivo XML.
- Selecione Fechar para sair do assistente.
Implantar um projeto com o PowerShell
Para implantar um projeto com o PowerShell para o SSISDB no Banco de Dados SQL do Azure, adapte o script a seguir aos seus requisitos. O script enumera as pastas filho em $ProjectFilePath e os projetos na pasta cada filho. Em seguida, cria as mesmas pastas no SSISDB e implanta os projetos nessas pastas.
Este script requer o SQL Server Data Tools versão 17.x ou o SQL Server Management Studio instalado no computador em que você executa o script.
# Variables
$ProjectFilePath = "C:\<folder>"
$SSISDBServerEndpoint = "<servername>.database.windows.net"
$SSISDBServerAdminUserName = "<username>"
$SSISDBServerAdminPassword = "<password>"
# Load the IntegrationServices Assembly
[System.Reflection.Assembly]::LoadWithPartialName("Microsoft.SqlServer.Management.IntegrationServices") | Out-Null;
# Store the IntegrationServices Assembly namespace to avoid typing it every time
$ISNamespace = "Microsoft.SqlServer.Management.IntegrationServices"
Write-Host "Connecting to server ..."
# Create a connection to the server
$sqlConnectionString = "Data Source=" + $SSISDBServerEndpoint + ";User ID="+ $SSISDBServerAdminUserName +";Password="+ $SSISDBServerAdminPassword + ";Initial Catalog=SSISDB"
$sqlConnection = New-Object System.Data.SqlClient.SqlConnection $sqlConnectionString
# Create the Integration Services object
$integrationServices = New-Object $ISNamespace".IntegrationServices" $sqlConnection
# Get the catalog
$catalog = $integrationServices.Catalogs['SSISDB']
write-host "Enumerating all folders..."
$folders = ls -Path $ProjectFilePath -Directory
if ($folders.Count -gt 0)
{
foreach ($filefolder in $folders)
{
Write-Host "Creating Folder " + $filefolder.Name + " ..."
# Create a new folder
$folder = New-Object $ISNamespace".CatalogFolder" ($catalog, $filefolder.Name, "Folder description")
$folder.Create()
$projects = ls -Path $filefolder.FullName -File -Filter *.ispac
if ($projects.Count -gt 0)
{
foreach($projectfile in $projects)
{
$projectfilename = $projectfile.Name.Replace(".ispac", "")
Write-Host "Deploying " + $projectfilename + " project ..."
# Read the project file, and deploy it to the folder
[byte[]] $projectFileContent = [System.IO.File]::ReadAllBytes($projectfile.FullName)
$folder.DeployProject($projectfilename, $projectFileContent)
}
}
}
}
Write-Host "All done."
Executar um pacote
No Pesquisador de Objetos no SSMS, selecione o pacote que você deseja executar.
Clique com o botão direito do mouse e selecione Executar para abrir a caixa de diálogo Executar Pacote.
Na caixa de diálogo Executar Pacote, configure a execução de pacote usando as configurações nas guias Parâmetros, Gerenciadores de Conexões e Avançado.
Selecione OK para executar o pacote.
Monitorar o pacote em execução no SSMS
Para exibir o status de operações do Integration Services em execução no momento no servidor do Integration Services, tais como implantação, validação e execução de pacotes, use a caixa de diálogo Operações Ativas no SSMS. Para abrir a caixa de diálogo Operações Ativas, clique com o botão direito do mouse em SSISDB e, em seguida, selecione Operações Ativas.
Você também pode selecionar um pacote no Pesquisador de Objetos, clicar com o botão direito do mouse e selecionar, sucessivamente, Relatórios, Relatórios Padrão e Todas as Execuções.
Para obter mais informações sobre como monitorar pacotes em execução no SSMS, consulte Monitorar pacotes em execução e outras operações.
Monitorar a atividade Executar pacote do SSIS
Se estiver executando um pacote como parte de um pipeline do Azure Data Factory com a atividade Executar pacote do SSIS, será possível monitorar as execuções do pipeline na interface do usuário do Data Factory. É possível obter a ID de execução do SSISDB da saída da execução da atividade e usar a ID para verificar mensagens de erro e logs de execução mais abrangentes no SSMS.
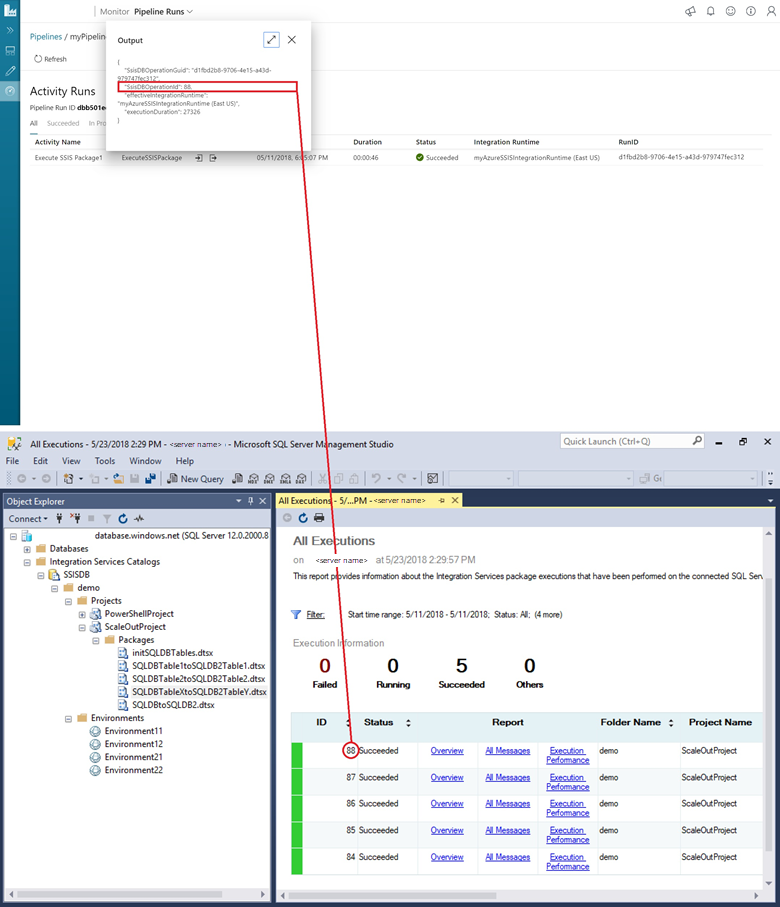
Monitorar o Azure-SSIS Integration Runtime
Para obter informações de status sobre o Azure-SSIS Integration Runtime em que os pacotes estão em execução, use os comandos do PowerShell a seguir. Para cada um dos comandos, forneça os nomes de Data Factory, o Azure-SSIS IR e o grupo de recursos.
Para obter mais informações, consulte Monitorar o Azure-SSIS Integration Runtime.
Obter metadados sobre o Azure-SSIS Integration Runtime
Get-AzDataFactoryV2IntegrationRuntime -DataFactoryName $DataFactoryName -Name $AzureSsisIRName -ResourceGroupName $ResourceGroupName
Obter o status do Azure-SSIS Integration Runtime
Get-AzDataFactoryV2IntegrationRuntime -Status -DataFactoryName $DataFactoryName -Name $AzureSsisIRName -ResourceGroupName $ResourceGroupName
Próximas etapas
- Saiba como agendar a execução de pacotes. Para obter mais informações, consulte Agendar execução de pacote SSIS no Azure