Instalação e configuração do Master Data Services
Aplica-se a: SQL Server – Somente Windows
Instância Gerenciada de SQL do Azure
Este artigo aborda a instalação do Master Data Services em um computador com Windows Server 2012 R2, configuração do site e banco de dados do MDS e implantação dos dados e modelos de exemplo. O Master Data Services (MDS) permite que sua organização gerencie uma versão confiável dos dados.
Observação
Você pode instalar o Master Data Services em um computador com Windows 10 ao usar a edição para desenvolvedores que agora oferece suporte ao Master Data Services.
Para obter mais informações sobre o suporte do sistema operacional para diferentes edições, consulte SQL Server 2019: Requisitos de hardware e software.
Para obter uma visão geral de como organizar dados no Master Data Manager, consulte Visão geral do MDS (Master Data Services).
Para obter informações sobre os novos recursos, consulte Novidades do MDS (Master Data Services).
Para obter links para vídeos e outros recursos de treinamento para ajudar você a saber mais sobre o Master Data Services, consulte Saiba mais sobre o Master Data Services.
Download
- Para baixar o SQL Server, acesse Downloads do SQL Server.
- Tem uma conta do Azure? Em seguida, acesse Início rápido: criar o SQL Server em uma máquina virtual do Windows no portal do Azure para ativar uma máquina virtual com o SQL Server já instalado.
Não está conseguindo criar um site do MDS?
Confira este artigo de suporte da Microsoft para obter instruções sobre como resolver esse problema. Não é possível criar um site do MDS por meio de uma conta de baixo privilégio no SQL Server 2016
Internet Explorer e Silverlight
- Quando você instala o Master Data Manager em um computador com Windows Server 2012, pode ser necessário configurar a Segurança Melhorada do Internet Explorer para permitir script para o site do aplicativo Web. Caso contrário, haverá falha ao navegar até o site de no computador de servidor.
- Antes do SQL Server 2019 (15.x), para funcionar no aplicativo Web, o Silverlight 5 deve estar instalado no computador cliente. Se você não tiver a versão exigida do Silverlight, será solicitado a instalá-la quando navegar até uma área do aplicativo Web que a exige. Você pode instalar o Silverlight 5 por aqui.
- A partir do SQL Server 2019 (15.x), os controles HTML substituem todos os antigos componentes do Silverlight e, portanto, a dependência do Silverlight foi removida. Mais navegadores, incluindo o Chrome e o Edge, agora funcionam para acessar o aplicativo Web Master Data Services.
Serviços de dados mestres em uma máquina virtual do Azure
Por padrão, quando você cria uma máquina virtual do Azure com SQL Server já instalado, o Master Data Services também é instalado.
A próxima etapa é instalar o IIS (Serviços de Informações da Internet). Consulte a seção Instalando e configurando o IIS.
Se você estiver interessado em fazer alterações na instalação do SQL Server, encontrará o arquivo setup.exe no local padrão, <drive>:\SQLServer_13.0_Full.
Instalando o Master Data Services
Você usa o assistente de instalação do SQL Server ou um prompt de comando para instalar o Master Data Services.
Para instalar o Master Data Services usando o SQL Server Setup em um computador Windows Server
Clique duas vezes em Setup.exe e siga as etapas no assistente de instalação.
Selecione Master Data Services na página Seleção de Recursos em Recursos Compartilhados.
A opção instala o Gerenciador de Configuração do Master Data Services, assemblies, um snap-in do Windows PowerShell, pastas e arquivos de aplicativos Web e serviços Web.
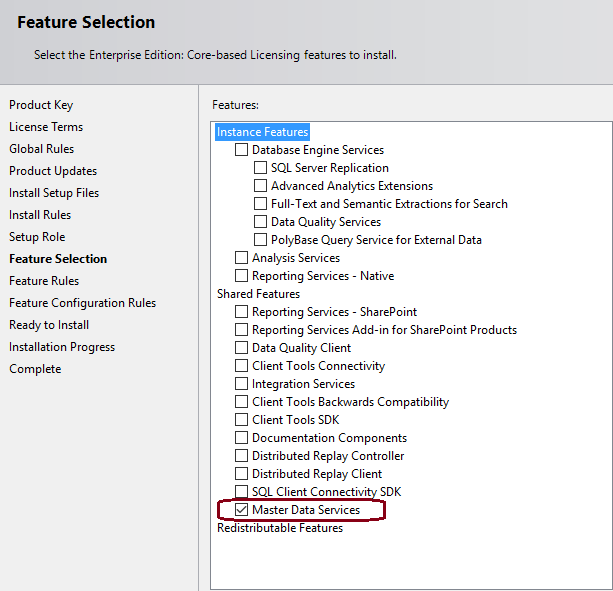
Conclua o assistente de instalação.
Instalando e configurando o IIS
No Windows Server 2012 R2, clique no ícone do Server Manager na barra de tarefas da Área de Trabalho.
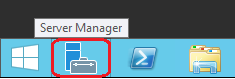
Em Gerenciador do Servidor, no menu Gerenciar clique em Adicionar Funções e Recursos.
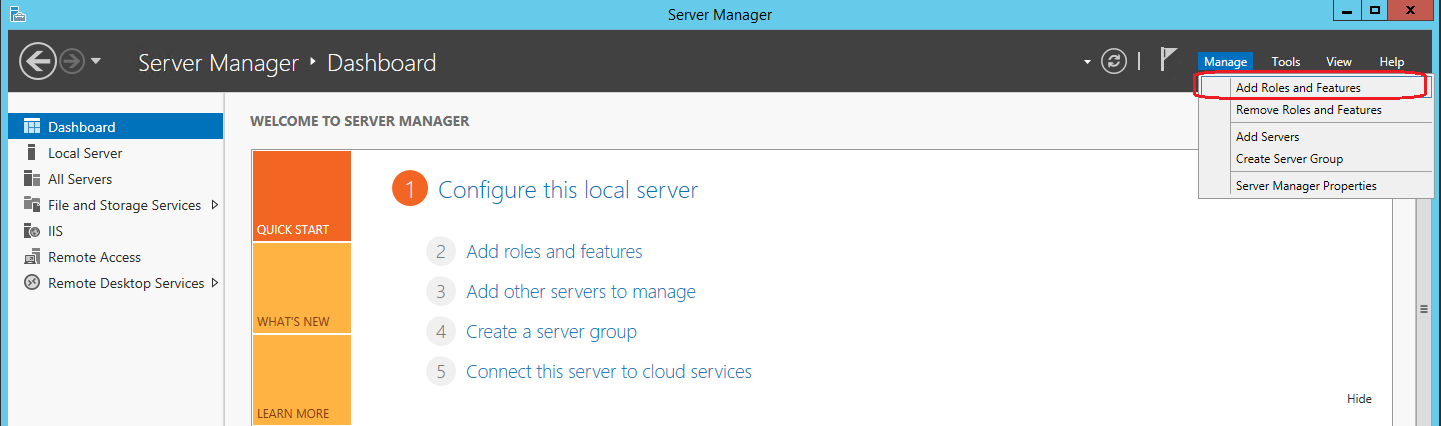
Na página Tipo de Instalação do Assistente para Adicionar Funções e Recursos, aceite o valor padrão (Instalação baseada em função ou em recurso) e clique em Avançar.
Clique em Selecionar um servidor no pool de servidores e clique no servidor em que você instalou o Master Data Manager.
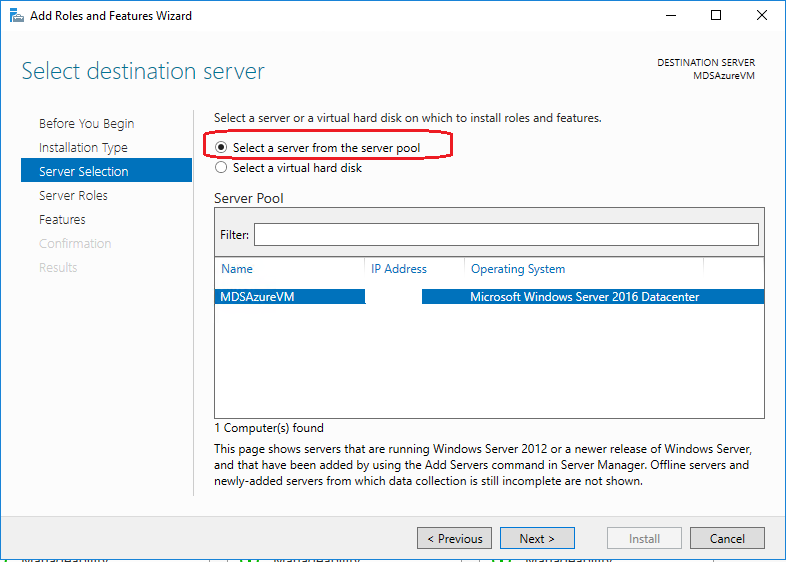
Na página Funções de Servidor, clique em Servidor Web e clique em Avançar.
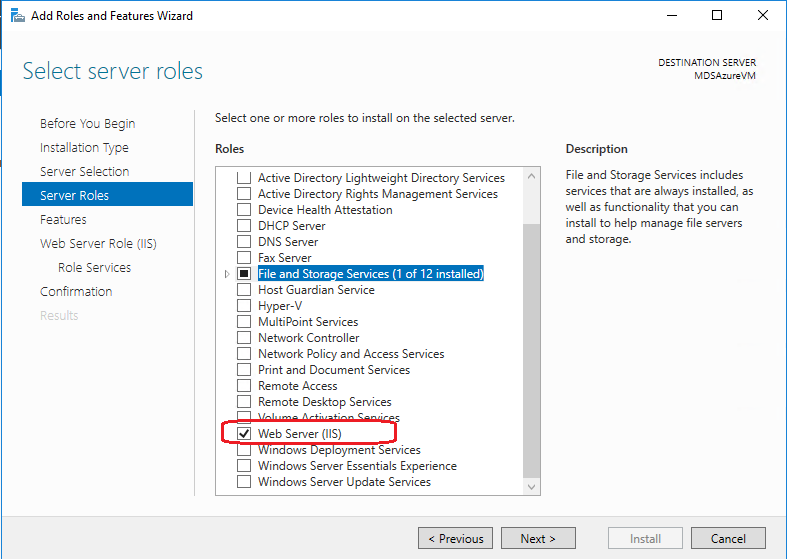
Na página Recursos, confirme se os recursos a seguir estão selecionados e clique em Avançar. Esses recursos são necessários para o Master Data Services no Windows Server 2012 R2.
Recursos Recursos 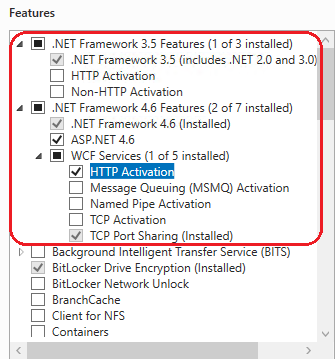
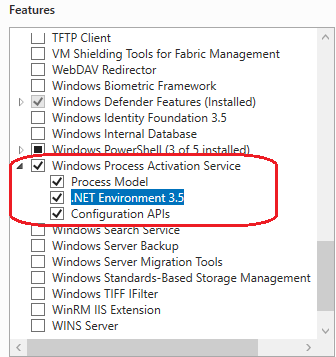
No painel esquerdo, clique em Função de Servidor Web (IIS) e, em seguida, clique em Serviços de Função.
Na página Serviços de Função, confirme se os serviços a seguir estão selecionados e clique em Avançar. Esses serviços são necessários para o Master Data Services no Windows Server 2012 R2.
Aviso
Não instale o serviço de função Publicação do WebDAV. A Publicação WebDAV não é compatível com o Master Data Services.
Serviços de Função Serviços de Função 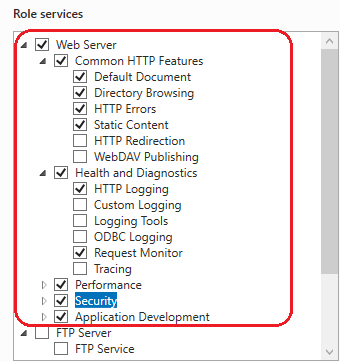
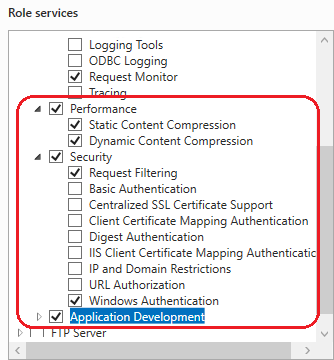
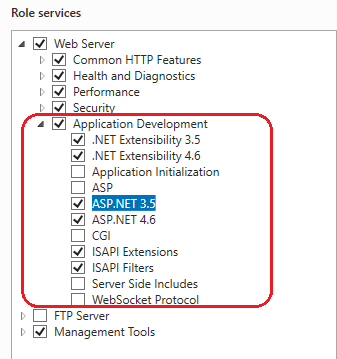
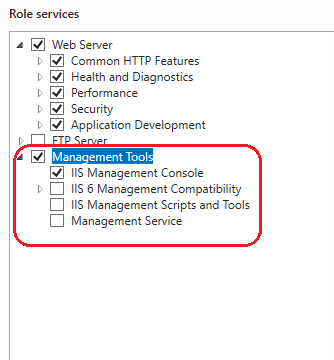
Para obter uma lista dos recursos e dos serviços de funções necessários em outros sistemas operacionais, consulte Requisitos do aplicativo Web (Master Data Services).
Para obter mais informações sobre a instalação do SQL Server usando a configuração, consulte Instalar o SQL Server 2016 a partir do Assistente de Instalação (Configuração).
Para obter mais informações sobre como instalar o SQL Server usando um prompt de comando, consulte Instalar o SQL Server 2016 por meio do prompt de comando. Quando você usa um prompt de comando, o Master Data Services está disponível como um parâmetro de recurso.
Para obter uma descrição breve com links para mais informações sobre tarefas de pré-instalação, consulte Instalar o Master Data Services.
Configurando o banco de dados e o site
Para configurar o banco de dados e o site usando o Gerenciador de Configuração do Master Data Services
Observação
Embora o Microsoft Entra ID seja o novo nome do Azure Active Directory (Azure AD), para evitar a interrupção de ambientes existentes, o Azure AD ainda permanecerá em alguns elementos codificados, como campos de interface do usuário, provedores de conexão, códigos de erro e cmdlets. Neste artigo, os dois nomes são intercambiáveis.
Aviso
Você deve instalar o IIS antes de iniciar o Gerenciador de Configuração do Master Data Services. Caso contrário, o Configuration Manager exibirá um erro de Serviços de Informações da Internet e você não poderá criar o aplicativo Web Master Data Manager.
Requisitos do navegador O aplicativo Web Master Data Services funciona somente no Internet Explorer (IE) 9 ou posterior. Não há suporte para o IE 8 e versões anteriores, para o Microsoft Edge e o Chrome.
A partir do SQL Server 2019 (15.x), os controles HTML substituem todos os antigos componentes do Silverlight e, portanto, a dependência do Silverlight foi removida. Mais navegadores, incluindo o Chrome e o Edge, agora funcionam para o aplicativo Web Master Data Services.
Inicie o Gerenciador de Configuração do Master Data Services e clique em Configuração do Banco de Dados no painel esquerdo.
Clique em Criar Banco de Dadose em Avançar no Assistente para Criar Banco de Dados.
Na página Servidor de Banco de Dados, especifique a instância do SQL Server.
O SQL Server 2019 (15.x) adiciona suporte para a Instância Gerenciada do SQL Server. Defina o valor da Instância do SQL Server como o host da instância gerenciada. Por exemplo,
xxxxxx.xxxxxx.database.windows.net.Selecione o Tipo de autenticação e clique em Testar Conexão para confirmar que você pode se conectar ao banco de dados usando as credenciais do tipo de autenticação selecionado. Clique em Avançar.
No SQL Server 2019 (15.x), para se conectar à instância gerenciada, use um dos seguintes tipos de autenticação:
- Autenticação com Microsoft Entra ID (anteriormente Azure Active Directory): Usuário Atual – Active Directory Integrated
- Autenticação do SQL Server: Conta do SQL Server.
Na Instância Gerenciada de SQL, o usuário deve ser membro da função de servidor fixo
sysadmin.Observação
Quando você seleciona Usuário Atual – Segurança Integrada como o tipo de autenticação, a caixa Nome de usuário é somente leitura e exibe o nome da conta de usuário do Windows que está conectado ao computador. Se você estiver executando o SQL Server Master Data Services em uma VM (máquina Virtual) do Azure, a caixa Nome de usuário exibe o nome da VM e o nome de usuário para a conta de administrador local na VM.
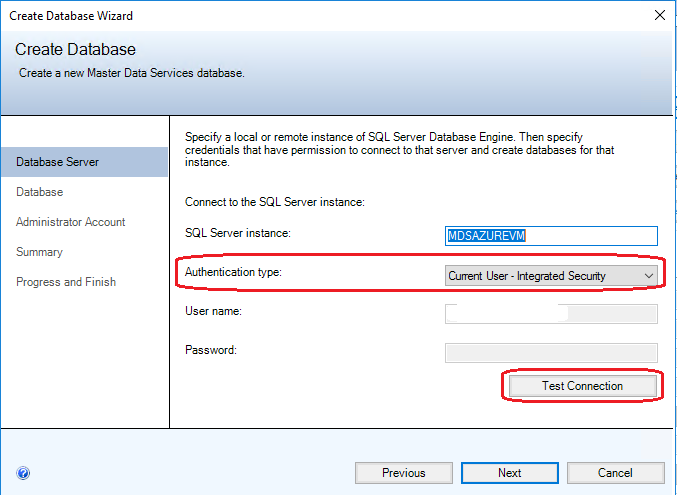
Digite um nome no campo Nome do banco de dados . Opcionalmente, para selecionar uma ordenação do Windows, desmarque a caixa de seleção Ordenação padrão do SQL Server e clique em uma ou mais das opções disponíveis como Diferenciar maiúsculas de minúsculas. Clique em Avançar.
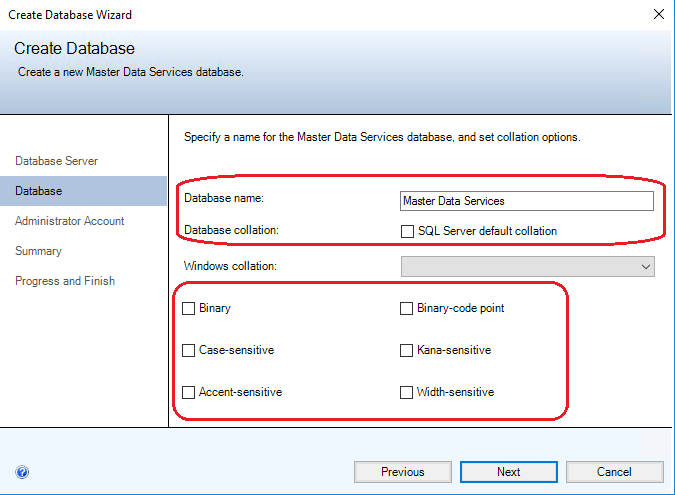
Para obter mais informações sobre a ordenação do Windows, consulte Nome de ordenação do Windows (Transact-SQL).
No campo Nome de usuário , especifique a conta do Windows do usuário que será o Superusuário padrão do Master Data Services. Um Superusuário tem acesso a todas as áreas funcionais e pode adicionar, excluir e atualizar todos os modelos.
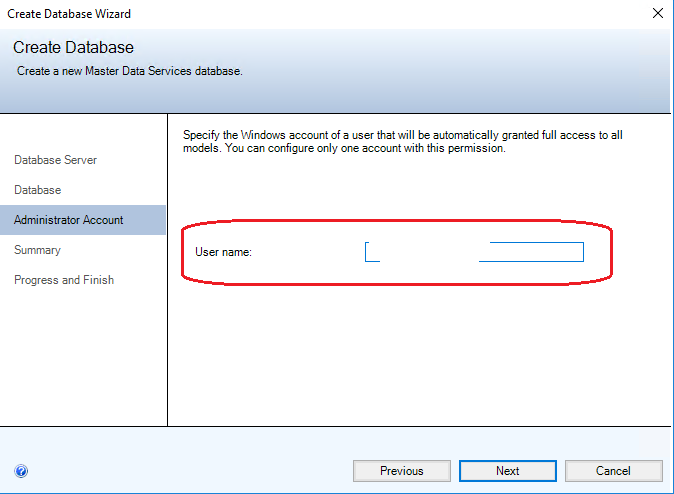
Clique em Avançar para exibir um resumo das configurações do banco de dados do Master Data Services e em Avançar novamente para criar o banco de dados. A página Progresso e Conclusão é exibida.
Quando o banco de dados estiver criado e configurado, clique em Concluir.
Para obter mais informações sobre as configurações do Assistente para Criar Banco de Dados, consulte Assistente para Criar Banco de Dados (Gerenciador de Configuração do Master Data Services).
Na página Configuração do Banco de Dados do Gerenciador de Configuração do Master Data Services, clique em Selecionar Banco de Dados.
Clique em Conectar, selecione o banco de dados do Master Data Services que você criou na Etapa 7 e clique em OK.
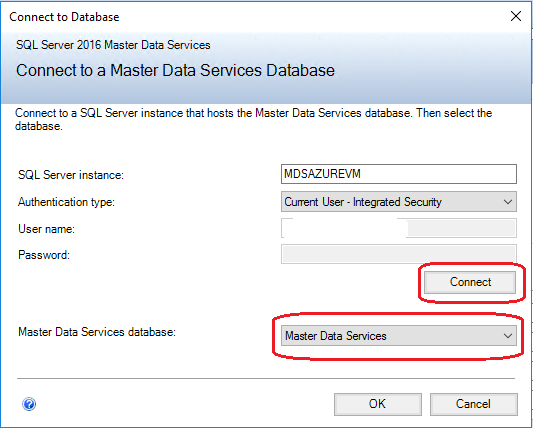
Você terminou de configurar o banco de dados. A página Configuração do Banco de Dados agora exibe a instância do SQL Server à qual você está conectado no Master Data Services, o banco de dados criado e a versão atual do banco de dados.
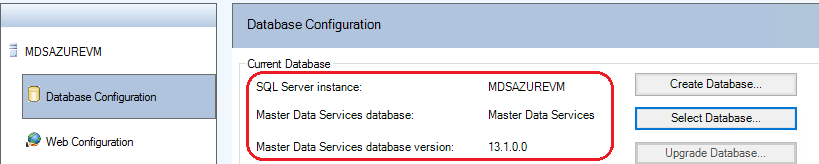
No Gerenciador de Configuração do Master Data Services, clique em Configuração da Web no painel esquerdo.
Na caixa de listagem Site , clique em Site Padrãoe em Criar para criar um aplicativo Web.
Observação
Quando você seleciona Site Padrão, é necessário criar um aplicativo Web. Se você selecionar Criar novo site na caixa de listagem, o aplicativo será criado automaticamente.
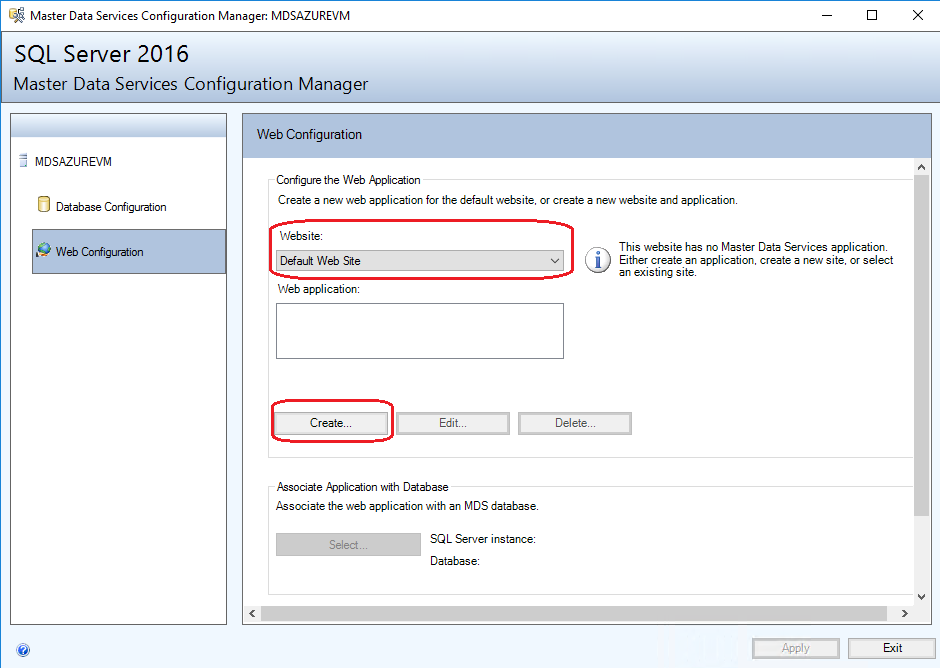
Na seção Pool de Aplicativos , escolha uma das ações a seguir.
Insira o mesmo nome de usuário inserido na Etapa 5 para o banco de dados Conta de Administrador, insira a senha e clique em OK.
-OU-
Insira outro nome de usuário, insira a senha e clique em OK.
Você não precisa usar a mesma conta ao criar o banco de dados e o aplicativo Web.
Observação
Sua identidade do pool de aplicativos do MDS deve fazer parte do grupo de acesso de autorização do Windows.
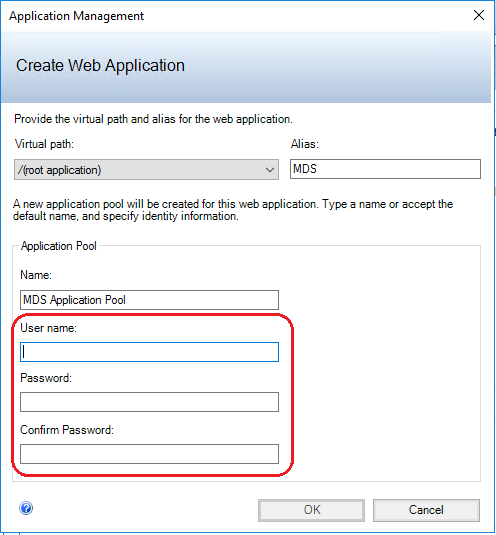
Para obter mais informações sobre a caixa de diálogo Criar Aplicativo Web, consulte Caixa de diálogo Criar Aplicativo Web (Gerenciador de Configuração do Master Data Services).
Observação
Se o seu domínio implementou os requisitos de vinculação de canal LDAP e assinatura LDAP para Windows em 2020, você verá a mensagem de erro "As credenciais não puderam ser verificadas no Active Directory" quando usar a conta de domínio para criar um pool de aplicativos. Para uma resolução, em vez do usuário do domínio, use um usuário da máquina local. Isso ignora a verificação de credenciais com o Active Directory. Depois de criar o aplicativo Web, você pode alterar a identidade para o usuário do domínio no Gerenciador do IIS (Serviços de Informações da Internet).
Na página Configuração da Web da caixa Aplicativo Web , clique no aplicativo criado e em Selecionar na seção Associar Aplicativo ao Banco de Dados .
Clique em Conectar, selecione o banco de dados do Master Data Services que você deseja associar ao aplicativo Web e clique em OK.
Você terminou de configurar o site. A página Configuração da Web agora exibe o site selecionado, o aplicativo Web criado e o banco de dados do Master Data Manager associado ao aplicativo.
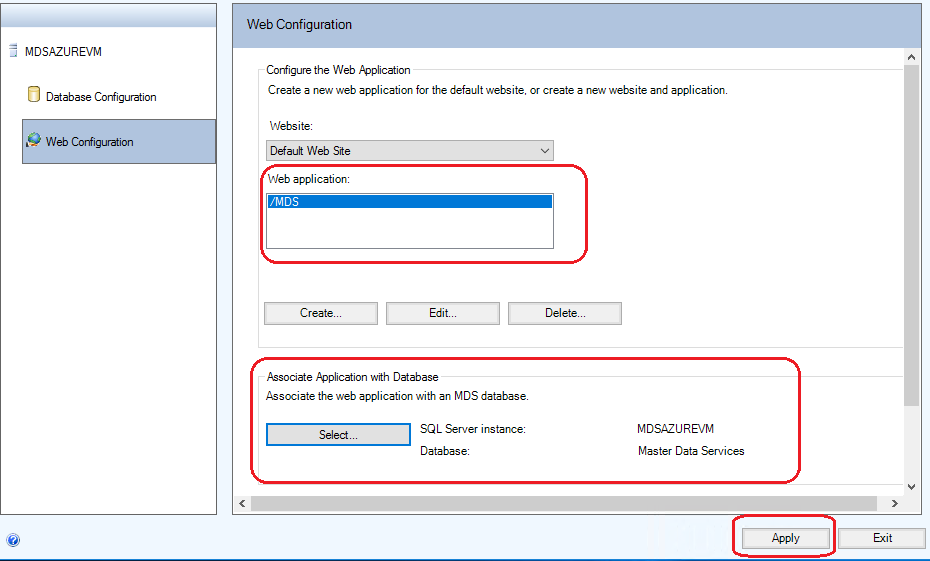
Clique em Aplicar. A caixa de mensagem Configuração Concluída é exibida. Clique em OK na caixa de mensagem para iniciar o aplicativo Web. O endereço do site é https://nome do servidor/aplicativo Web/.
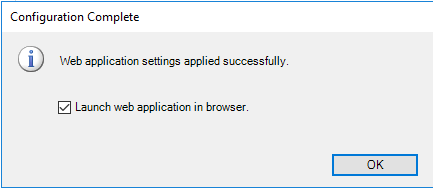
Para obter mais informações sobre as configurações da página Configuração da Web, consulte Página Configuração da Web (Gerenciador de Configuração do Master Data Services)
Você também pode usar o Gerenciador de Configuração do Master Data Services para especificar outras configurações para os aplicativos e serviços da Web associados ao banco de dados do Master Data Services. Por exemplo, você pode especificar a frequência com que os dados são carregados ou os emails de validação são enviados. Para obter mais informações, consulte Configurações do sistema (Master Data Services).
Implantando dados e modelos de exemplo
Os três pacotes de modelos de amostra a seguir estão incluídos no Master Data Services. Esses modelos de exemplo incluem dados. O local padrão dos pacotes de modelo de exemplo é %programfiles%\Microsoft SQL Server\140\Master Data Services\Samples\Packages.
- chartofaccounts_en.pkg
- customer_en.pkg
- product_en.pkg
Você implanta os pacotes usando a ferramenta MDSModelDeploy. O local padrão da ferramenta MDSModelDeploy é drive\Arquivos de Programas\Microsoft SQL Server\ 140\Master Data Services\Configuration.
Para obter informações sobre os pré-requisitos para executar essa ferramenta, consulte Implantar um pacote de implantação de modelo usando MDSModelDeploy.
Para obter informações sobre as atualizações feitas nos dados para dar suporte aos novos recursos do SQL Server Master Data Services, consulte Exemplos de SQL Server: Pacotes de implantação de modelo (MDS).
Para implantar modelos de exemplo
Copie os pacotes de modelo de exemplo em drive\Arquivos de Programas\Microsoft SQL Server\140\Master Data Services\Configuration.
Abra um Prompt de Comando Administrador: e procure MDSModelDeploy.exe, executando o comando a seguir.
cd c:\Program Files\Microsoft SQL Server\140\Master Data Services\ConfigurationImplante cada um dos modelos de exemplo no Master Data Manager executando cada um dos comandos a seguir.
Importante
Nos exemplos abaixo, o valor do serviço do
MDS1é especificado. Use esse valor se você selecionou Site Padrão ao configurar o site do Master Data Services. Consulte a seção Configurando o banco de dados e o site .Se você criou um novo site ou selecionou outro site existente, execute o comando a seguir primeiro para determinar o valor do serviço correto.
MDSModelDeploy listservicesO primeiro valor do serviço na lista de valores retornados é aquele que você especificou para implantar um modelo.
Observação
Para saber mais sobre as informações de metadados dos modelos de exemplo, consulte o arquivo Leiame disponível neste local "c:\Arquivos de Programas\Microsoft SQL Server\140\Master Data Services\Configuration"
Para implantar o modelo de exemplo chartofaccounts_en.pkg
MDSModelDeploy deploynew -package chartofaccounts_en.pkg -model ChartofAccounts -service MDS1Para implantar o modelo de exemplo customer_en.pkg
MDSModelDeploy deploynew -package customer_en.pkg -model Customer -service MDS1Para implantar o modelo de exemplo product_en.pkg
MDSModelDeploy deploynew -package product_en.pkg -model Product -service MDS1Quando um modelo é implantado com êxito, a mensagem operação do MDSModelDeploy concluída é exibida.
A imagem a seguir mostra o comando para implantar o modelo de exemplo product_en.pkg.
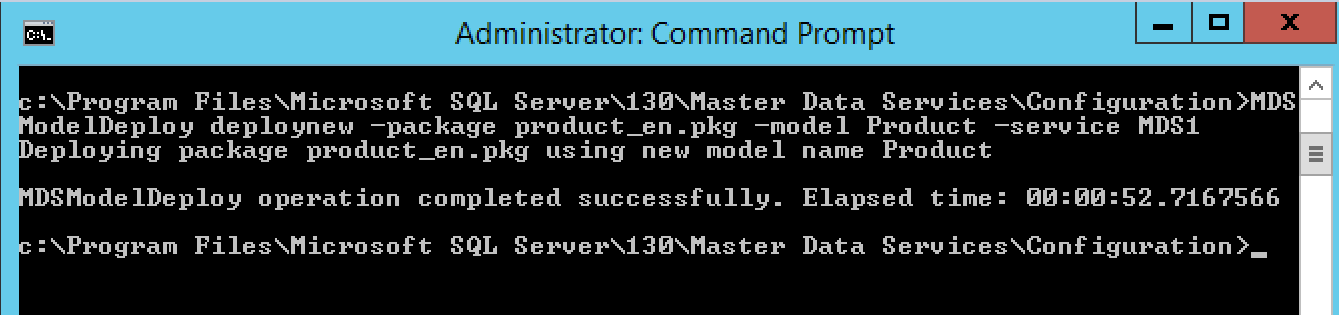
Para exibir os modelos de exemplo, faça o seguinte.
Navegue até o site do Master Data Services que você configurou. Consulte a seção Configurando o banco de dados e o site .
O endereço do site é https://nome do servidor/aplicativo Web/.
Selecione um modelo na caixa de listagem Modelo e clique em Explorer.
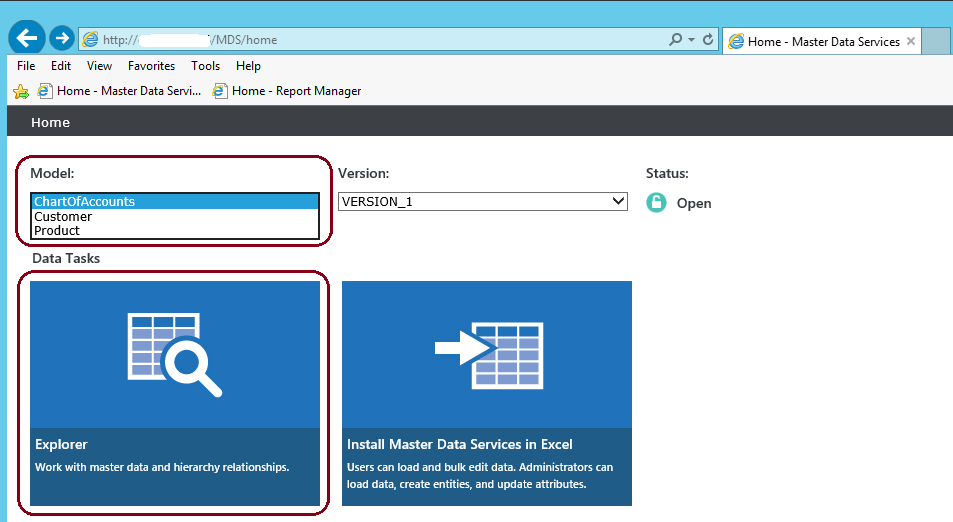
Próxima Etapa
Crie um novo modelo e entidades para os dados. Consulte Criar um modelo (Master Data Services) e Criar uma entidade (Master Data Services).
Para obter uma visão geral de como você usa um modelo e entidades para criar uma estrutura para seus dados no Master Data Services, consulte Visão geral do Master Data Services (MDS)
Confira também
Banco de dados do Master Data Services
Aplicativo Web Master Data Manager
Página Configuração do Banco de Dados (Gerenciador de Configuração do Master Data Services)
Novidades no MDS (Master Data Services)