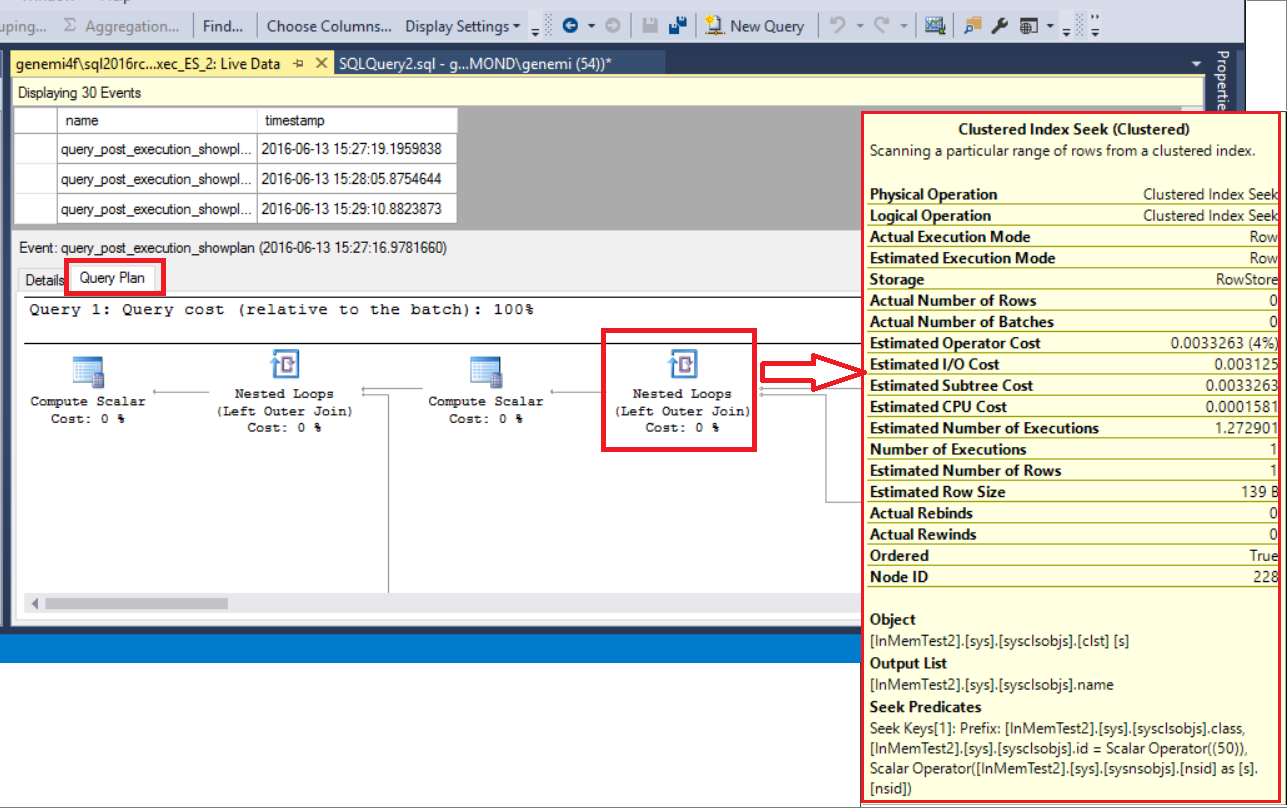Visualizar dados de eventos no SQL Server Management Studio
Aplica-se a: SQL Server
Banco de Dados SQL do Azure
Instância Gerenciada de SQL do Azure
Este artigo descreve como você pode usar o SQL Server Management Studio (SSMS) para visualizar dados de destino de Eventos Estendidos detalhadamente. Este artigo explica como:
- Abrir e exibir os dados de destino, de várias maneiras.
- Exportar os dados de destino para vários formatos, usando o menu ou a barra de ferramentas especial de eventos estendidos.
- Manipular os dados durante a exibição ou antes da exportação. Você pode visualizar, exportar, filtrar e agregar dados de eventos.
Pré-requisitos
O presente artigo pressupõe que você já saiba como criar e iniciar uma sessão de evento. Confira as instruções sobre como criar uma sessão de evento no início do seguinte artigo:
Início Rápido: Eventos Estendidos
Recomendamos o uso de uma versão recente do SSMS. Baixe-o em Baixar o SQL Server Management Studio (SSMS).
Diferenças do Banco de Dados SQL do Azure
Existem algumas diferenças entre Eventos Estendidos no SQL Server e no Banco de Dados SQL do Azure.
- Para o Banco de Dados SQL do Azure, o destino
event_filenão pode ser um arquivo na unidade de disco local. Em vez disso, um contêiner do Armazenamento do Azure deve ser usado. Quando você está conectado ao banco de dados no Banco de Dados SQL do Azure, a interface do usuário do SSMS solicita um contêiner de armazenamento, em vez de um caminho local e um nome de arquivo. - Na interface do usuário do SSMS, a opção Observar dados dinâmicos está desabilitada. Isso ocorre porque esse recurso não está disponível para o Banco de Dados SQL do Azure.
- Algumas sessões de Eventos Estendidos são instaladas com o SQL Server, por exemplo, a sessão
system_health. Essas sessões não estão disponíveis para o Banco de Dados SQL do Azure.
O presente artigo foi escrito da perspectiva do SQL Server. O artigo usa o destino event_file, que é implementado de forma diferente em Eventos Estendidos para SQL Server e para o Banco de Dados SQL do Azure.
Para obter a documentação sobre Eventos Estendidos específica para o Banco de Dados SQL do Azure, consulte Eventos Estendidos no Banco de Dados SQL do Azure.
Abrir a interface do usuário do visualizador de eventos.
A interface do usuário do visualizador de eventos do SSMS pode ser acessada de uma destas maneiras:
- Menu principal Arquivo>Abrir>Arquivo. Em seguida, procure um arquivo
xel - Clique com o botão direito do mouse em Eventos Estendidos em Pesquisador de Objetos > Gerenciamento.
- O menu Eventos Estendidos e a barra de ferramentas Eventos Estendidos.
- Cliques com o botão direito do mouse no painel com guias que exibe os dados de destino
Exibir dados de event_file no SSMS
Há várias maneiras de exibir os dados de destino de event_file na interface do usuário do SSMS. Ao especificar um destino event_file, você define o caminho e o nome do arquivo, incluindo a extensão xel.
- Todas as vezes que a sessão de evento é iniciada, o Eventos Estendidos adiciona um sufixo numérico ao nome do arquivo para torná-lo exclusivo.
- Exemplo: Checkpoint_Begins_ES_0_131103935140400000.xel
- Arquivos
xelsão binários. Eles não devem ser abertos em um editor de texto, como o Bloco de Notas.- Use a caixa de diálogo Arquivo>Abrir>Mesclar Arquivos de Eventos Estendidos para abrir vários arquivos de eventos na interface do usuário do visualizador de eventos do SSMS.
O SSMS pode exibir dados para a maioria dos destinos de Eventos Estendidos. Porém, as exibições são diferentes para os vários destinos. Por exemplo:
- event_file: os dados de um destino event_file são exibidos no visualizador de eventos, com filtragem, agregação e outros recursos disponíveis.
- ring_buffer: os dados de um destino de buffer de anéis são exibidos como um XML.
O SSMS não pode exibir dados do destino etw_classic_sync_target.
Abrir um arquivo xel usando Arquivo > Abrir > Arquivo
Você pode abrir um único arquivo xel no menu principal do SSMS, usando Arquivo>Abrir>Arquivo. Você também pode arrastar e soltar um arquivo xel no SSMS.
Exibir dados de destino
A opção Exibir Dados de Destino exibe os dados que foram capturados até o momento. No Pesquisador de Objetos, é possível expandir os nós e clicar com o botão direito do mouse:
- Gerenciamento>Eventos Estendidos>Sessões>[sua sessão]>[seu-nó-de-destino]>Exibir Dados de Destino.
Os dados de destino são exibidos em um painel com guias no SSMS, da seguinte forma:
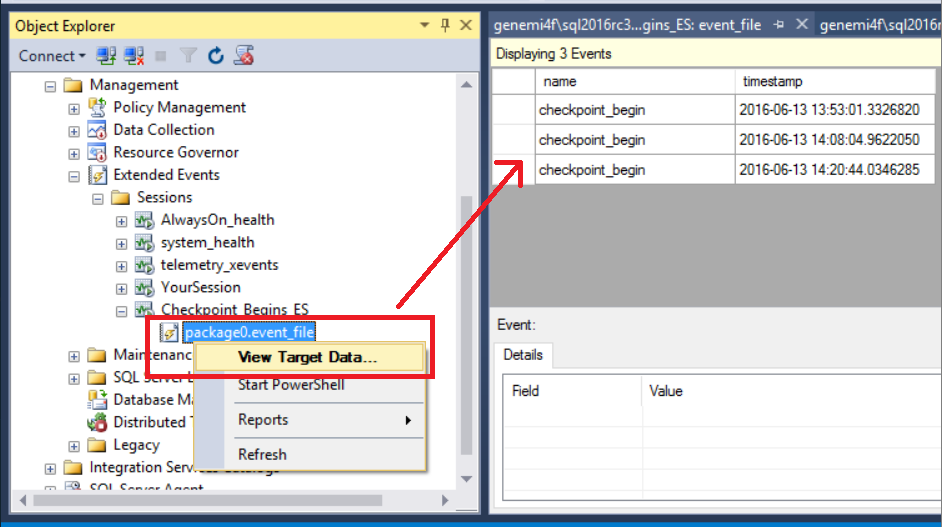
Observação
Exibir Dados do Destino exibe dados de todos os arquivos xel associados às sessões. Cada ciclo Iniciar-Interromper cria um arquivo com um valor numérico derivado de tempo posterior adicionado ao nome do arquivo, mas cada arquivo compartilha o mesmo nome raiz. Arquivos adicionais de substituição xel também são criados quando o tamanho do arquivo excede o máximo especificado com o parâmetro MAX_FILE_SIZE.
Inspecionar dados dinâmicos
Quando a sessão de evento estiver em execução, talvez você queira observar os dados do evento em tempo real, conforme são recebidos pelo destino.
- Gerenciamento>Eventos Estendidos>Sessões>[sua-sessão]>Observar Dados Dinâmicos.
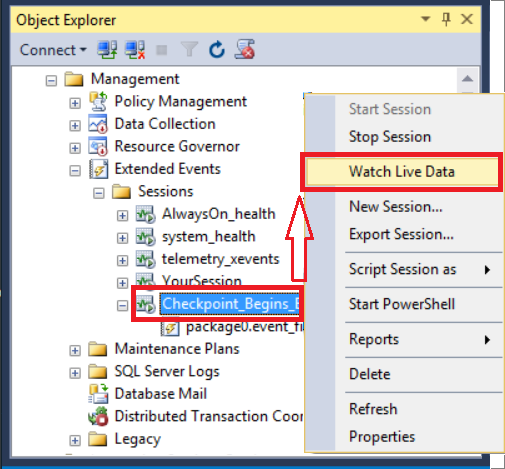
A exibição de dados é atualizada em um intervalo que pode ser especificado. Veja Latência máxima de expedição em:
- Eventos Estendidos>Sessões>[sua-sessão]>Propriedades>Avançado>Latência máxima de expedição
Exibir dados de eventos com a função sys.fn_xe_file_target_read_file()
A função sys.fn_xe_file_target_read_file() retorna um conjunto de linhas, com cada linha representando um evento capturado. Os dados dos eventos são retornados como XML. O XQuery pode ser usado para apresentar dados de eventos relacionalmente.
Exportar dados de destino
Depois de exibir os dados de eventos no visualizador de eventos do SSMS, você poderá exportá-los para vários formatos, fazendo o seguinte:
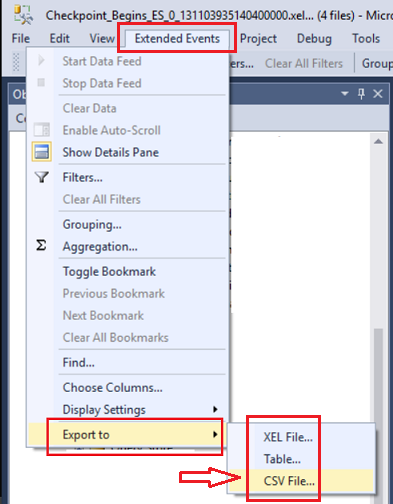
- Selecione Eventos Estendidos no menu principal.
- Selecione Exportar para e escolha um formato.
Manipular os dados na exibição
A interface do usuário do SSMS oferece várias maneiras de manipular os dados, além de simplesmente exibir os dados no estado em que se encontram.
Menus de contexto na exibição de dados
Locais diferentes na exibição de dados oferecem menus de contexto diferentes ao clicar com o botão direito do mouse.
Clique com o botão direito do mouse em uma célula de dados
A captura de tela a seguir mostra o menu de conteúdo obtido quando você clica com o botão direito do mouse na exibição de dados. A captura de tela também mostra a expansão do item de menu Copiar .
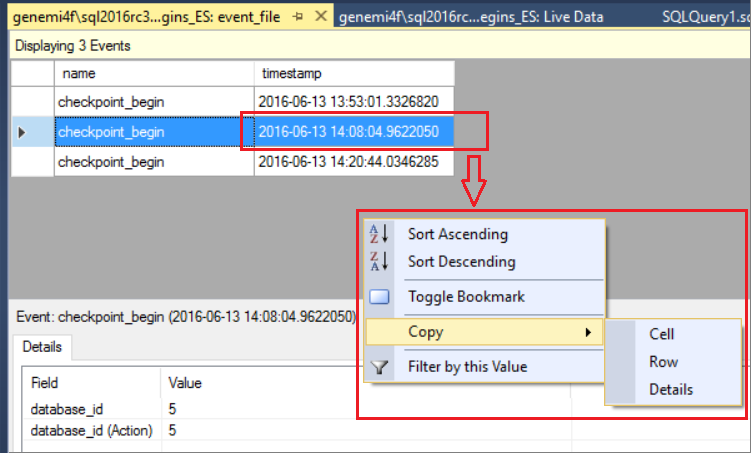
Clique com o botão direito do mouse em um cabeçalho de coluna
A captura de tela a seguir mostra o menu de contexto em um clique com o botão direito do mouse do cabeçalho timestamp .
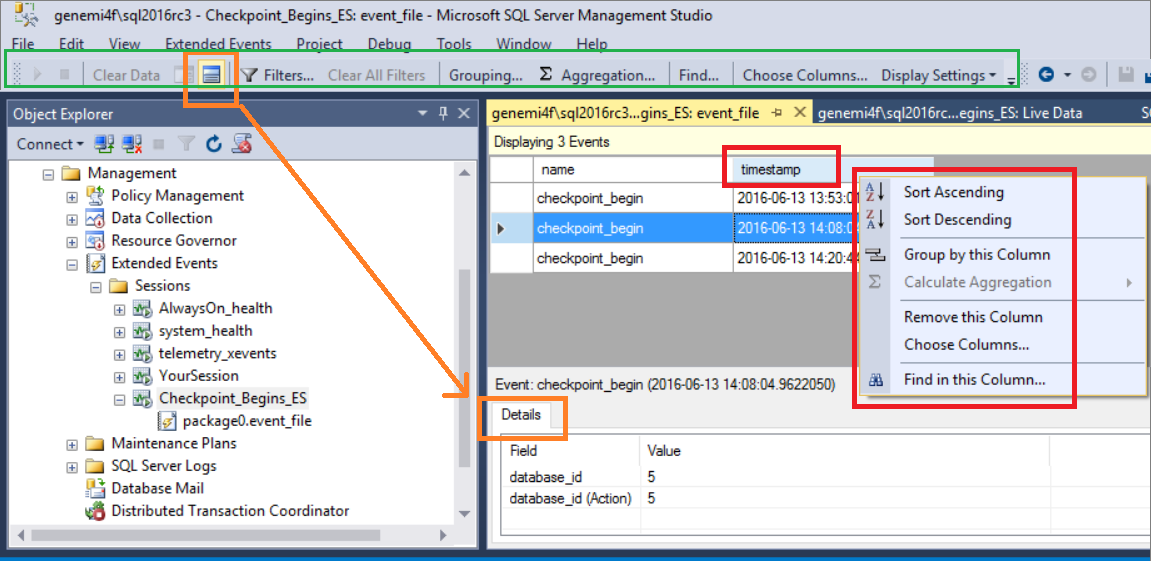
Escolher colunas, mesclar colunas
A opção Escolher Colunas permite controlar quais colunas de dados são exibidas. Você pode encontrar o item de menu Escolher Colunas em alguns locais diferentes:
- No menu Eventos Estendidos.
- Na barra de ferramentas de Eventos Estendidos.
- No menu de contexto de um cabeçalho na exibição de dados.
Quando você seleciona Escolher Colunas, é exibida a caixa de diálogo homônima.
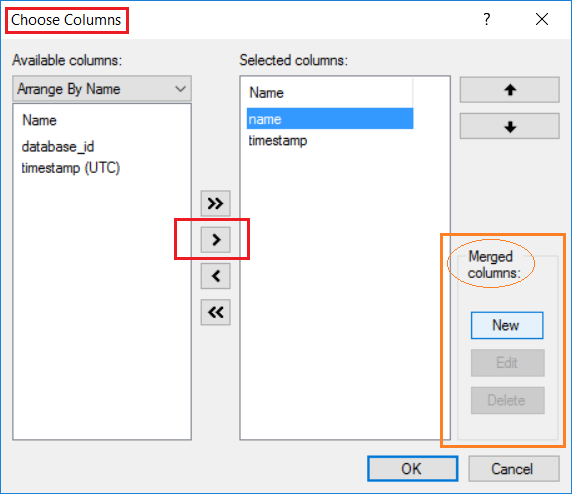
Mesclar Colunas
A caixa de diálogo Escolher Colunas tem uma seção dedicada à fusão de várias colunas em uma, para fins de exibição e exportação de dados.
Filtros
Os filtros no visualizador de eventos do SSMS podem:
- Restringir dados retornados pela coluna de carimbo de data/hora
- Filtrar por um valor de coluna
A relação entre os filtros de tempo e de colunas é um booliano AND.

Grupo e agregação
Agrupar linhas por valores correspondentes em determinada coluna é a primeira etapa para a agregação de resumo de dados.
Agrupamento
Na barra de ferramentas Eventos Estendidos, o botão Agrupamento inicia uma caixa de diálogo que pode ser usada para agrupar os dados exibidos por determinada coluna. A próxima captura de tela mostra uma caixa de diálogo usada para agrupar pela coluna name.
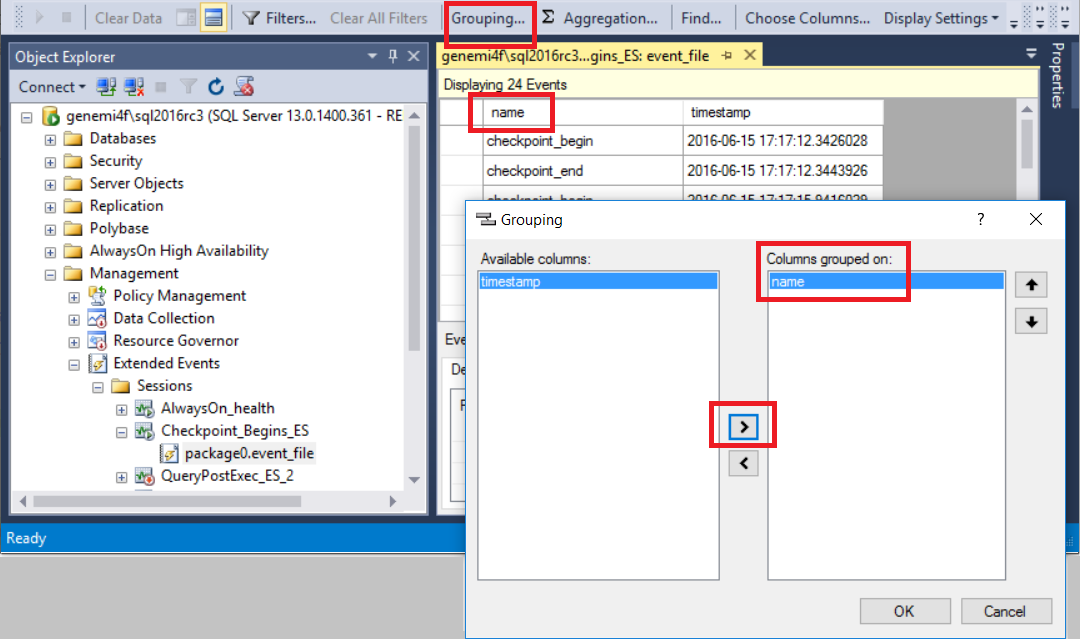
Concluído o agrupamento, a exibição terá uma nova aparência, como mostrado a seguir.
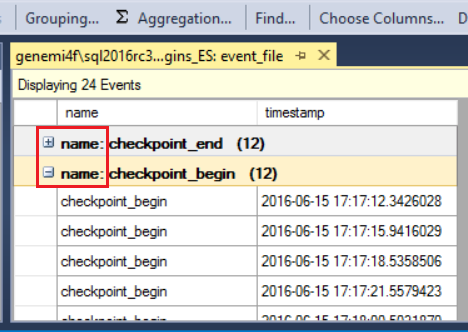
Agregação
Depois que os dados exibidos forem agrupados, você poderá continuar para agregar dados em outras colunas. A próxima captura de tela mostra os dados agrupados sendo agregados por count.
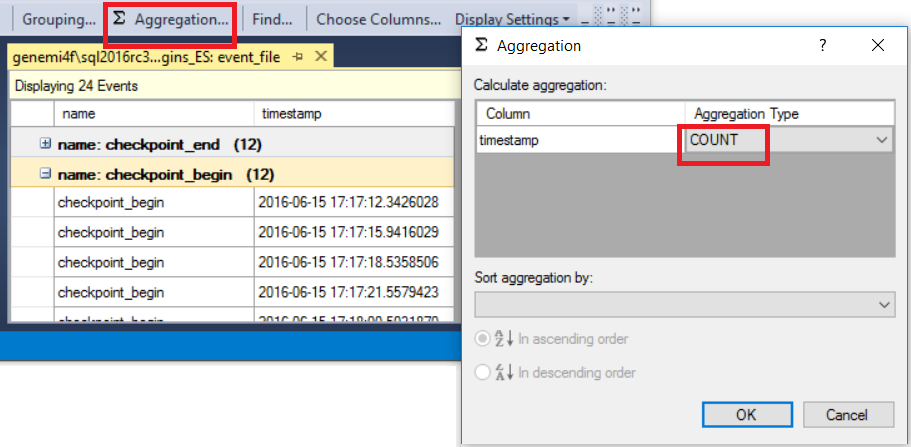
Concluída a agregação, a exibição terá uma nova aparência, como mostrado a seguir.
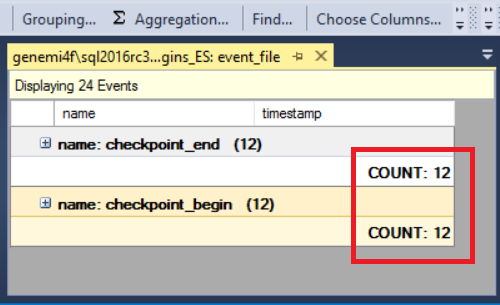
Exibir o plano de consulta de tempo de execução
O evento query_post_execution_showplan permite que você veja o plano de consulta real (com estatísticas de tempo de execução incluídas) na interface do usuário do SSMS. Quando o painel Detalhes estiver visível, você poderá ver um plano de consulta gráfico na guia Plano de Consulta. Ao focalizar o mouse sobre um nó no plano de consulta, você poderá ver uma lista de nomes da propriedade e seus valores para o nó do plano.