Conectar dispositivos ao Surface Hub 2S
O Surface Hub 2S permite conectar dispositivos externos, espelho a exibição no Surface Hub 2S a outro dispositivo e conectar vários periféricos de terceiros, incluindo câmeras de videoconferência, telefones de conferência e dispositivos do sistema de sala.
Você pode exibir conteúdo de seus dispositivos para o Surface Hub 2S. Se o dispositivo de origem for baseado no Windows, esse dispositivo também poderá fornecer TouchBack e InkBack, que pega vídeo e áudio do dispositivo conectado e os apresenta no Surface Hub 2S. Se o Surface Hub 2S encontrar um sinal de HDCP (Proteção de Conteúdo Digital) High-Bandwidth, como um leitor de DVD Blu-ray, a origem será exibida como uma imagem preta.
Observação
O Surface Hub 2S usa a entrada de vídeo selecionada até que uma nova conexão seja feita, a conexão existente seja interrompida ou o aplicativo Connect seja fechado.
Projetar usando cabos para o Surface Hub 2S
Para projetar sua tela com cabos, conecte-se usando as portas na borda inferior do cartucho de computação. O cartucho de computação tem uma porta HDMI, uma porta USB-C, USB-A, bem como a porta Ethernet e DisplayPort.
Você pode projetar com USB-C ou HDMI - o DisplayPort é apenas para espelhar a tela do Surface Hub em outra tela.

Configurações com fio recomendadas
Em geral, é recomendável usar conexões de cabo nativas sempre que possível, como USB-C para USB-C ou HDMI para HDMI. Outras combinações, como MiniDP para HDMI ou MiniDP para USB-C, também funcionarão. Algumas configurações adicionais podem ser necessárias para otimizar a experiência de video-out, conforme descrito nesta página.
| Conexão | Funcionalidade | Descrição |
|---|---|---|
| HDMI + USB-C | HDMI-in para áudio e vídeo USB-C para TouchBack e InkBack |
O USB-C dá suporte ao TouchBack e ao InkBack com a conexão HDMI A/V. Use USB-C para USB-A para se conectar a computadores herdados. NOTA: Para obter melhores resultados, conecte o HDMI antes de conectar um cabo USB-C. Se o computador que você está usando para HDMI não for compatível com TouchBack e InkBack, você não precisará de um cabo USB-C. |
| USB-C (via módulo de computação) |
Vídeo-in Audio-in |
Cabo único necessário para A/V O TouchBack e o InkBack têm suporte HDCP habilitado |
| HDMI (na porta) | Vídeo, Áudio no Surface Hub 2S | Cabo único necessário para A/V Não há suporte para TouchBack e InkBack HDCP habilitado |
| Saída do MiniDP 1.2 | Vídeo-out, como espelhamento para um projetor maior. | Cabo único necessário para A/V |
Quando você conecta um computador convidado ao Surface Hub 2S por meio da porta USB-C, vários dispositivos USB são descobertos e configurados. Esses dispositivos periféricos são criados para TouchBack e InkBack. Conforme mostrado na tabela a seguir, os dispositivos periféricos podem ser exibidos no Gerenciador de Dispositivos, que mostrará nomes duplicados para alguns dispositivos, conforme mostrado na tabela a seguir.
| Periférico | Listagem em Gerenciador de Dispositivos |
|---|---|
| Dispositivos de interface humana | Dispositivo de controle do consumidor compatível com HID Caneta compatível com HID Caneta compatível com HID (item duplicado) Caneta compatível com HID (item duplicado) Tela touch compatível com HID Dispositivo de entrada USB Dispositivo de entrada USB (item duplicado) |
| Teclados | Teclado PS/2 padrão |
| Mouses e outros dispositivos apontadores | Mouse compatível com HID |
| Controladores USB | Hub USB genérico Dispositivo composto USB |
Conectar vídeo-in ao Surface Hub 2S
Você pode inserir vídeo no Surface Hub 2S usando USB-C ou HDMI, conforme indicado na tabela a seguir.
Configurações de vídeo-in do Surface Hub 2S
| Tipo de sinal | Resolução | Taxa de quadros | HDMI | USB-C |
|---|---|---|---|---|
| Computador | 640 x 480 | 60 | X | X |
| Computador | 720 x 480 | 60 | X | X |
| Computador | 1024 x 768 | 60 | X | X |
| Computador | 1920 x 1080 | 60 | X | X |
| Computador | 3840x2560 | 30 | X | X |
| HDTV | 720p | 60 | X | X |
| HDTV | 1080p | 60 | X | X |
| 4K UHD | 3840x2560 | 30 | X | X |
Observação
A resolução 4K UHD (3840×2560) só tem suporte ao se conectar a portas no módulo de computação. Não há suporte nas portas USB "convidado" localizadas nos lados esquerdo, superior e direito do dispositivo.
Observação
O vídeo de um computador externo conectado pode aparecer menor quando exibido no Surface Hub 2S.
Exibição do Mirror Surface Hub 2S em outro dispositivo
Você pode gerar vídeo para outra exibição usando o MiniDP, conforme indicado na tabela a seguir.
Configurações de vídeo do Surface Hub 2S
| Tipo de sinal | Resolução | Taxa de quadros | MiniDP |
|---|---|---|---|
| Computador | 640 x 480 | 60 | X |
| Computador | 720 x 480 | 60 | X |
| Computador | 1024 x 768 | 60 | X |
| Computador | 1920 x 1080 | 60 | X |
| Computador | 3840 x 2560 | 60 | X |
| HDTV | 720p | 60 | X |
| HDTV | 1080p | 60 | X |
| 4K UHD | 3840 x 2560 | 60 | X |
O Surface Hub 2S inclui uma porta de vídeo MiniDP para projetar conteúdo visual do Surface Hub 2S para outra exibição. Se você planeja usar o Surface Hub 2S para projetar em outra exibição, observe as seguintes recomendações:
- Teclado necessário. Antes de começar, você precisará conectar um teclado externo com fio ou habilitado para Bluetooth ao Surface Hub 2S. Observe que, ao contrário do Surface Hub original, um teclado para Surface Hub 2S é vendido separadamente e não está incluído no pacote de envio.
- Defina o modo duplicado. O Surface Hub 2S dá suporte apenas ao vídeo-out no modo duplicado. No entanto, você ainda precisará configurar manualmente o modo de exibição ao se conectar pela primeira vez:
- Insira a tecla + de logotipo do WindowsP, que abre o painel Projeto no lado direito do Surface Hub 2S e selecione Modo duplicado.
- Quando terminar a sessão do Surface Hub 2S, selecione Sessão final. Isso garante que a configuração duplicada seja salva para a próxima sessão.
- Planeje para diferentes proporções. Assim como outros dispositivos Surface, o Surface Hub 2S usa uma proporção de exibição 3:2 (a relação entre a largura e a altura do display). Há suporte para projetar o Surface Hub 2S em displays com diferentes proporções. Observe, no entanto, que como o Surface Hub 2S duplica a exibição, a saída do MiniDP também será exibida apenas em uma proporção de 3:2, o que pode resultar em caixa de correio ou cortina, dependendo da proporção da exibição de recebimento.
Observação
se o segundo monitor usar uma proporção de 16:9 (a taxa predominante para a maioria dos monitores de TV), as barras pretas poderão aparecer nos lados esquerdo e direito da exibição espelhada. Se isso ocorrer, você poderá informar aos usuários que não há necessidade de ajustar a segunda exibição.
Selecionar cabos
Observe as seguintes recomendações:
- USB. Cabos USB 3.1 Gen 2.
- MiniDP. Cabos DisplayPort certificados para até 3 metros de comprimento.
- HDMI. Se um cabo longo for necessário, o HDMI será recomendado devido à ampla disponibilidade de cabos econômicos e de longo curso com a capacidade de instalar repetidores, se necessário.
Dica
A maioria das fontes do DisplayPort mudará automaticamente para a sinalização HDMI se o HDMI for detectado.
Conectar sem fio ao Surface Hub 2S
Windows 10/11 dá suporte nativo ao Miracast, o que permite que você se conecte sem fio ao Surface Hub 2S.
Para se conectar usando o Miracast
- Em seu dispositivo Windows 10/11, insira a tecla + de logotipo do Windows K.
- Na janela Conectar, procure o nome do Surface Hub 2S na lista de dispositivos próximos. Você pode encontrar o nome do Surface Hub 2S no canto inferior esquerdo do display ou quando pressionar Conectar na tela de boas-vindas.
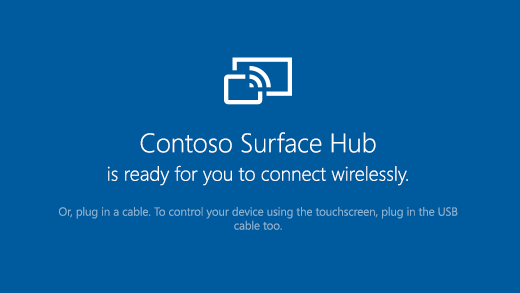
- Insira um PIN se o administrador do sistema tiver habilitado a configuração PIN para conexões do Miracast. Isso exige que você insira um número PIN ao se conectar ao Surface Hub 2S pela primeira vez.
Observação
Se você não vir o nome do dispositivo Surface Hub 2S como esperado, é possível que a sessão anterior tenha sido encerrada prematuramente. Em caso afirmativo, entre no Surface Hub 2S diretamente para encerrar a sessão anterior e, em seguida, conecte-se do dispositivo externo.
Controle seu notebook usando o Surface Hub
Às vezes, quando você está apresentando ou colaborando no Surface Hub, você vai querer ser capaz de deixar seu laptop em seu assento e ser capaz de prestar atenção total ao que está na tela grande.
Quando você conectou um dispositivo que tem Windows 8 ou posterior ao Surface Hub, nesse dispositivo, você verá uma caixa de seleção para permitir entrada de mouse, teclado, toque e caneta.
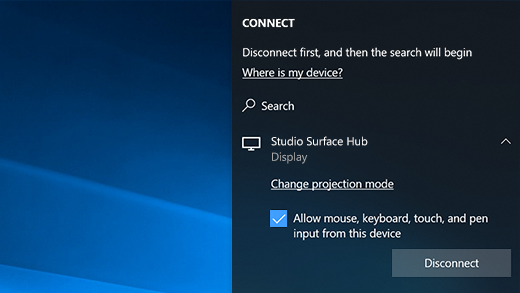
Quando ela for marcada, você poderá usar o toque e escrita à tinta no Surface Hub para controlar e fazer alterações em seu próprio dispositivo conectado. Se você estiver se conectando via USB-C, poderá usar o toque e a incrustação para fazer alterações no dispositivo automaticamente. No entanto, se estiver conectado por HDMI, você precisará conectar um cabo USB também para usar a entrada de toque e de caneta no dispositivo.
Conectar periféricos ao Surface Hub 2S
Acessórios Bluetooth
Você pode conectar os seguintes acessórios ao Surface Hub-2S usando Bluetooth:
- Mouses
- Teclados
- Fones de ouvido
- Alto-falantes
- Canetas 2S do Surface Hub
Dica
Depois de conectar um fone de ouvido Bluetooth ou viva-voz, você precisará alterar as configurações padrão do microfone e do alto-falante. Para obter mais informações, consulte Gerenciamento local para configurações do Surface Hub.