Migrar para o Windows 11 Pro ou Enterprise no Surface Hub 3
Este artigo descreve como converter o sistema operativo em Windows 11 Pro ou Enterprise e utilizar o Surface Hub 3 como qualquer outro PC.
Antes de começar
- Obtenha uma licença Windows 11 Pro ou Enterprise, conforme explicado em Descrição geral do licenciamento comercial do Windows.
- No Surface Hub 3, faça uma cópia de segurança dos seus dados com um disco rígido externo, armazenamento na nuvem ou outro método de cópia de segurança preferencial.
- Num PC separado, insira uma pen USB com, pelo menos, 8 GB de armazenamento disponível.
Transfira Windows 11 e crie uma pen USB de arranque
- Aceda à página de transferência de software Windows 11. Em Criar Windows 11 Suporte de Dados de Instalação, selecione Transferir Agora.
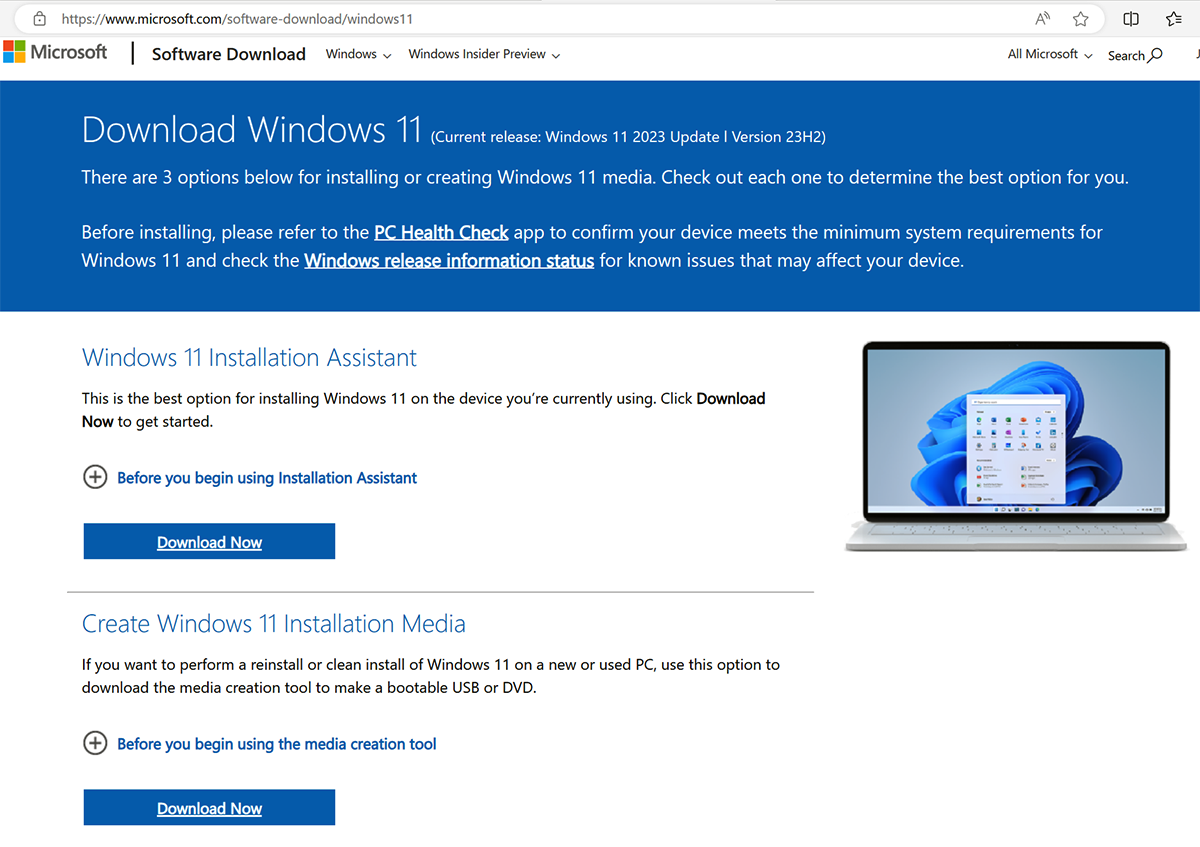
- Instale a ferramenta de criação de suporte de dados, aceite o contrato de licença e selecione Seguinte.
- Siga as instruções para criar uma pen USB de arranque com os ficheiros de instalação Windows 11.
- Remova a pen USB e insira-a no Surface Hub 3.
- Ao premir o botão Diminuir o volume , prima o botão Ligar /desligar. Continue a premir ambos os botões até ver o logótipo do Windows. Solte o botão Ligar /desligar, mas mantenha premido o botão Diminuir o volume até a IU de Instalação começar.
- Siga as instruções apresentadas no ecrã para instalar Windows 11. Isto inclui a seleção do idioma, hora, introdução de teclado e edição (Pro ou Enterprise).
Instalar controladores e firmware do Surface Hub 3
Para garantir que o hardware do Surface Hub 3 é totalmente utilizável e atualizado, transfira e instale controladores e firmware para Windows 11 Pro e Enterprise no Surface Hub 2S e Surface Hub 3. Em seguida, reinicie o dispositivo. Mantenha o Surface Hub 3 ligado durante uma hora e, em seguida, reinicie-o novamente. Não lhe será pedido para reiniciar o segundo. Esta pausa e reinício adicional garantem que o firmware está totalmente atualizado.