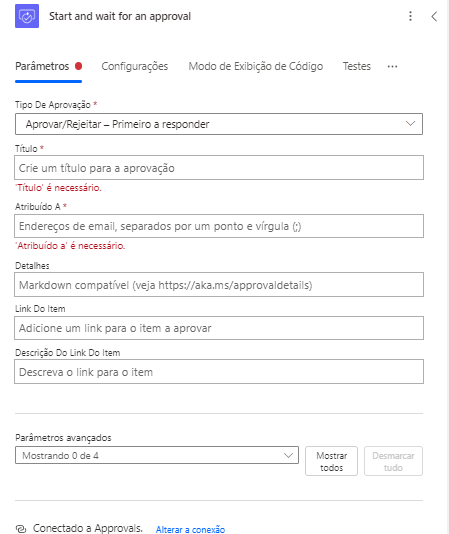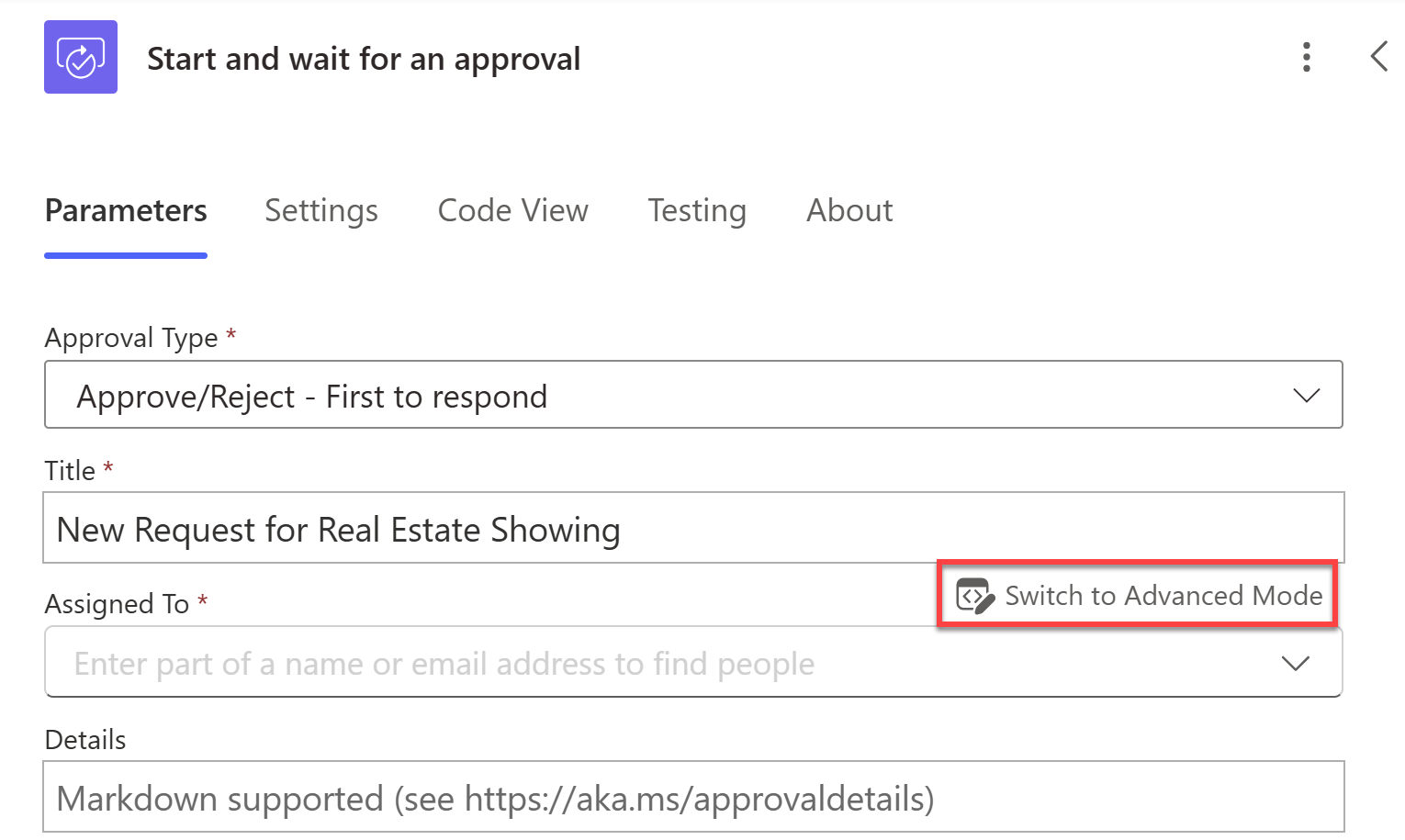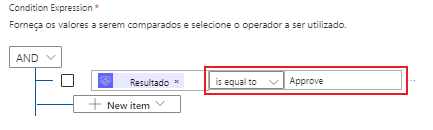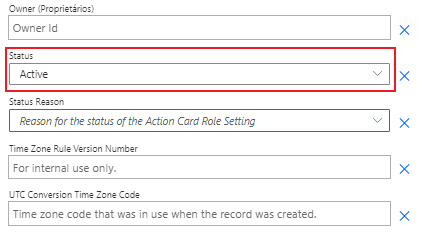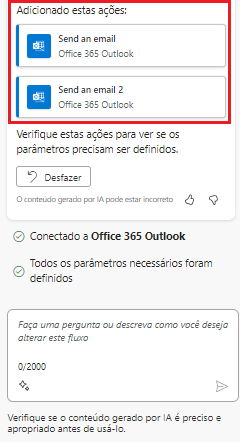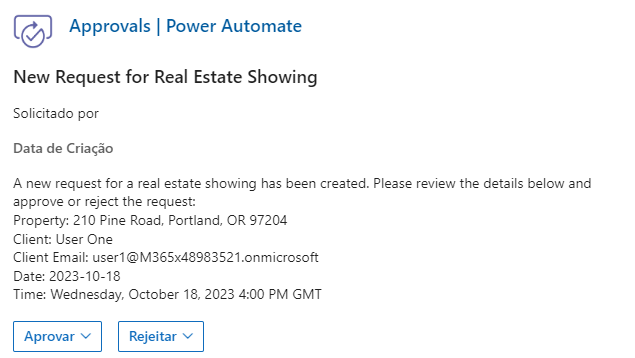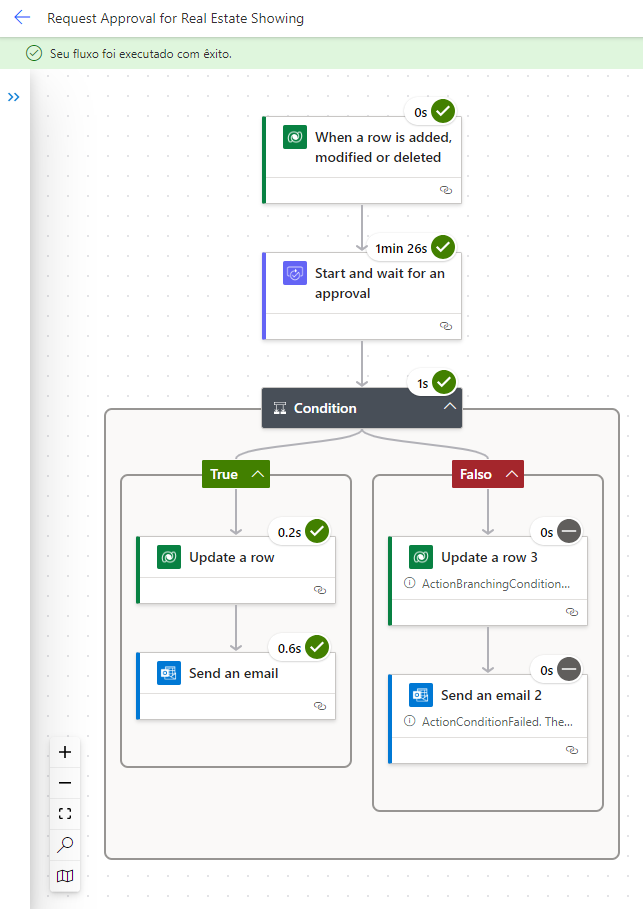Exercício: criar um fluxo de aprovação com o Copilot no Power Automate
Neste exercício, você criará uma automação usando o Copilot no Power Automate para automatizar o processo de aprovação para Real Estate Showings. Você usará o Copilot para criar um fluxo que envia um email para o agente imobiliário quando uma nova exibição for solicitada. Em seguida, o agente pode aprovar ou rejeitar a solicitação por email.
Pré-requisito
- Para concluir este exercício, você precisará ter concluído o módulo de aprendizagem Criar um aplicativo de tela do Power Apps para uma solução imobiliária com o Copilot no Power Apps, que cria as tabelas do Dataverse usadas neste exercício.
Criar um fluxo com o Copilot
Entre no Power Automate.
No centro da página Início dentro do Power Automate, no campo de texto em Criar sua automação com o Copilot, insira a seguinte solicitação:
Start and wait for an approval when a Dataverse record is created and then update the record based on one of two approval outcomesSelecione o botão Gerar.
Na solicitação, o Copilot sugere um fluxo que você pode revisar. Espere que seu fluxo tenha duas etapas básicas, o gatilho do Dataverse Quando uma linha é adicionada, modificada ou excluída e a etapa Iniciar e aguardar uma aprovação. Para aceitar o fluxo, selecione Avançar; como alternativa, você pode reescrever a solicitação para mostrar uma sugestão diferente. Confira se o Copilot sugerirá um fluxo semelhante ao da imagem abaixo.
Revise seus aplicativos e serviços conectados. Se uma conexão não tiver sido feita, edite ou corrija-a e selecione Criar fluxo.
O designer Editar com o Copilot abre com seu fluxo, com alguns avisos de Parâmetro inválido, solicitando que corrijamos essas áreas para que o fluxo funcione.
Modificar um fluxo com o Copilot
Vamos começar a corrigir os parâmetros. Selecione o gatilho Quando uma linha é adicionada, modificada ou excluída.
Um painel é aberto no lado esquerdo da tela mostrando os detalhes do gatilho.
Observe o prompt no parâmetro Nome da Tabela mostrando: 'Nome da tabela' é obrigatório.
No menu suspenso Nome da Tabela, pesquise e selecione Visitas ou qualquer que seja o nome da tabela para "Real estate showings".
Selecione a ação Iniciar e aguardar uma aprovação.
No menu suspenso Tipo de aprovação, selecione Aprovar/Rejeitar — Primeiro a responder. Talvez seja necessário excluir qualquer outro item que o Copilot tenha adicionado primeiro.
Depois que você selecionar o Tipo de aprovação, mais parâmetros estarão disponíveis.
Vamos usar o Copilot para ajudar a editar essa etapa. Abra o chat do Copilot selecionando o botão Copilot no canto superior direito da barra de comandos. No campo de entrada na parte inferior do chat, digite o seguinte prompt:
Adicionar "Nova solicitação para Real Estate Showings" como o parâmetro Título para a ação Iniciar e aguardar uma aprovação
Leva alguns segundos para o Copilot processar o prompt. Quando o processamento é concluído, o parâmetro Título é preenchido com o texto do prompt.
Selecione Alternar para o Modo Avançado no painel de detalhes da ação Iniciar e aguardar aprovação.
Para o parâmetro Atribuído a, insira o endereço de email usado para este laboratório. Esse endereço de email é o que recebe a solicitação de aprovação.
Para o parâmetro Detalhes, insira o texto a seguir:
Uma nova solicitação para Real Estate Showings foi criada. Examine os detalhes abaixo e aprove ou rejeite a solicitação:
Propriedade:
Nome do cliente:
Data:Coloque o cursor ao lado de Propriedade: no parâmetro Detalhes e selecione o botão de raio azul para abrir o painel Conteúdo dinâmico.
No painel Conteúdo dinâmico, você pode selecionar Ver Mais para expandir a lista de conteúdo dinâmico disponível.
Role para baixo no conteúdo dinâmico até encontrar um campo de propriedade, endereço ou localização (depende de como os dados foram criados) e selecione-o. Você também pode digitar o nome do campo no campo de pesquisa para encontrá-lo rapidamente.
O campo de conteúdo dinâmico adicionado agora faz parte do parâmetro Detalhes da aprovação.
Conclua as mesmas etapas para os campos Nome do Cliente e Data.
Quando você tiver terminado o restante dos campos, os valores devem se assemelhar à imagem a seguir.
Selecione a ação Condição. Se o fluxo não tiver uma ação Condição, adicione-a agora selecionando o botão Inserir uma nova etapa... (+) abaixo da etapa de aprovação.
Verifique se o lado esquerdo da condição inclui Outcome (ou body/outcome) do Conteúdo dinâmico.
Verifique se é igual a é a condição e se
Approveé o Valor.Verifique se há uma ação Atualizar uma linha do Dataverse nas ramificações Verdadeiro e Falso da condição. Talvez seja necessário adicioná-lo a seu fluxo se o Copilot ainda não o tiver colocado lá.
No menu suspenso Nome da Tabela, procure e selecione a mesma tabela do Dataverse que você usou para o gatilho.
Selecione o campo ID da Linha e remova o valor do espaço reservado. Selecione o ícone de Conteúdo dinâmico e procure por
identifierpara encontrar o campo identificador exclusivo de sua tabela (geralmente inclui o nome da tabela).Sempre que você cria uma tabela no Microsoft Dataverse, uma coluna é criada automaticamente com o mesmo nome que a tabela. Essa coluna serve como ID de pesquisa exclusivo (ou identificador) para o registro (ou linha) que foi criado.
Em seguida, vamos atualizar um campo com base na aprovação. Procure uma coluna em sua tabela de dados em que você possa confirmar isso. Pode estar nos parâmetros avançados. (Você pode selecionar Mostrar tudo em Parâmetros avançados para mostrar as colunas existentes.)
No exemplo abaixo, estamos atualizando o campo Visita como Confirmado.
Quando uma visita é aprovada, um campo apropriado em sua tabela é atualizado para Confirmado.
Selecione a ação Atualizar uma linha para o Dataverse na ramificação Falso da condição. (Adicione essa ação se estiver ausente.)
No menu suspenso Nome da Tabela, procure e selecione a mesma tabela usada no gatilho do fluxo.
Selecione o campo ID da Linha e procure e selecione o campo identificador exclusivo de sua tabela no painel Conteúdo dinâmico.
Atualize o campo em que você deseja registrar que uma visita foi "Cancelada" ou "Reprovada".
Quando uma visita é rejeitada, o campo apropriado da tabela é atualizado para Cancelado ou Reprovado.
Na janela de chat do Copilot, insira o seguinte prompt e envie:
Under the "Update a row" action for both branches in the condition, add a new "Send an email (V2)" actionApós alguns segundos, o Copilot deve explicar o que fez, como mostrado na imagem a seguir.
O fluxo atualizado deve ser exibido. Talvez seja necessário corrigir uma conexão em uma etapa anterior para continuar. Corrija quaisquer erros antes de continuar.
Selecione a ação Enviar um email na ramificação Verdadeiro da condição.
Selecione o campo Para, remova o conteúdo e selecione um campo dos dados que inclua um campo de email no painel Conteúdo dinâmico. Caso você não tenha um, insira um destinatário de email válido.
Verifique o que o Copilot inseriu nos campos Assunto e Corpo. Você pode modificá-los com seu conteúdo dinâmico. Insira o conteúdo a seguir depois do texto do Corpo:
Propriedade:
Data da exibição:
Adicione os campos apropriados do painel Conteúdo dinâmico às linhas apropriadas no Corpo do texto.
Além disso, você pode adicionar o campo Response summary do painel Conteúdo dinâmico ao final do Corpo do texto, bem como uma mensagem pessoal de encerramento.
Selecione a ação Enviar um email na ramificação Falso da condição.
Verifique o campo Para. Você pode remover o conteúdo e selecionar qualquer campo de email disponível no painel Conteúdo dinâmico ou pode codificar um endereço de email.
Verifique os campos Assunto e Corpo. O Copilot geralmente mostra alguns campos que ele acha que podem funcionar para isso, mas talvez você precise atualizá-los. Você pode copiar os campos do email "aprovado" e adicioná-los aqui também.
Altere o nome do fluxo para
Request Approval for Real Estate Showingselecionando o texto Iniciar e aguardar aprovação quando um registro do Dataverse for criado e depois atualizar o registro com base nos dois resultados da aprovação no canto superior esquerdo da tela.Salve o fluxo selecionando o botão Salvar na parte superior direita da barra de comandos da tela.
Testar o fluxo
Teste o fluxo selecionando o botão Testar no canto superior direito da tela. Selecione Manualmente e, em seguida, Testar.
Para enviar uma solicitação de Real Estate Showings, acesse o aplicativo "Real Estate Showings" no Power Apps.
Execute o aplicativo e selecione +Novo para criar uma nova solicitação de exibição.
Preencha os campos com uma solicitação.
Escolha a marca de seleção no canto superior direito da tela para enviar a solicitação.
Feito isso, você pode fechar o Power Apps.
Faça logon na conta de email que você está usando para este laboratório e aguarde a chegada do email.
Observação
Se o fluxo não for executado imediatamente, aguarde. Pode levar até 10 minutos para o fluxo ser disparado, especialmente na primeira tentativa.
A aprovação deve ser semelhante à imagem a seguir. Sua tabela e conteúdo dinâmico podem ser diferentes, mas o formato ficará assim.
Selecione Aprovar.
Adicione um comentário e selecione Enviar.
O fluxo continua a ser executado; ele atualiza a linha e envia um email ao solicitante. O email enviado ao solicitante será semelhante à imagem a seguir.
Marque o fluxo e observe que agora o fluxo está marcado como Bem-sucedido no histórico de execução.
No canto superior esquerdo da tela, selecione Voltar. Isso o levará à página de detalhes do fluxo Solicitar Aprovação de Real Estate Showings.
Adicionar o fluxo à Real State Solution
No painel de navegação esquerdo, selecione Soluções.
Selecione a Real State Solution.
Na barra de comandos superior, selecione Adicionar existente>Automação>Fluxo de nuvem.
Selecione a guia Fora do Dataverse e selecione o fluxo Solicitar Aprovação de Real Estate Showings.
Selecione Adicionar.
Levará alguns segundos para que o fluxo seja adicionado à solução, mas depois que ele for adicionado, você verá uma um Fluxo de nuvem e três Referências de conexão na solução.
Observação
As referências de conexão são adicionadas à solução porque o fluxo usa conexões com o Dataverse, com o Office 365 Outlook e com Aprovações. Isso garante que o fluxo funcione corretamente quando for exportado e importado para outro ambiente.