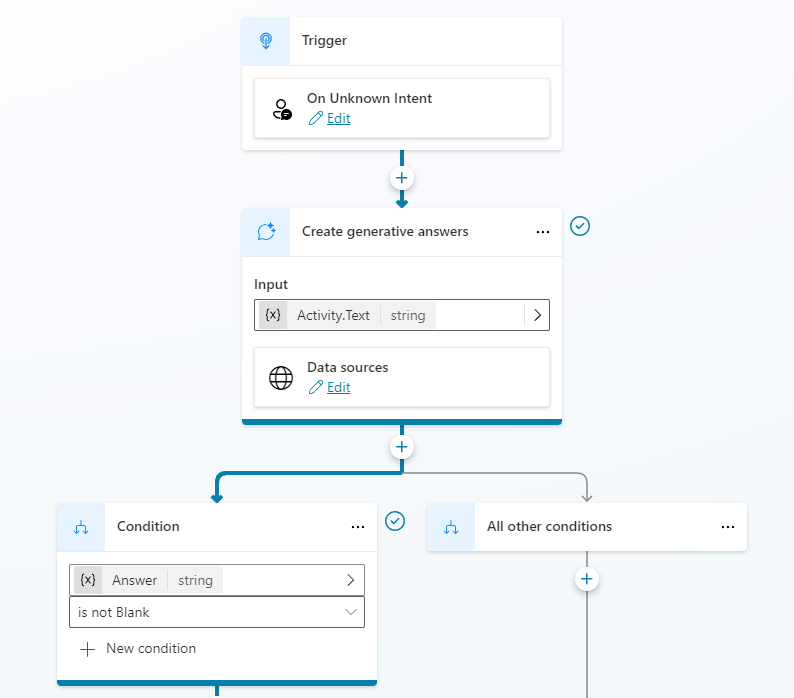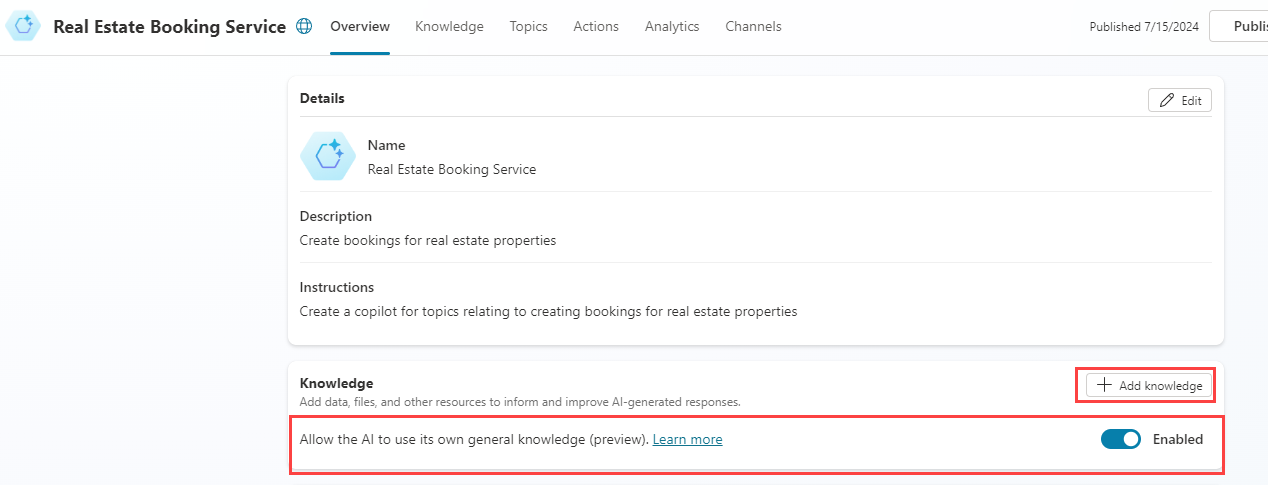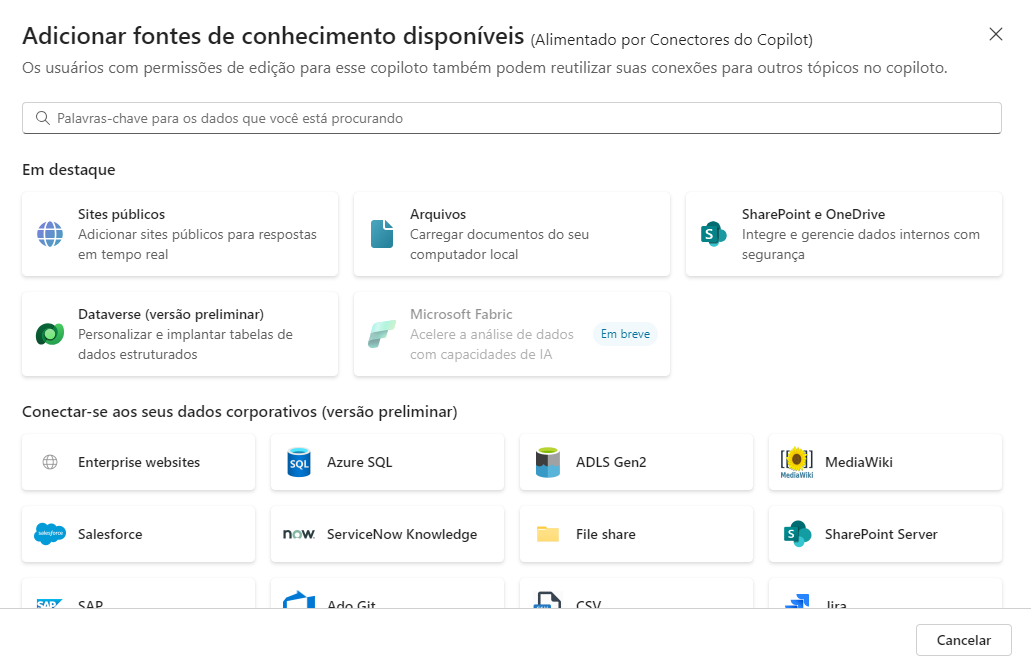Exercício: configurar IA generativa
Nesta unidade, você aprenderá a usar o recurso Respostas generativas para melhorar as respostas do agente.
Habilitar IA generativa
Selecione Configurações no canto superior direito da tela.
Selecione a guia IA generativa.
Selecione Generativa em Como seu agente deve decidir como responder.
Selecione Média para Moderação de conteúdo do Copilot.
Selecione Salvar.
Usar respostas generativas no tópico Aumento de conversa
Selecione seu agente no painel Agentes no lado esquerdo da tela para retornar à guia Visão geral.
Selecione a guia Tópicos e selecione Sistema.
Selecione o tópico Impulsionamento de conversa.
Habilitar o conhecimento
Selecione seu agente no painel Agentes no lado esquerdo da tela para retornar à guia Visão geral.
Verifique se o conhecimento geral está habilitado.
Adicionar conhecimento de um site
Selecione + Adicionar conhecimento.
Selecione o bloco Sites públicos.
Insira o link do site público
https://create.microsoft.com/templates/real-estateSelecione Adicionar.
Selecione Adicionar.
Adicionar conhecimento do Dataverse
Selecione a guia Conhecimento.
Selecione + Adicionar conhecimento.
Selecione Dataverse.
Selecione a tabela Real Estate Property
Selecione Avançar.
Selecione Avançar.
Selecione Adicionar.
Adicionar conhecimento de arquivos
Baixe este Estudo de caso da Microsoft
Selecione + Adicionar conhecimento.
Selecione Arquivos.
Selecione Adicionar.
Usar respostas generativas no Tópico de fallback do sistema
Selecione seu agente no painel Agentes no lado esquerdo da tela para retornar à guia Visão geral.
Selecione a guia Tópicos e selecione Sistema.
Selecione o tópico de Fallback.
Selecione os três pontos no nó da mensagem e selecione Excluir.
Selecione o ícone + no nó Condição, selecione Avançado e Respostas generativas.
Selecione Activity.Text para o campo Entrada.
Selecione Editar em Fontes de dados.
Selecione Pesquisar apenas fontes selecionadas.
Selecione a tabela Real Estate Property do Dataverse.
Desmarque Permitir que a IA use seu próprio conhecimento geral.
Selecione Média para Moderação de conteúdo.
Selecione Salvar.
Configurar a segurança
Selecione seu agente no painel Agentes no lado esquerdo da tela para retornar à guia Visão geral.
Selecione Configurações no canto superior direito da tela.
Selecione a guia Segurança.
Selecione o bloco Autenticação.
Selecione Autenticação do Microsoft Entra ID no Teams e Power Apps.
Selecione Salvar.
Selecione Salvar.
Selecione Fechar.
Selecione seu agente no painel Agentes no lado esquerdo da tela para retornar à guia Visão geral.
Selecione Publicar e Publicar.
Testar o conhecimento do agente
Selecione o botão Testar no canto superior direito da tela para abrir o painel de teste.
Selecione os três pontos na parte superior do painel de teste no canto superior direito da tela.
Selecione Rastrear entre tópicos.
Selecione o ícone Iniciar uma nova conversa na parte superior do painel de teste.
Explore o agente e veja como ele usa as diferentes fontes de conhecimento.