Escrever, organizar e transformar conteúdo usando o Microsoft 365 Copilot no Word
O Microsoft 365 Copilot no Word permite que você permaneça no fluxo de ideias ao criar um novo conteúdo, e transforme o seu conteúdo depois que as suas ideias tiverem sido escritas. O Copilot pode reescrever seu texto, incluindo ajustes de tom. O Copilot também pode transformar seu texto em uma tabela editável. Siga as etapas para transformar seu conteúdo no Word:
Reescrever para ajustar o tom
Selecione o texto para o Copilot reescrever.
Na margem esquerda ao lado do texto, selecione o ícone do Copilot.
No menu Copilot da margem esquerda, selecione Reescrever.
O Copilot mostra as opções reescritas para você escolher.
Selecione Substituir para usar o texto revisado, Inserir abaixo para inserir o texto reescrito abaixo do texto atual, Gerar novamente para gerar novas sugestões do Copilot ou Ajustar o tom para ajustar o texto reescrito para o tom desejado.
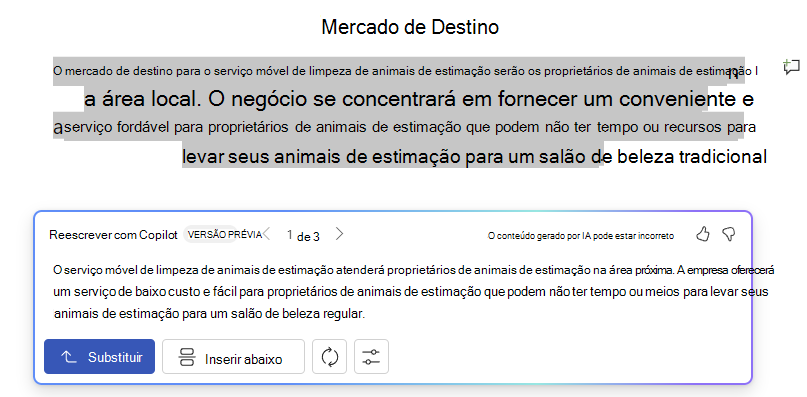
Texto para tabela
Selecione o texto para o Copilot transformar em uma tabela.
Na margem esquerda ao lado do texto, selecione o ícone Copilot.
No menu Copilot da margem esquerda, selecione Visualizar como uma tabela.
O Copilot mostra como é a tabela.
Selecione Mantê-la para inserir a tabela no documento, Gerar novamente para gerar nova tabela do Copilot ou Descartar para remover a tabela.
Para ajustar a tabela, insira detalhes na caixa de redação do Copilot para informar o que mudar na tabela.
- Não há suporte para alterar a formatação de uma tabela usando a caixa de redação, mas a formatação da tabela pode ser alterada usando as opções de tabela na faixa de opções do Word.
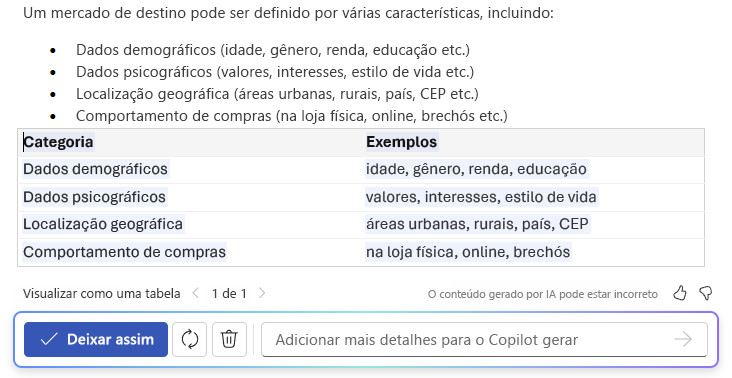
No exemplo a seguir, começamos com uma solicitação simples para transformar algum texto em uma tabela e adicionar elementos no processo. Siga o exemplo usando seus próprios dados.
Vamos começar a criar
Primeiro, baixe o Graphic Design Institute - Employee Benefits.docx e salve o arquivo na pasta do OneDrive caso ainda não o tenha feito.
Abra o documento no Word e realce todo o texto no documento (pressione Ctrl + A). No menu Copilot da margem esquerda, selecione Visualizar como uma tabela. Depois de gerar a tabela, continue com o Copilot usando as solicitações abaixo para refinar seus resultados.
Observação
Iniciando a solicitação:
Visualizar como uma tabela.
Nesta solicitação simples, você começa com a Meta básica: transformar o texto em uma tabela. No entanto, não há nenhuma indicação de quais informações você quer na tabela ou por que ela deve ser uma tabela.
| Elemento | Exemplo |
|---|---|
| Prompt básico: Começar com uma Meta |
Visualizar como uma tabela. |
| Uma boa solicitação: Adicionar Contexto |
Adicionar Contexto pode ajudar o Copilot a entender que tipo de dados você quer ver e para que ele será usado. "Precisamos de uma forma clara de comunicar esses benefícios a funcionários em potencial." |
| Solicitação melhorada: Especificar as Fontes(s) |
A Fonte neste exemplo é todo o texto do Graphic Design Institute - Employee Benefits.docx. |
| A melhor solicitação: Definir Expectativas claras |
Por fim, adicionar Expectativas pode ajudar o Copilot a entender como você quer que a tabela seja organizada e escrita. "Inclua uma terceira coluna que descreve claramente o benefício para o funcionário e como isso afeta seu bem-estar." |
Observação
Solicitação criada:
Visualizar como uma tabela. Precisamos de uma forma clara de comunicar esses benefícios a funcionários em potencial. Inclua uma terceira coluna que descreve claramente o benefício para o funcionário e como isso afeta seu bem-estar.
Essa solicitação fornece ao Copilot tudo o que ele precisa para obter uma boa resposta, incluindo a Meta, o Contexto, a Fonte e as Expectativas.
Importante
Esse recurso está disponível para clientes com uma licença do Microsoft 365 Copilot ou Copilot Pro. Para obter mais informações, confira Transformar seu conteúdo com o Copilot no Word.

