Implantar e instalar o VMware HCX
Lembre-se de que o VMware HCX Avançado é implantado por padrão quando a Solução VMware no Azure é implantada no Azure. Antes de configurar os emparelhamentos de sites para sua migração, use as próximas etapas para implantação e a configuração do VMware HCX Connector localmente.
Para concluir os exercícios, você precisará de acesso a uma assinatura do Azure com direitos de colaborador atribuídos para configurar um ambiente da Solução VMware no Azure.
Baixar o VMware HCX Connector
Antes de implantar o VMware HCX Connector no vCenter local, baixe o arquivo OVA do VMware HCX Connector no portal do Azure.
Pesquise e selecione a nuvem privada da Solução VMware no Azure no portal do Azure.
Em Gerenciar, selecione Complementos.
Selecione a guia Migração usando o HCX, coloque uma marca de seleção ao lado de Concordo com os termos e condições e clique em Habilitar e implantar.
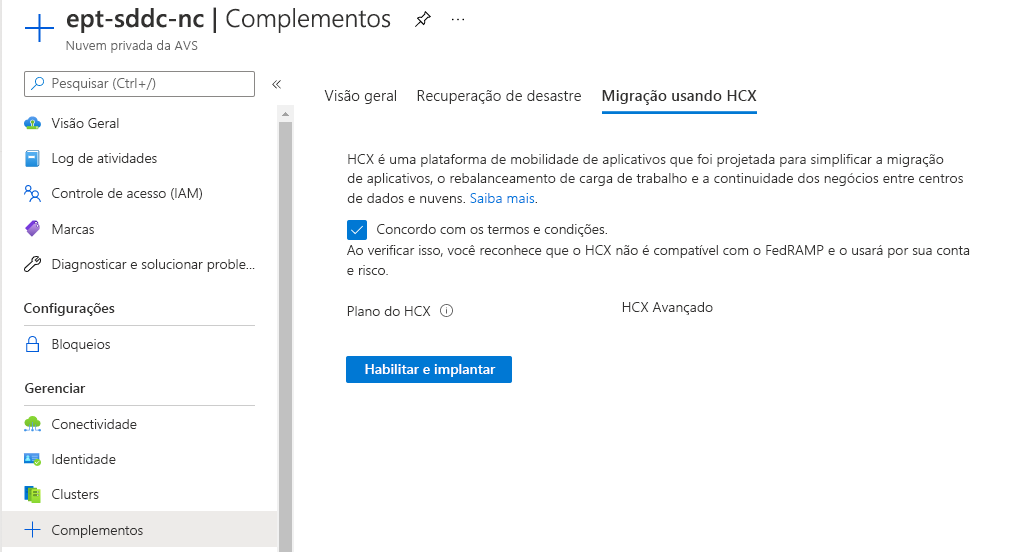
Essa ação dispara um build do VMware HCX Advanced na nuvem privada da Solução VMware no Azure.
Após a conclusão da compilação, você deverá ver uma tela semelhante à seguinte imagem:
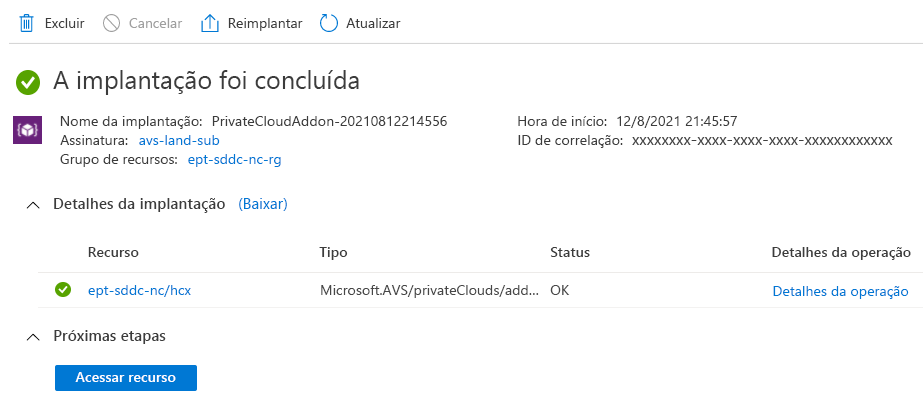
No recurso Solução VMware no Azure, em Gerenciar, selecione Complementos novamente.
Na guia Migração usando o HCX, agora você deve ter Plano do HCX, Configurar dispositivo HCX e Conectar com a infraestrutura local usando chaves HCX. Todas essas novas opções de configuração foram criadas durante a implantação do HCX Advanced na nuvem privada.
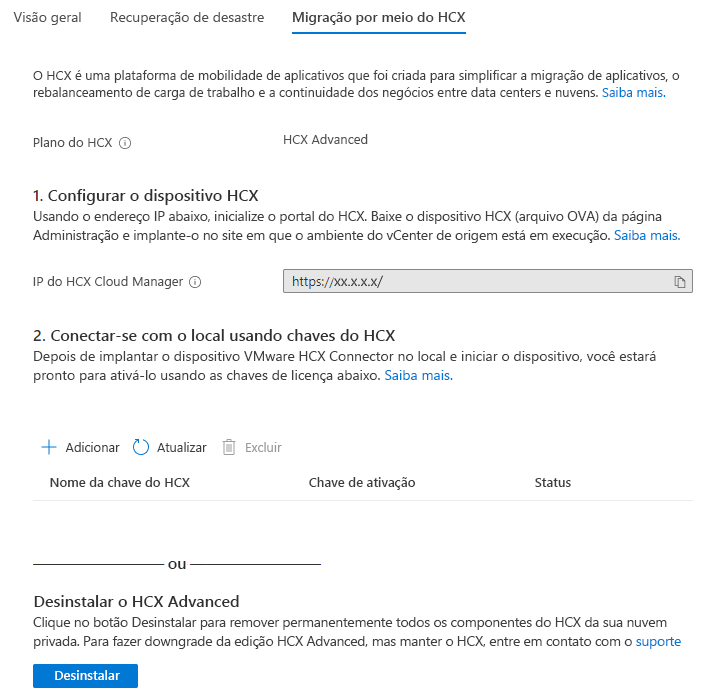
Selecione+ Adicionar em Conectar com a infraestrutura local usando chaves HCX para gerar uma chave que você usará para a instalação local do HCX Connector.
Forneça um nome para a chave do VMware HCX e veja a chave de ativação aparecer neste painel. Essa chave é usada para ativar o dispositivo VMware HCX Connector local.
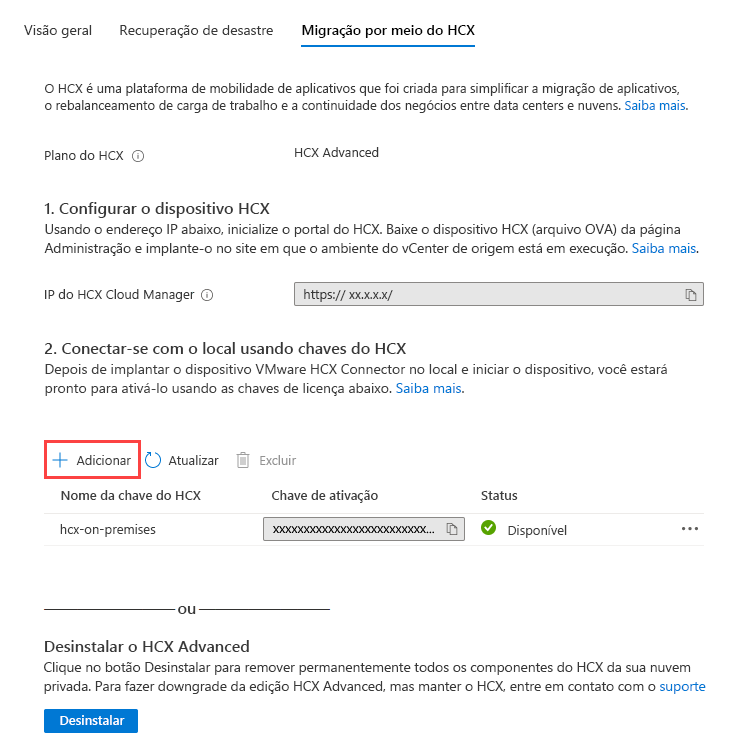
Depois, em Gerenciar na nuvem privada da Solução VMware no Azure, selecione Identidade.
As URLs e as credenciais do usuário do vCenter e do NSX-T Manager da Solução VMware no Azure são exibidas. Use o recurso de cópia para colar as informações de credencial no navegador da Web na VM do jump host.
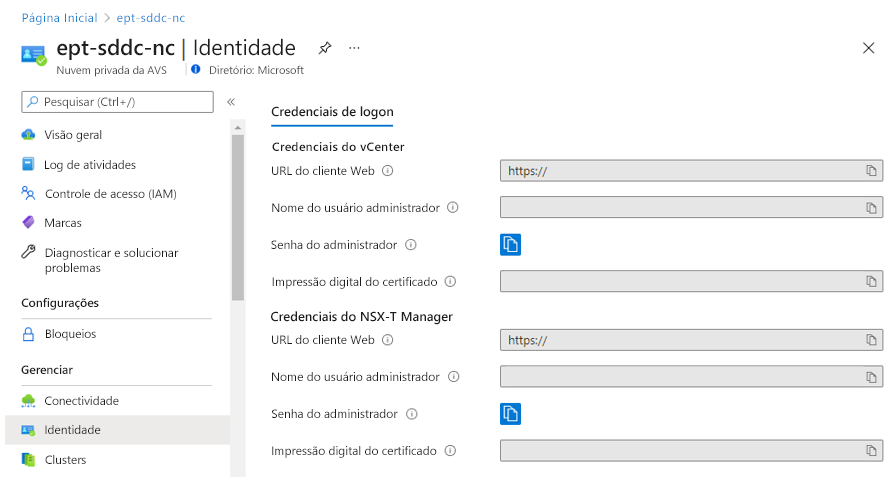
Abra uma janela do navegador dentro do jump host atrás do Azure Bastion. Entre no VMware HCX Manager da Solução VMware no Azure em '
https://x.x.x.9' pela porta 443. Substitua os x pelo bloco de endereço CIDR usado para configuração com a Solução VMware no Azure.Use as credenciais do usuário cloudadmin@vsphere.local para entrar.
No VMware HCX Cloud Manager, selecione Administração>Atualizações do Sistema>Verificar Atualizações.
Após o VMware HCX verificar se há uma atualização de software, selecione Solicitar Link de Download.
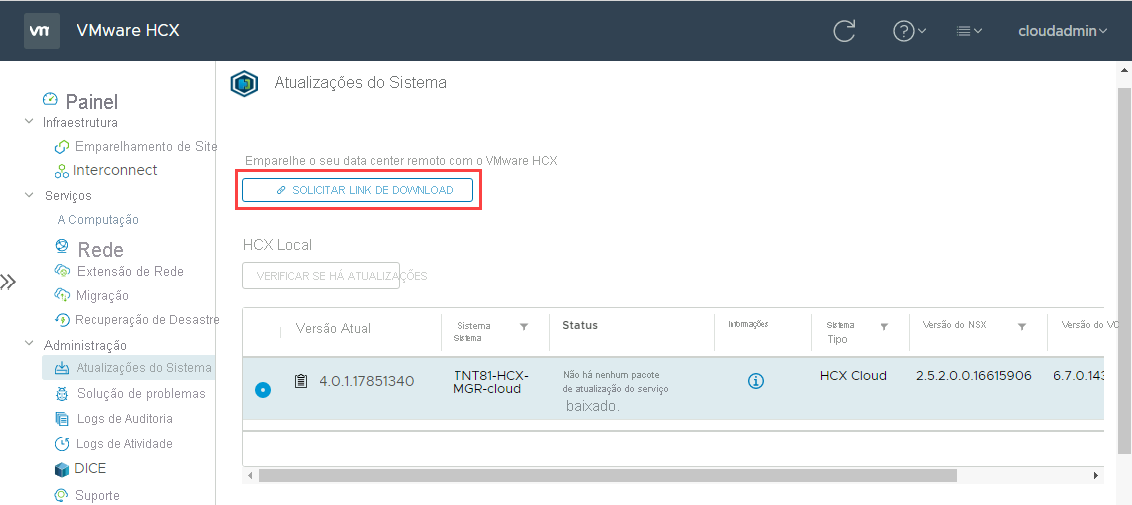
Selecione VMware HCX para baixar o arquivo OVA do VMware HCX Connector.
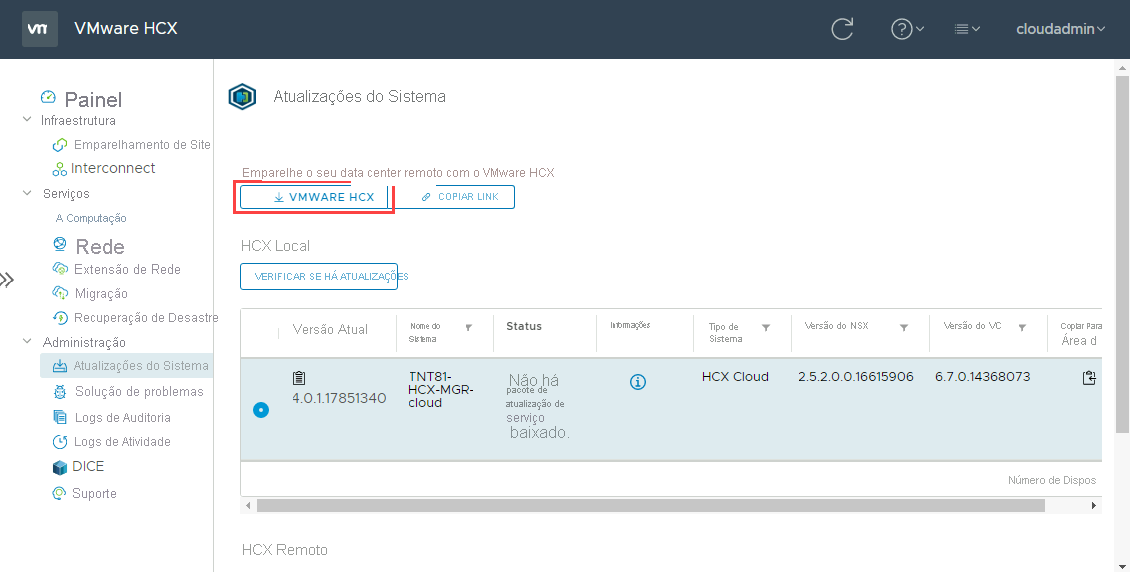
No navegador da Web que optou por usar, você verá uma barra de status. Essa barra de status realça quanto tempo leva para baixar o arquivo OVA.
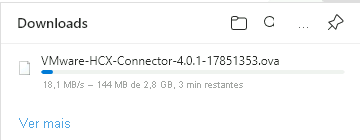
Implantar o OVA do VMware HCX Connector localmente
Em seguida, o arquivo OVA do VMware HCX Connector precisa ser instalado no ambiente do VMware local. Entre na GUI da Web do vCenter e inicie a implantação do arquivo OVA localmente.
Clique com o botão direito do mouse no datacenter do vCenter e selecione Implantar Modelo OVF.
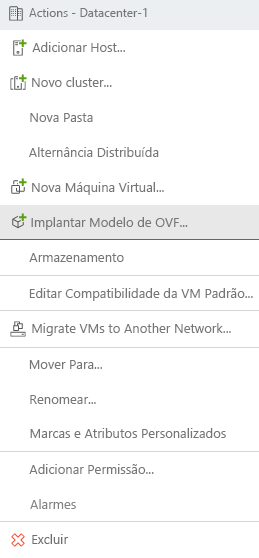
Selecione o arquivo OVA do VMware HCX Connector local já baixado do portal do Azure.
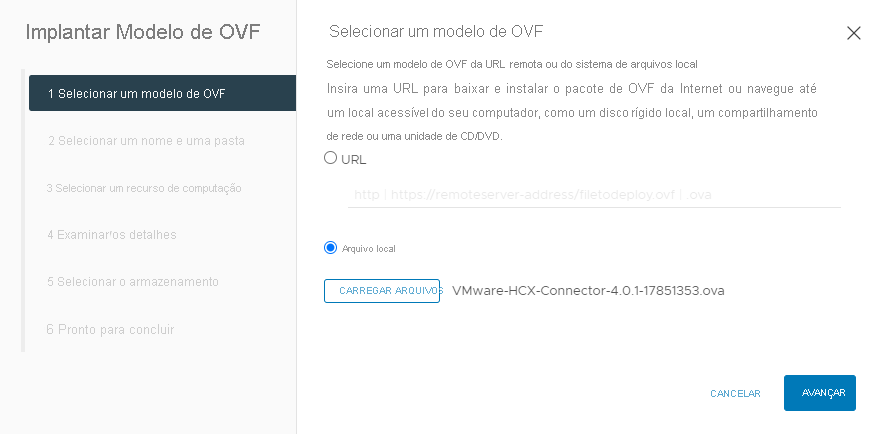
Para Selecionar um nome e uma pasta, forneça um nome para o dispositivo VMware HCX Connector, selecione o recurso de datacenter e selecione Avançar.
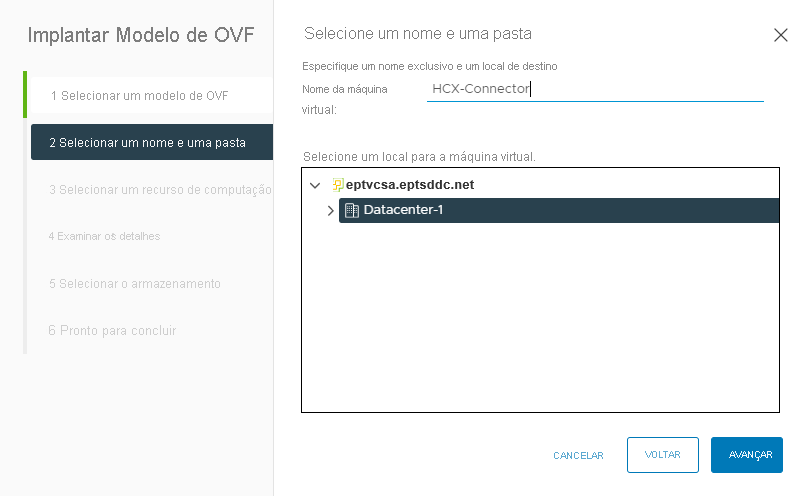
Para Selecionar um recurso de computação, selecione o cluster do vSphere e selecione Avançar.
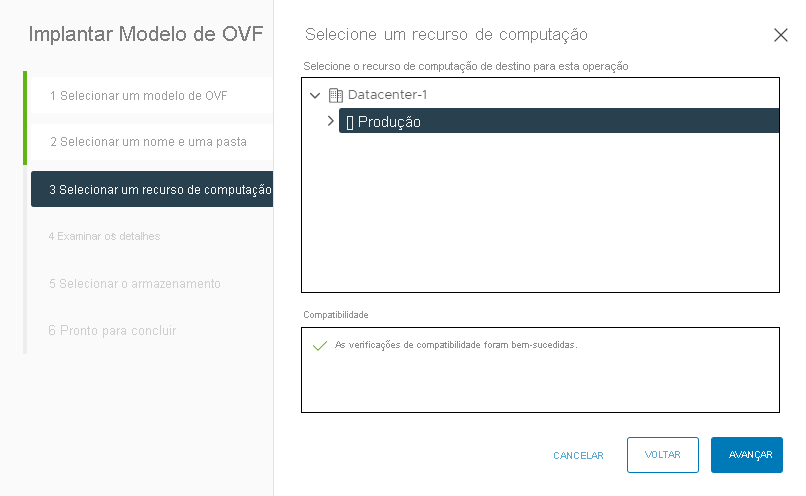
Examine as opções de configuração avançada e selecione Avançar.
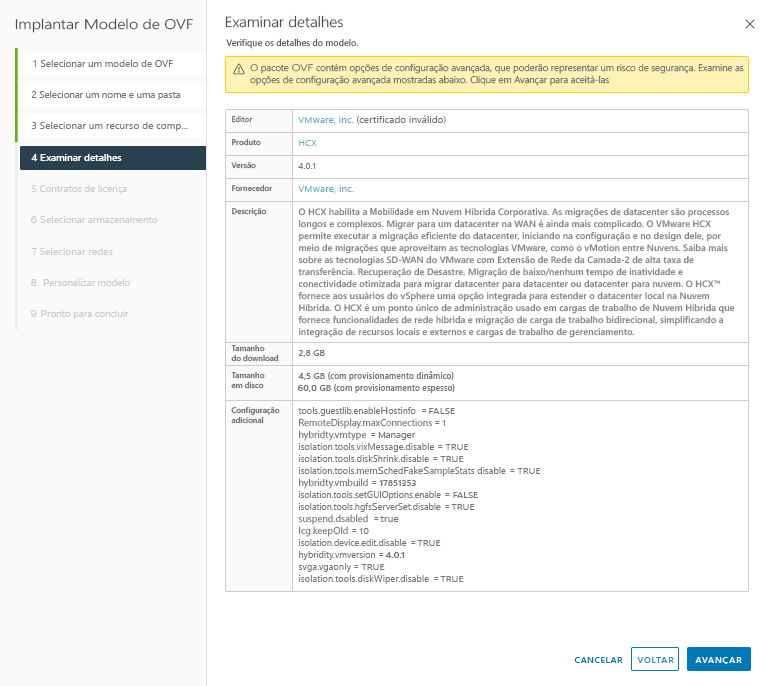
Em Contratos de licença, se concordar, selecione Aceito todos os contratos de licença e escolha Avançar.
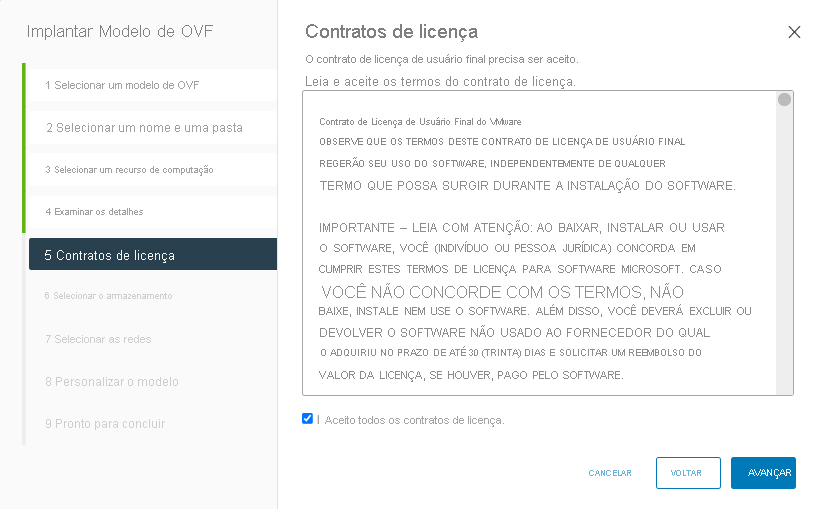
Selecione o armazenamento certo no qual implantar o VMware HCX Connector, em seguida escolha Avançar.
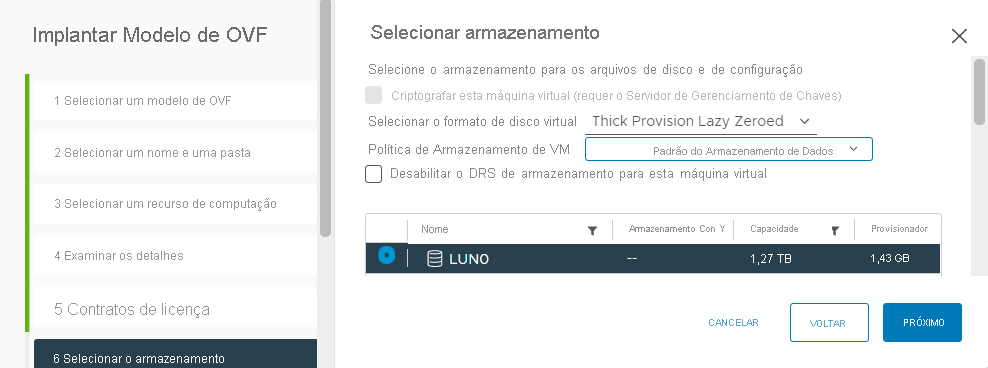
Selecione o segmento de rede de gerenciamento do VMware HCX, em seguida escolha Avançar.
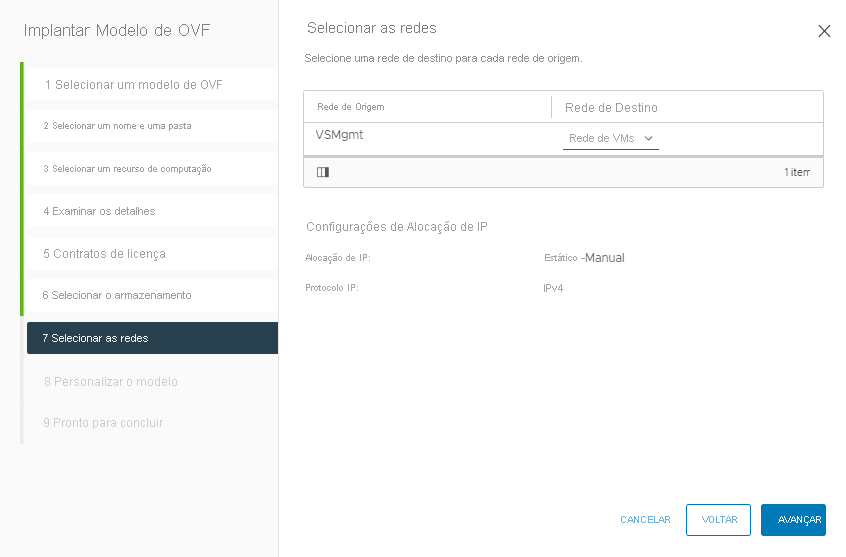
Em Personalizar modelo, observe que a conta de usuário usada para configurar o VMware HCX Connector é de administrador. Insira todas as informações necessárias e selecione Próximo.
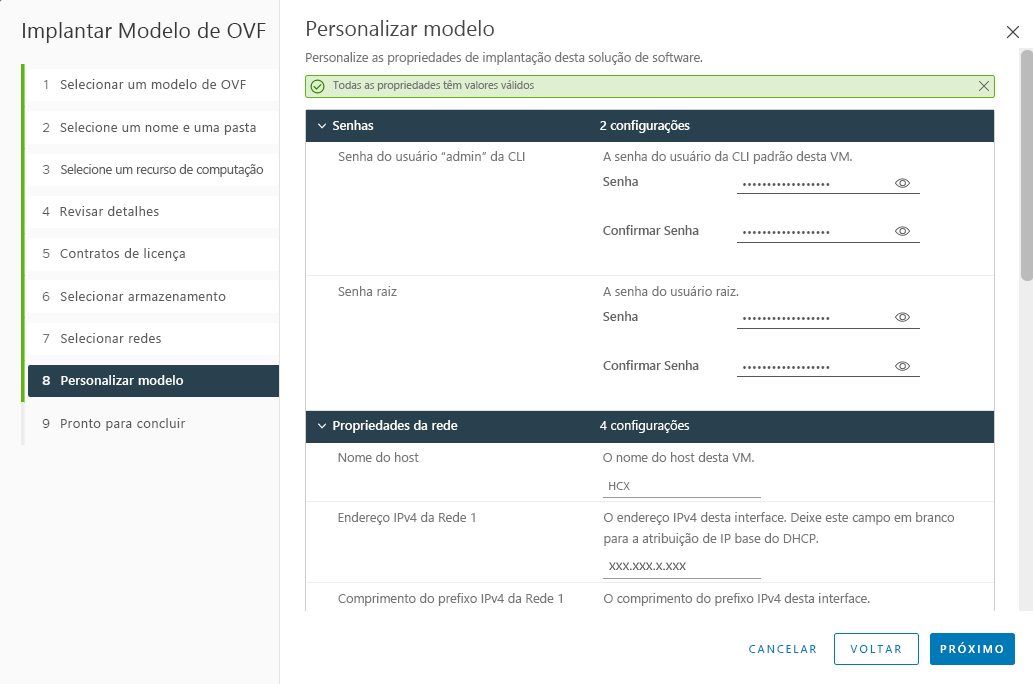
Em Pronto para concluir, verifique todas as configurações e selecione Concluir.
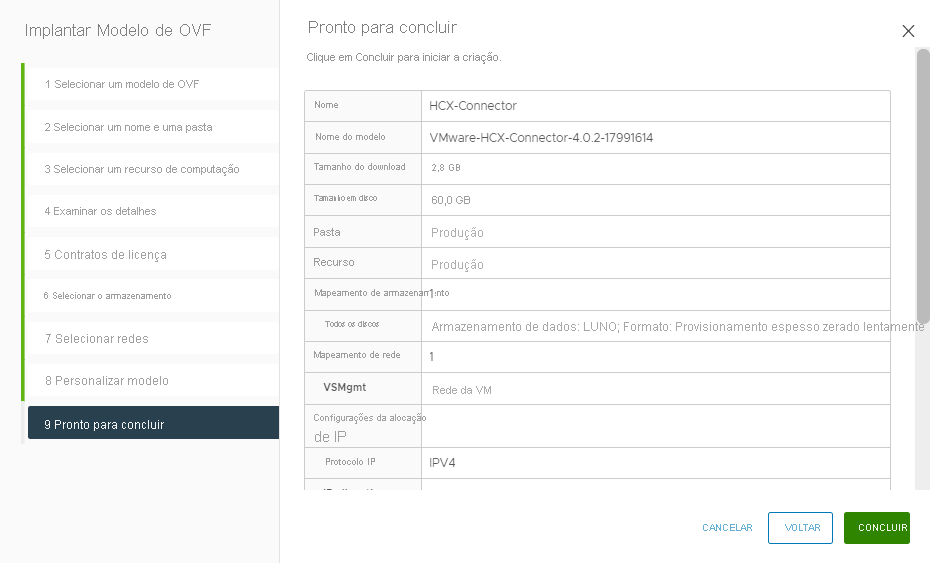
Após o dispositivo ser implantado, você precisará ativar o dispositivo virtual manualmente no vCenter. Depois, aguarde de 10 a 15 minutos para concluir a configuração.
Ativar o VMware HCX
Após implantar e ativar o dispositivo do VMware HCX Connector localmente, você ativará o VMware HCX Connector. No Azure, você precisa obter uma chave de licença do ambiente da Solução VMware no Azure.
Em Gerenciar>Conectividade, selecione a guia HCX e escolha + Adicionar.
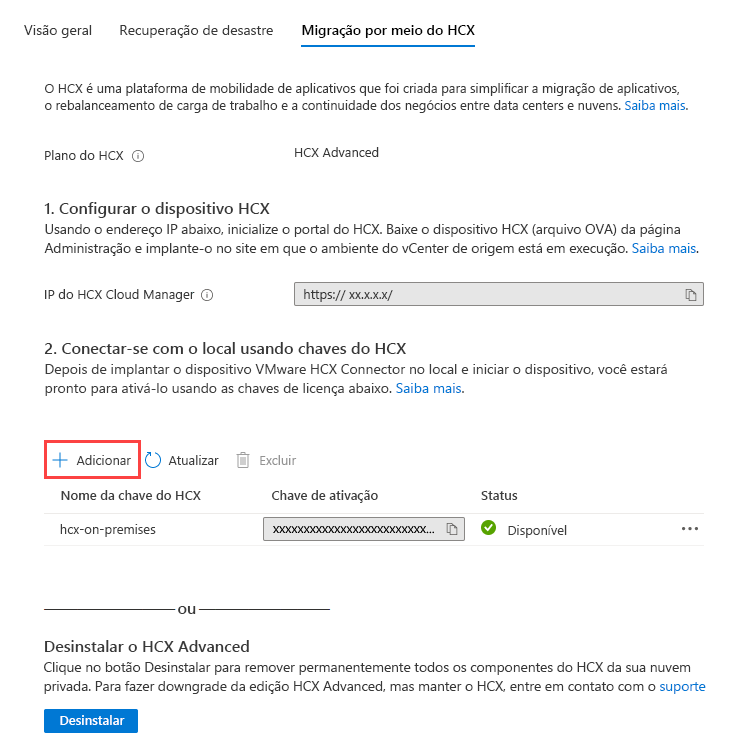
Forneça um nome para a chave e aguarde até que o Azure gere uma chave avançada do VMware HCX para uso local.
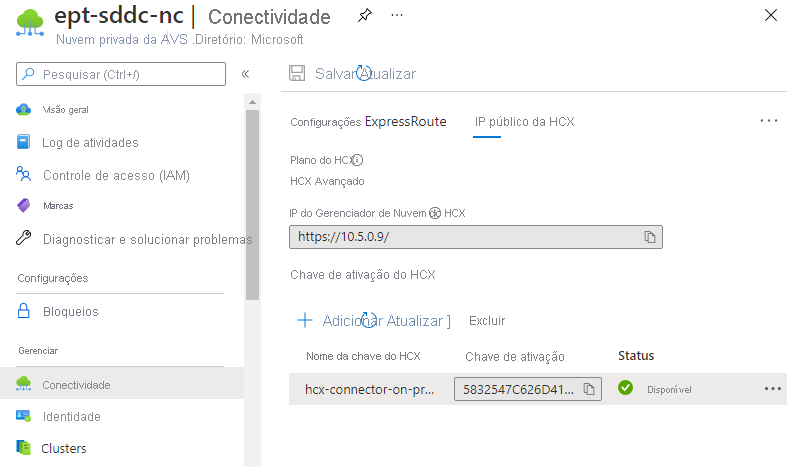
Use as credenciais de administrador que você configurou anteriormente para entrar no VMware HCX Manager local em
https://x.x.x.x:9443. Substitua os x pelo endereço IP configurado para o dispositivo local.Quando solicitado, insira sua chave para Chave de Licença do HCX, em seguida selecione Adicionar. Se você receber erros durante a ativação, o ambiente local poderá não ter acesso aberto à Internet ou um proxy configurado para ativação. Se o VMware HCX Connector local não for ativado, verifique a conectividade com a Internet.
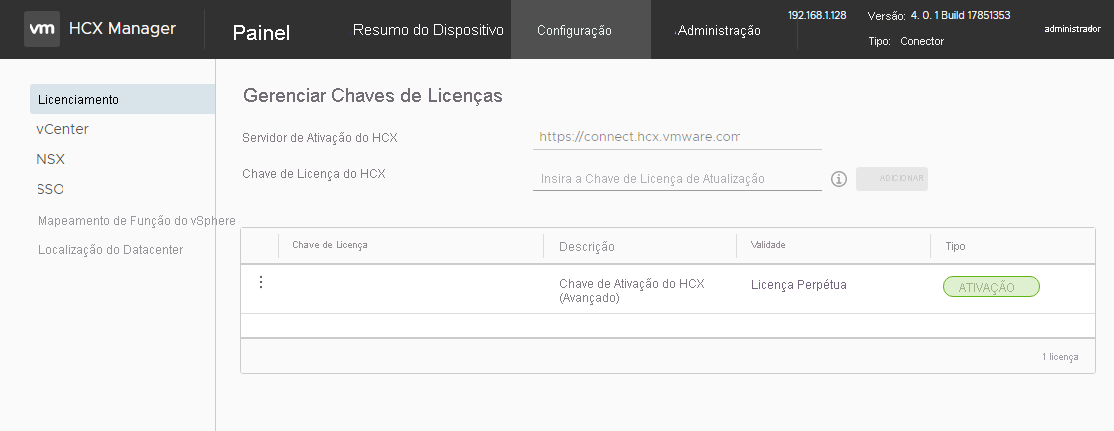
No Local do Datacenter, informe o local mais próximo para instalação local do VMware HCX Connector, em seguida selecione Continuar.
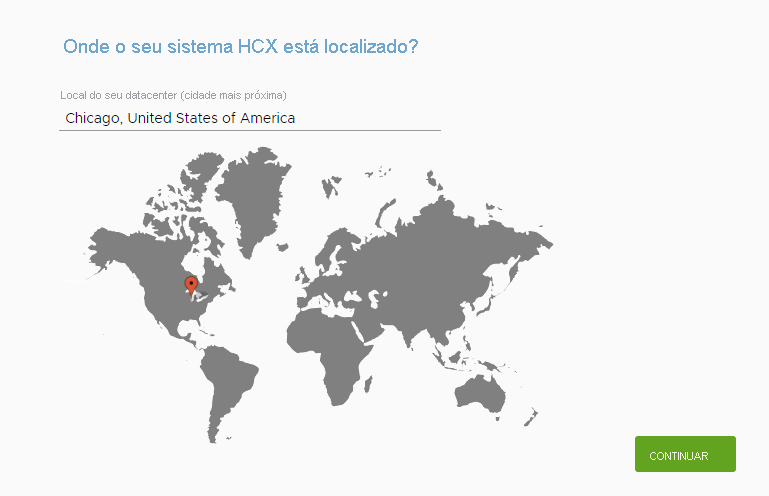
Em Nome do Sistema, modifique o nome do dispositivo VMware HCX Connector ou aceite o nome padrão e selecione Continuar.
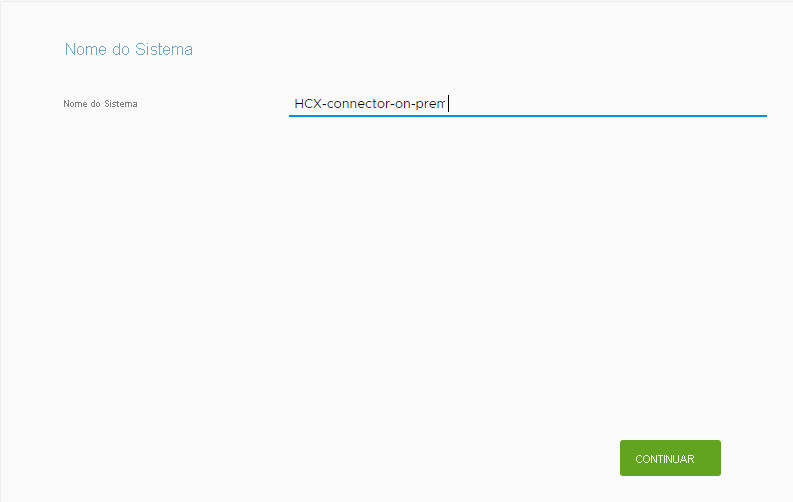
Na próxima tela, selecione Sim, Continuar para continuar configurando o VMware HCX Connector local.
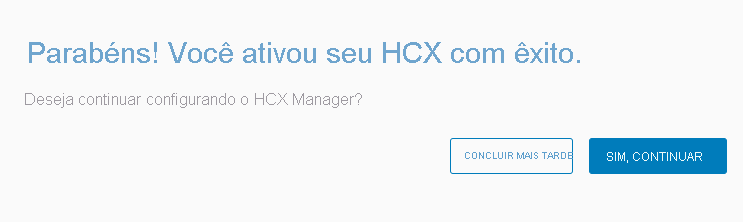
Para Conectar seu vCenter, forneça o FQDN ou o endereço IP do servidor do vCenter local.
Use um nome de usuário e senha de uma conta que possa acessar o vCenter local, em seguida selecione Continuar.
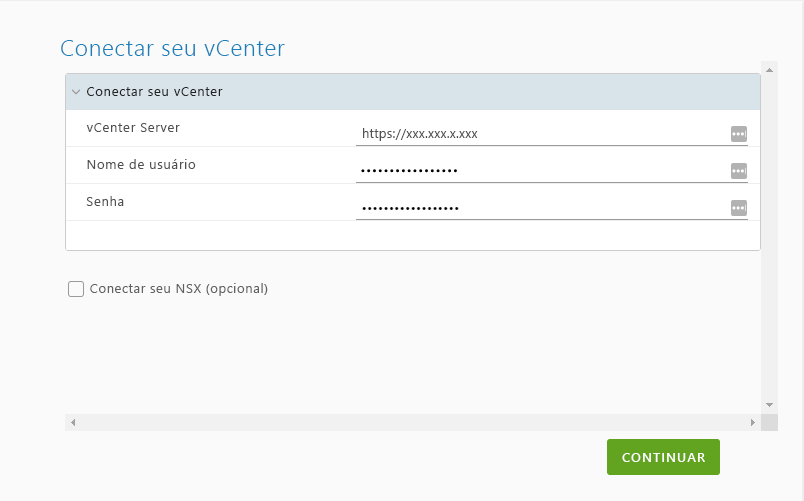
Em Configurar o SSO/PSC, forneça o FQDN ou o endereço IP de seu Platform Services Controller, em seguida selecione Continuar.
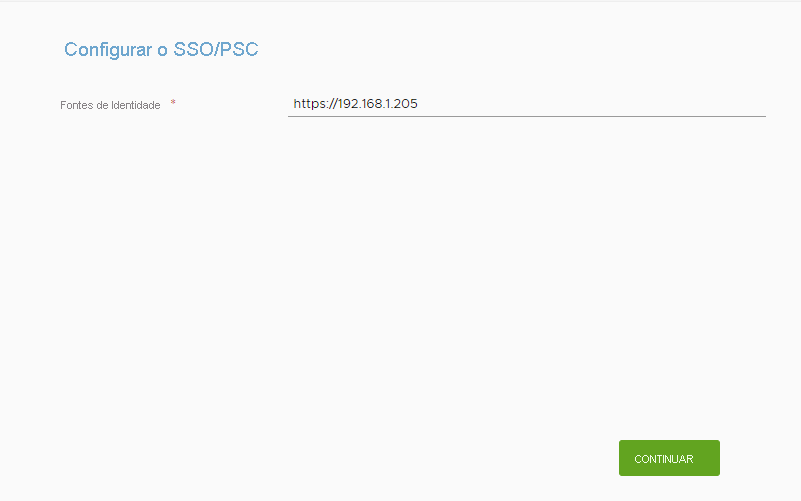
Na próxima tela, verifique se as informações estão corretas e selecione Reiniciar. A reinicialização pode levar algum tempo para ser concluída.
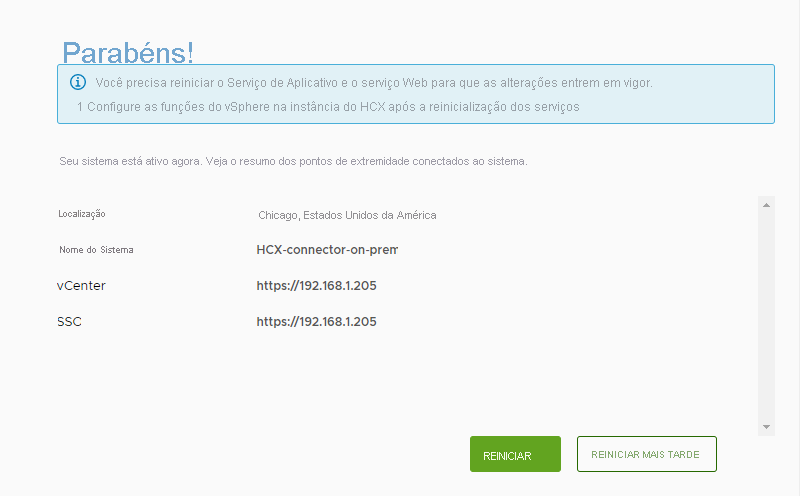
Após o dispositivo ser reiniciado, entre novamente no VMware HCX Manager local.
Se configurado corretamente, o vCenter será exibido com um círculo verde após você entrar.
Além disso, o SSO indica que o VMware HCX Connector está configurado para usar o Platform Services Controller localmente.
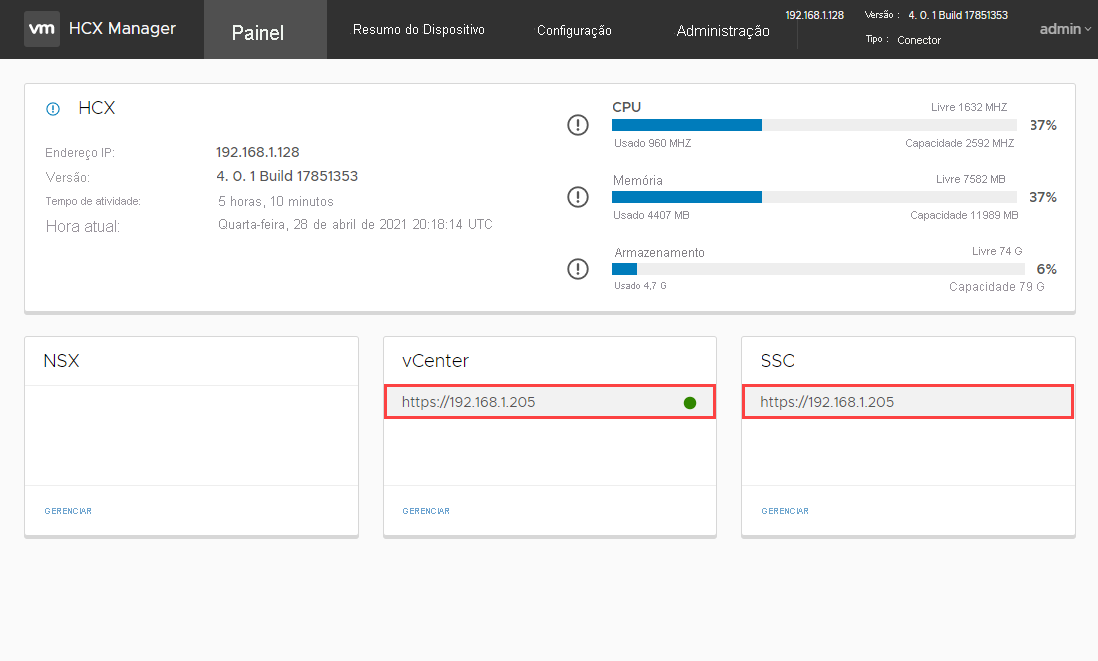
Na próxima unidade, vamos descrever como configurar um emparelhamento de sites, adicionar perfis de rede e adicionar um perfil de computação.