Criar uma malha de serviço para o VMware HCX
Após configurar o emparelhamento de sites, os perfis de rede e o perfil de computação, a próxima etapa envolve a configuração de uma malha de serviço para o VMware HCX Manager. A malha de serviço também permite que o VMware HCX Manager migre VMs (máquinas virtuais) de um site de origem habilitado para o VMware HCX (local) para um site de destino habilitado para o VMware HCX (Solução VMware no Azure).
O que é uma malha de serviço?
Uma malha de serviço fornece uma camada de abstração de infraestrutura dedicada que ajuda a facilitar o transporte de rede entre um site de origem e de destino. A malha de serviço permite que cargas de trabalho e serviços de aplicativo desassociem os componentes de rede necessários para a comunicação entre os sites. A malha de serviço permite uma malha de transporte de rede segura e otimizada entre dois sites gerenciados pelo VMware HCX Manager. Depois de habilitar a malha de serviço, você pode migrar VMs do VMware vSphere para a Solução VMware no Azure.
Criar malha de serviço
Para estabelecer com êxito uma malha de serviço com a Solução VMware no Azure, você precisa atender aos seguintes requisitos de rede:
| Requisito | Motivo |
|---|---|
| Portas UDP 500/4500 | Essas portas precisam estar abertas entre os endereços de perfil de rede uplink do VMware HCX Connector e do HCX Cloud da Solução VMware no Azure. |
| Portas necessárias do VMware HCX Manager | Consulte a URL do VMware HCX no final deste módulo. A URL fornece uma lista abrangente das portas abertas necessárias entre os sites de origem e de destino. |
Depois de confirmar as portas de rede e testar se estão abertas, execute as seguintes etapas para habilitar uma malha de serviço:
De dentro do painel do VMware HCX Connector local, em Infraestrutura, selecione Interconexão>Malha de Serviço>Criar Malha de Serviço.
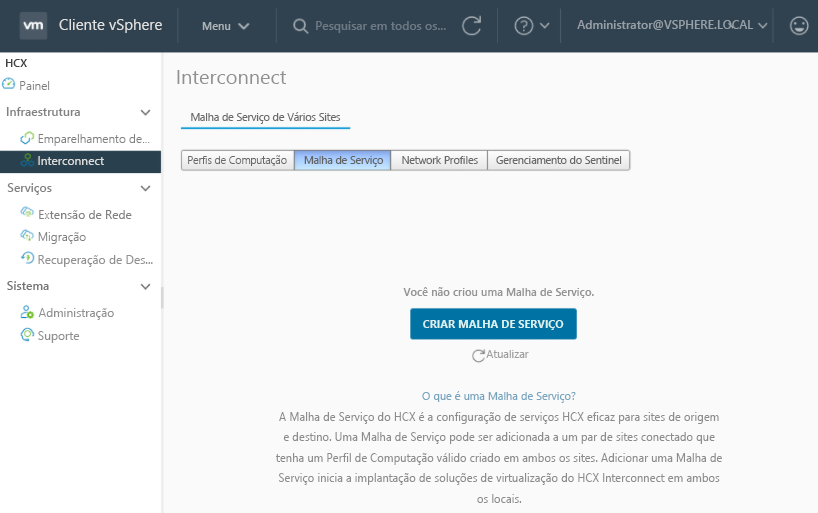
Examine os sites já populados criados durante o emparelhamento de sites, em seguida selecione Continuar. Se esse site for a primeira configuração de malha de serviço, a primeira tela não precisará de modificação.
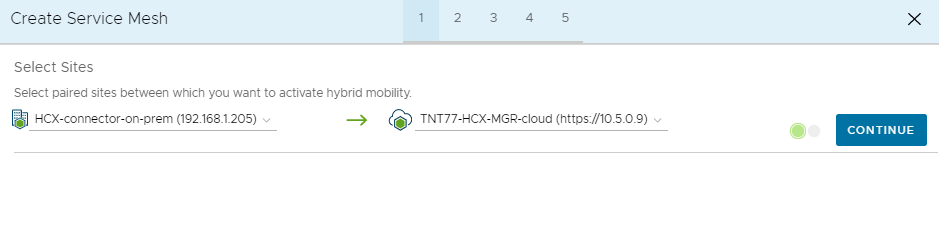
Escolha os perfis de computação de origem e remoto nas listas suspensa, em seguida selecione Continuar. Essas seleções definem onde as VMs podem usar os serviços do VMware HCX para migração.
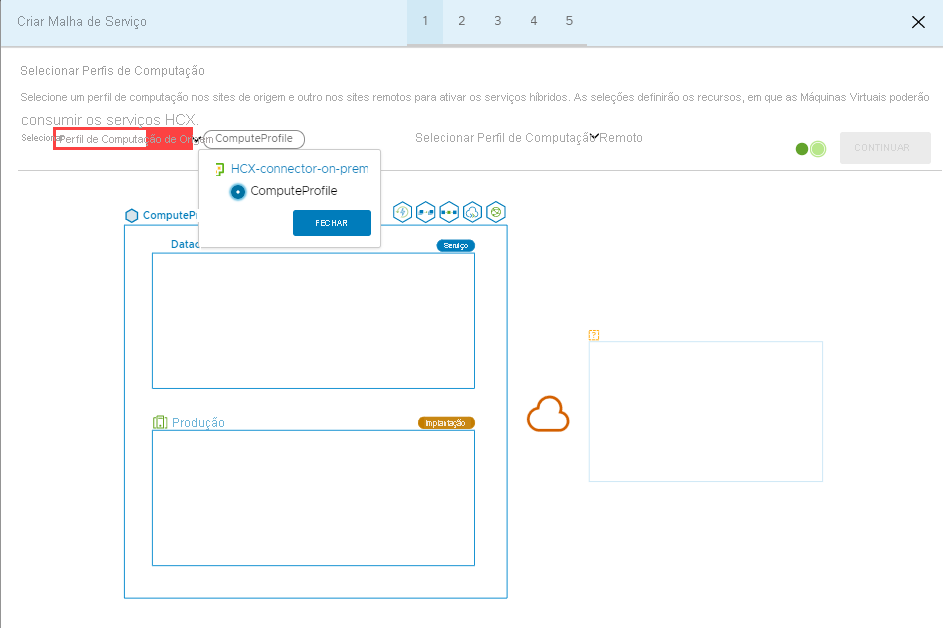
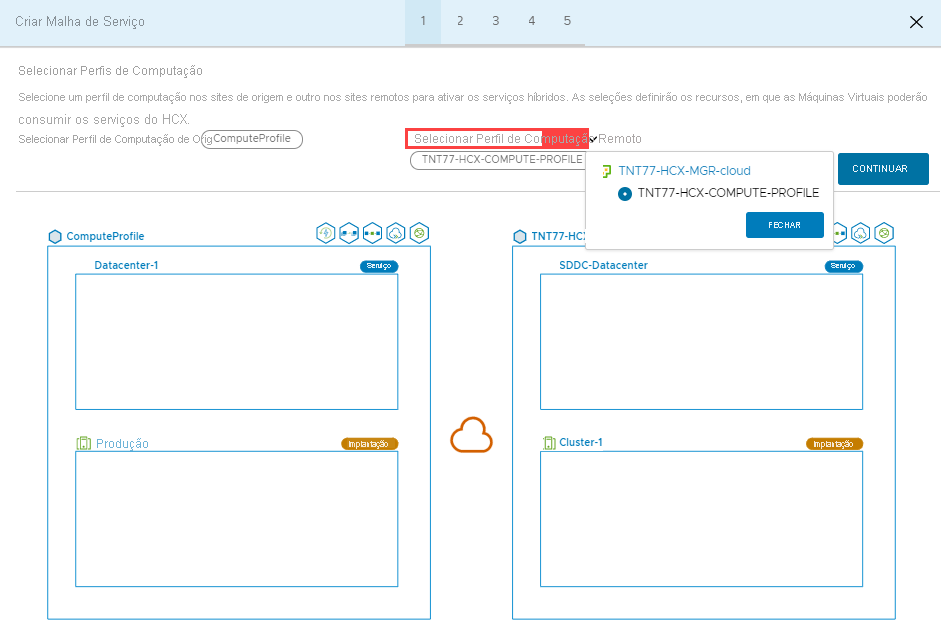
Examine os serviços que serão habilitados durante a configuração da malha de serviço, sem seguida selecione Continuar.
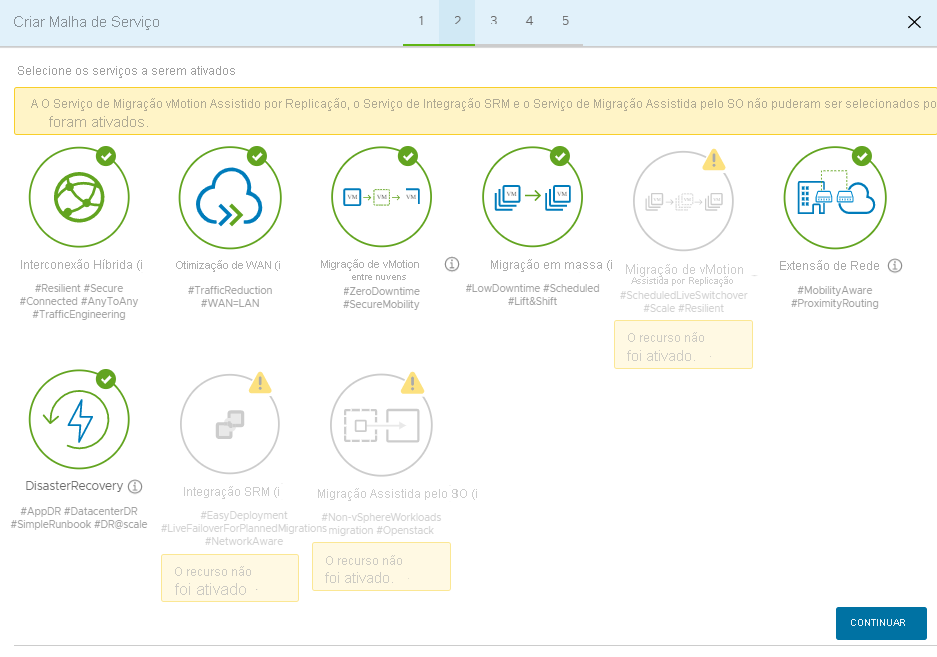
Em Configuração Avançada – Substituir Perfis de rede de Uplink clique em Continuar. Esta é uma configuração opcional.
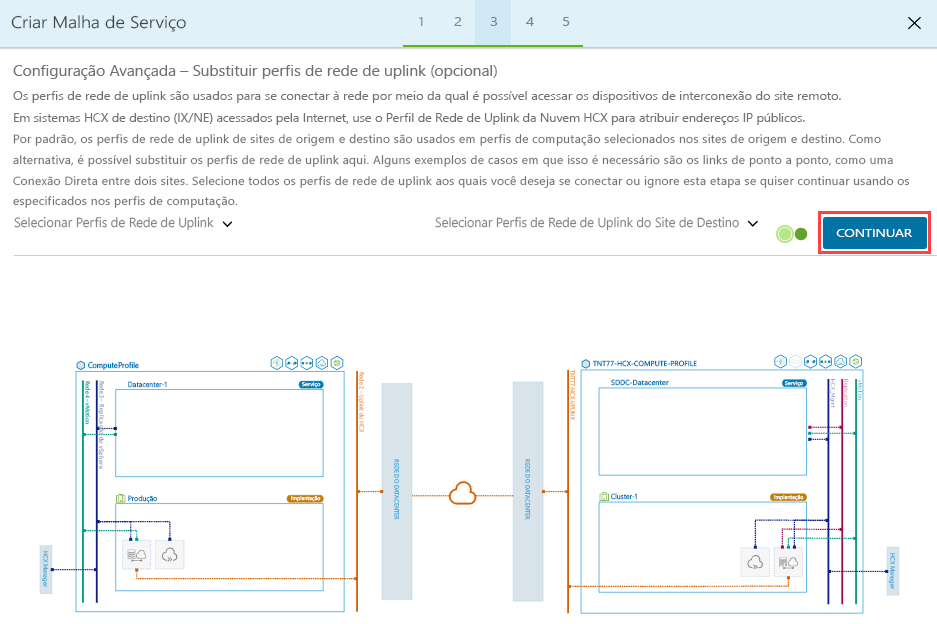
Em Configuração Avançada – Scale Out do Dispositivo de Extensão de Rede, localize a caixa de seleção ao lado da configuração do comutador distribuído que você configurou para o perfil de rede do vMotion. Você verá que essa caixa de seleção já está marcada. Deixe a caixa de seleção marcada e selecione Continuar.
Quando chegar em Configuração Avançada – Engenharia de Tráfego, selecione Continuar.
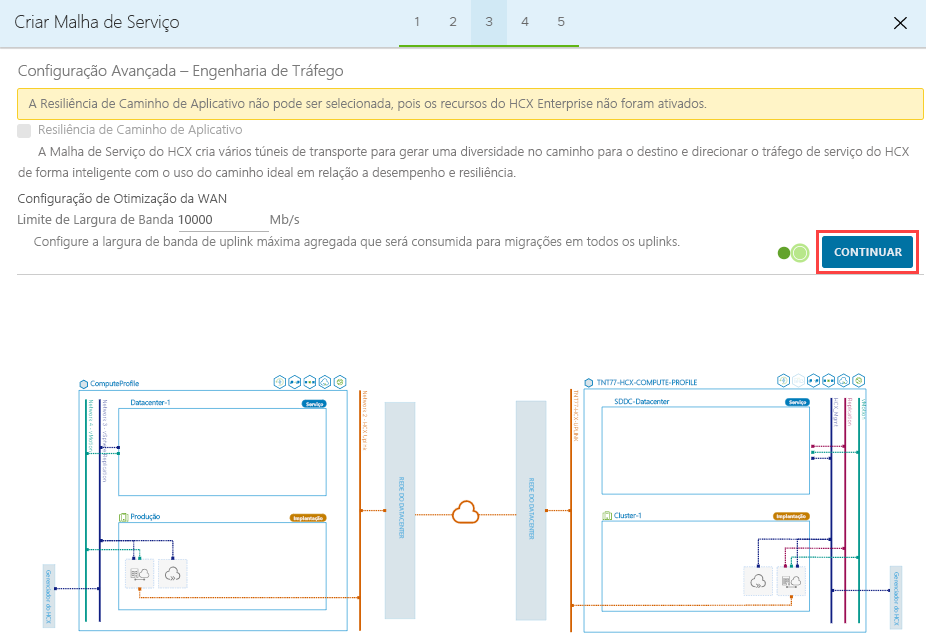
Examine a versão preliminar da topologia, em seguida selecione Continuar.
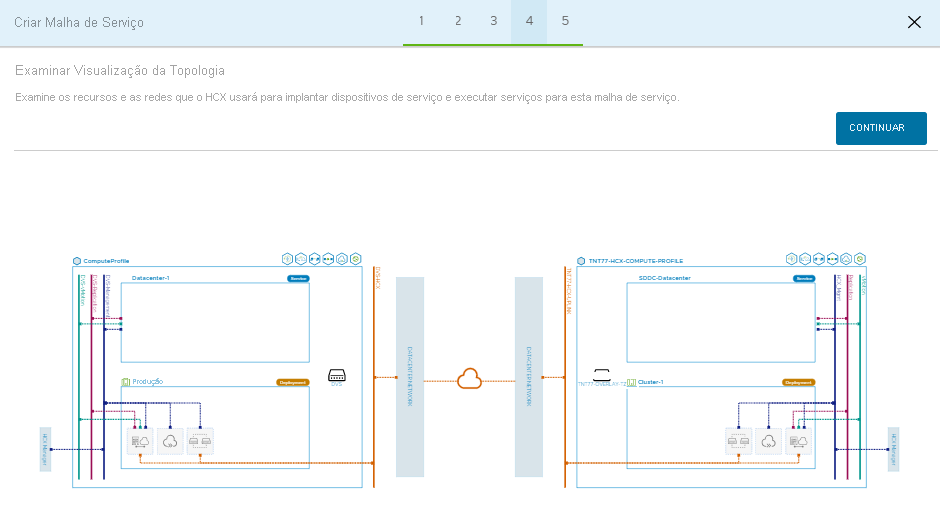
Insira um nome amigável para essa malha de serviço, em seguida selecione Concluir para concluir a configuração.
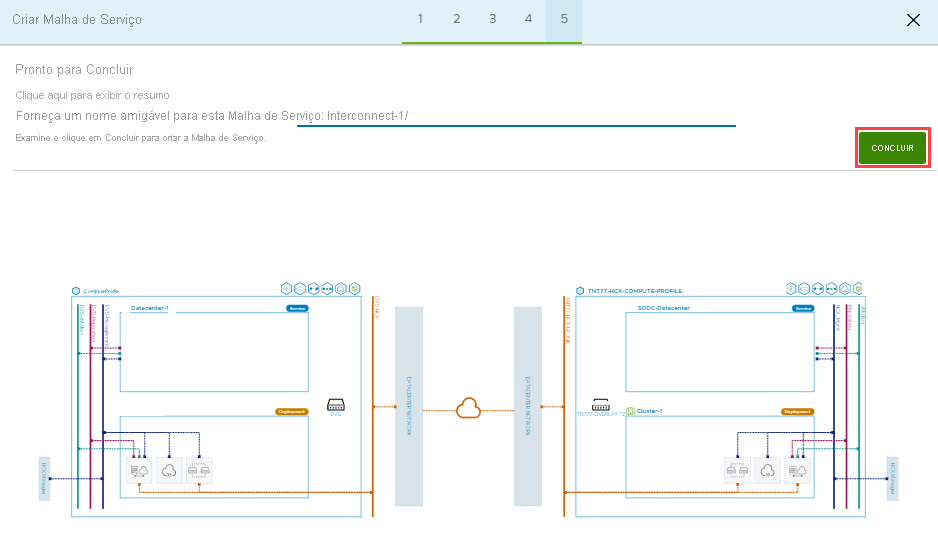
Selecione Exibir Tarefas para monitorar a implantação da malha de serviço.
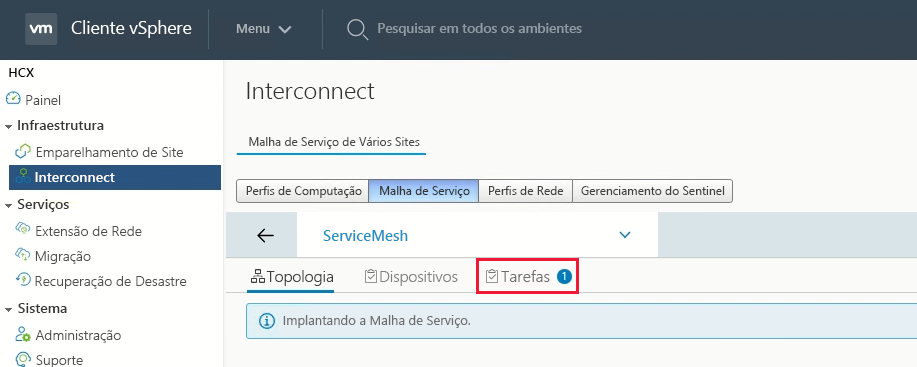
Quando a implantação da malha de serviço for concluída com êxito, você verá os serviços indicados em verde.
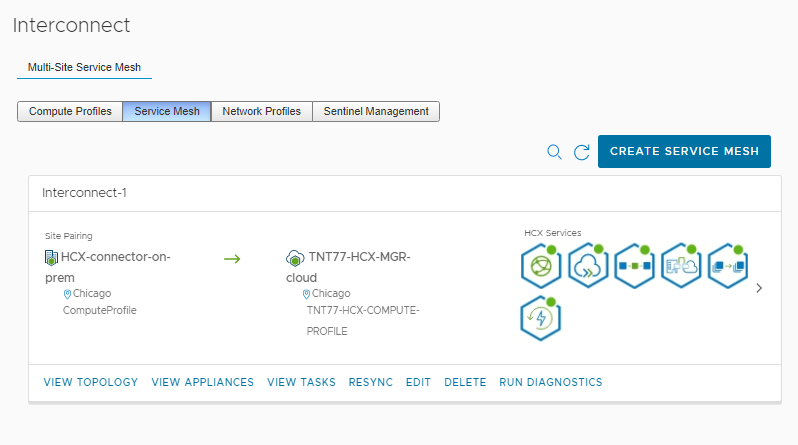
Verifique a integridade da malha de serviço local selecionando Interconexão>Dispositivos. Os túneis devem estar verdes e indicar Ativo.
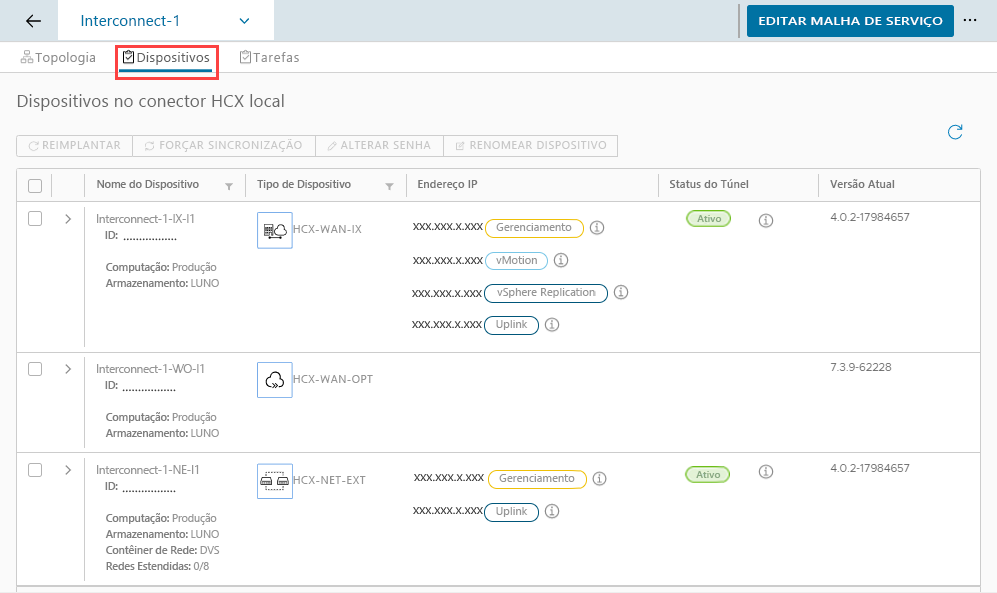
Em seguida, verifique a integridade da malha de serviço na Solução VMware no Azure. Para fazer isso, no mesmo painel Dispositivos, examine os dispositivos implantados sob os dispositivos locais.
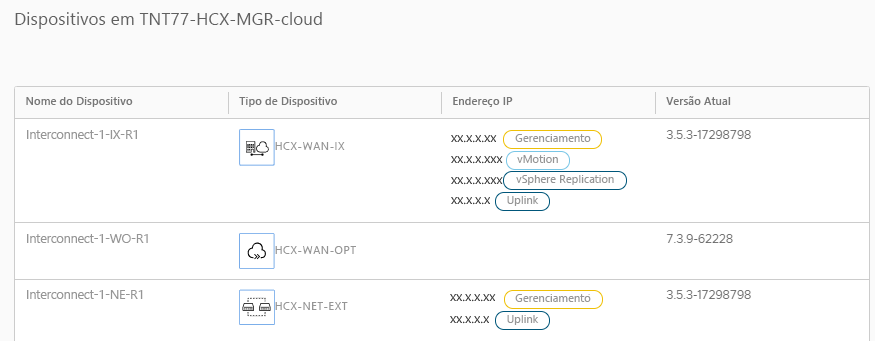
Na próxima unidade, abordaremos como migrar VMs do vSphere local para a Solução VMware no Azure usando o VMware HCX.