Exercício – importar e configurar recursos
Instale a Ferramenta de Recursos de Realidade Misturada
Para importar o Kit de Ferramentas de Realidade Misturada para seu projeto, você usará a Ferramenta de Recursos de Realidade Misturada. A ferramenta permite que os desenvolvedores descubram, atualizem e importem pacotes de recursos. Você pode pesquisar pacotes por nome ou categoria, ver suas dependências e visualizar as alterações propostas no arquivo de manifesto do seu projeto antes de importar.
Baixe a última versão da Ferramenta de Recursos de Realidade Misturada do Centro de Download da Microsoft.
Após a conclusão do download, abra o arquivo executável
MixedRealityFeatureTool.exee use-o para iniciar a Ferramenta de Recursos de Realidade Misturada.Observação
Antes de poder executar a Ferramenta Recursos de Realidade Misturada, você precisa instalar o runtime .NET 6.0.
Importar o pacote Foundation do MRTK Unity
Na Ferramenta de Recurso de Realidade Misturada, selecione Iniciar.
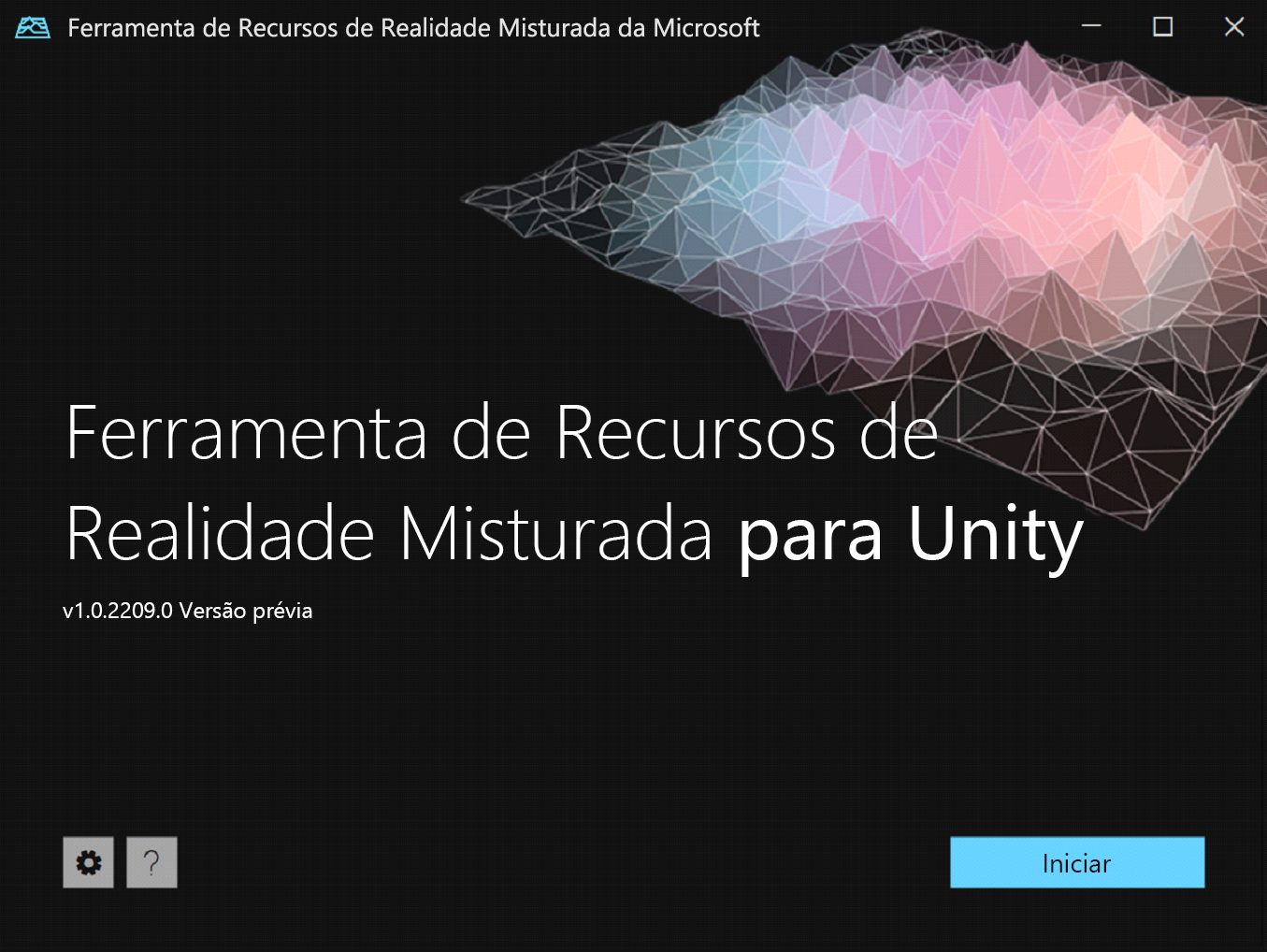
Selecione o botão Procurar (é o botão ... na imagem a seguir), navegue até o projeto e abra-o.
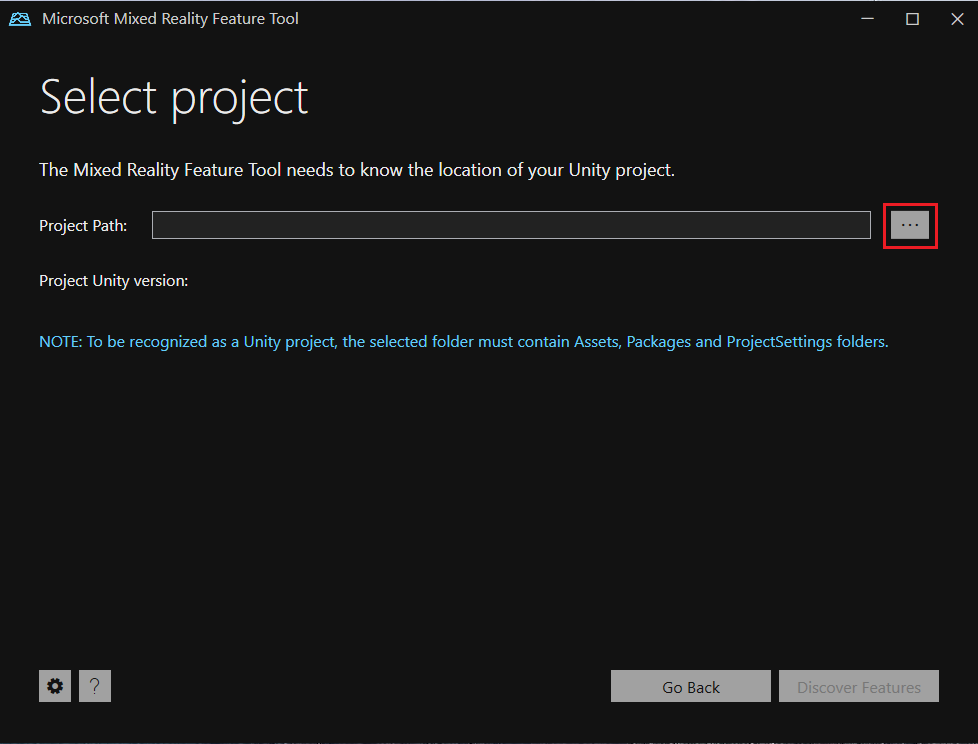
Depois de selecionar uma pasta, a ferramenta verifica se é uma pasta de projeto do Unity válida.
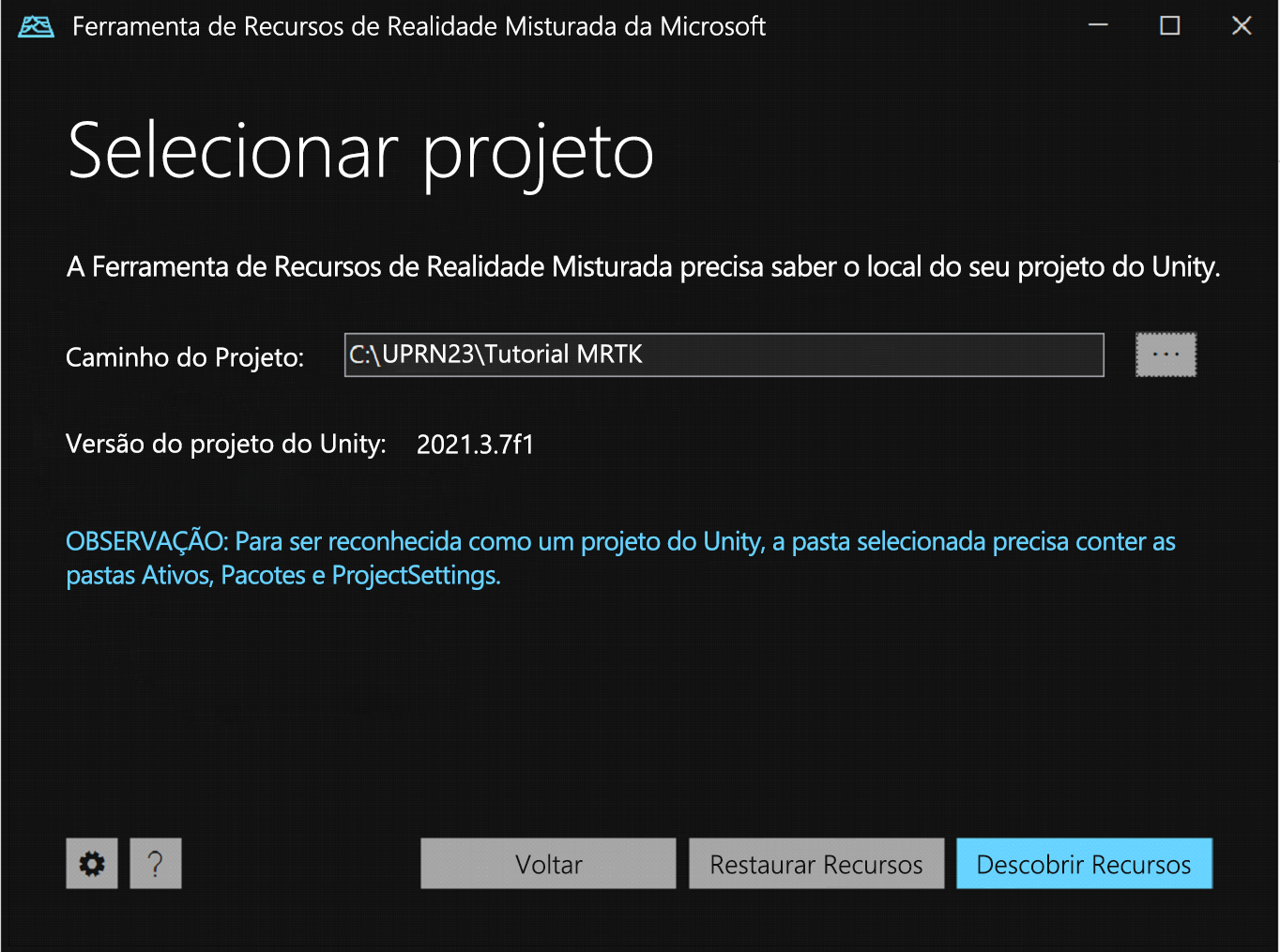
Selecione Descobrir Recursos.
Observação: Talvez seja necessário aguardar alguns segundos enquanto a ferramenta atualiza os pacotes dos feeds.
Na página Descobrir Recursos, observe que há uma lista de grupos de pacotes disponíveis.
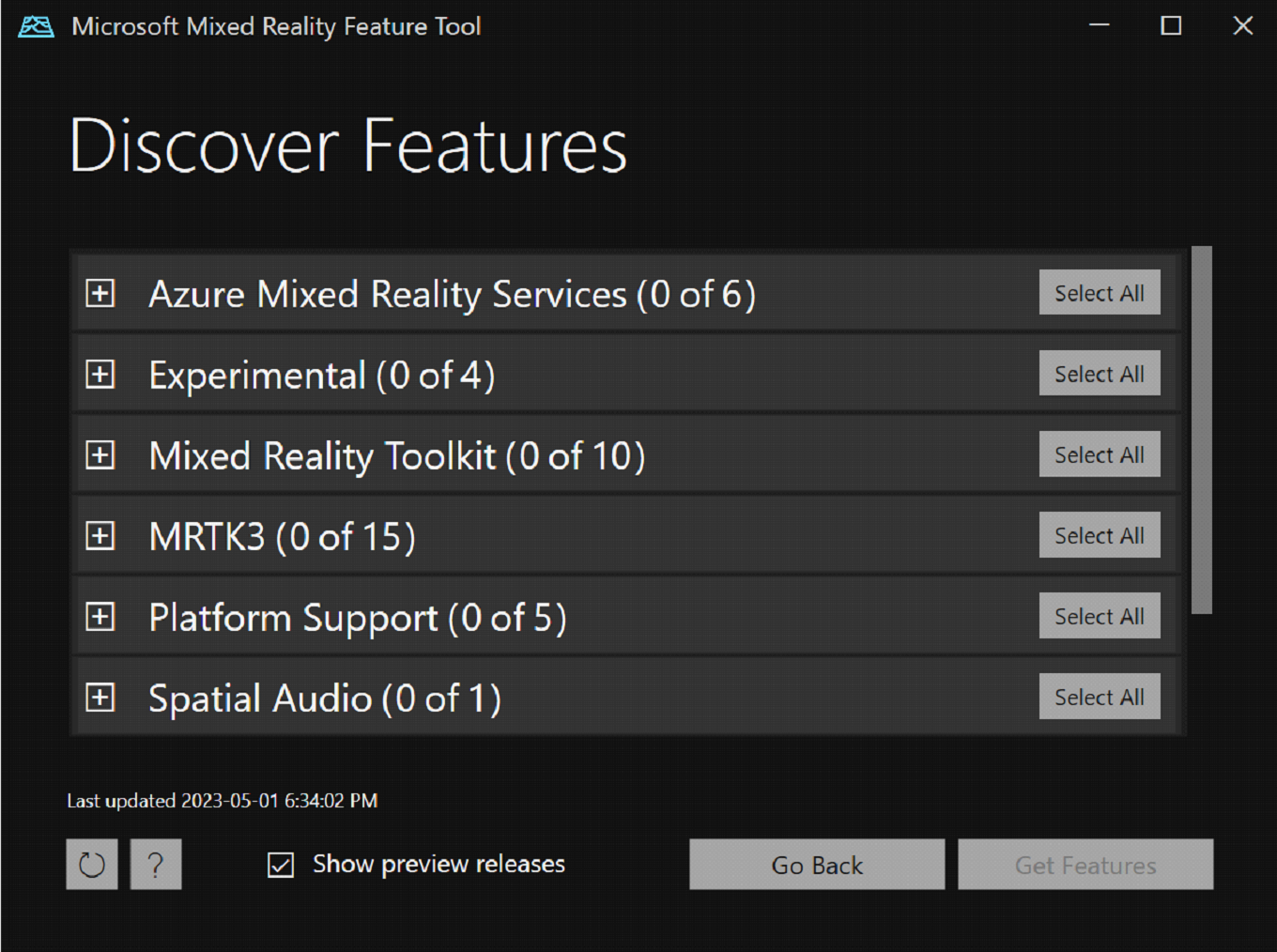
Selecione o botão + à esquerda de Suporte da Plataforma (0 de 5) e, em seguida, selecione a versão mais recente do Plug-in OpenXR de Realidade Misturada.
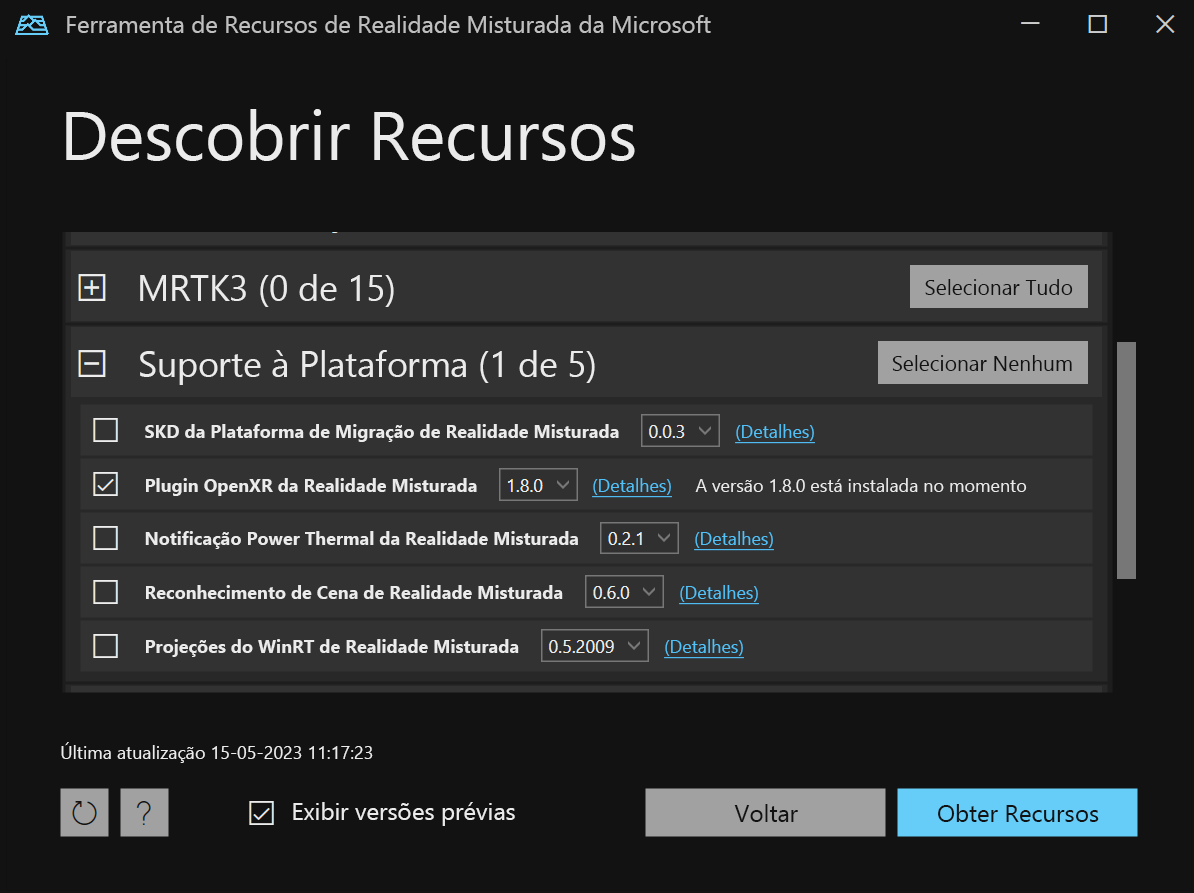
Selecione o botão Selecionar tudo à direita de MRTK3 para que todos os recursos sejam selecionados.

Observação
Se você vir algum pacote marcado como preterido, deverá removê-lo e verificar se Configurações > Recurso > Mostrar pacotes obsoletos está desmarcado.
Depois de fazer suas seleções, selecione Obter recursos.
Selecione Validar para validar o pacote. Você deverá ver uma caixa de diálogo informando que Nenhum problema de validação foi detectado. Ao fazer isso, selecione OK.
Na página Importar recursos, a coluna do lado esquerdo, Recursos, exibe os pacotes que você selecionou. A coluna do lado direito, Dependências Necessárias, exibe as dependências. Você pode selecionar o link Detalhes de qualquer um desses itens para saber mais sobre eles.
Quando estiver pronto para continuar, selecione Importar. Na página Examinar e Aprovar, você pode revisar as informações sobre os pacotes.
Selecione Aprovar e, em seguida, selecione Sair.
Retorne ao Unity Editor e selecione uma área em branco na interface do usuário. Você verá uma barra de progresso mostrando que seus pacotes estão sendo importados.
Configurar o projeto do Unity
Depois que o Unity importar os pacotes, um aviso será exibido perguntando se você deseja habilitar os back-ends reiniciando o editor. Selecione Sim na barra superior.
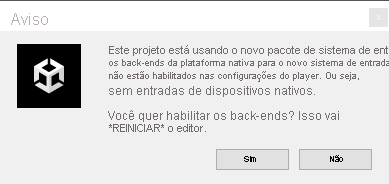
O Unity pode perguntar sobre como atualizar métodos no XR InteractionLayerMask. Selecione o botão Fiz um backup, vá em frente! e espere o Unity reiniciar.
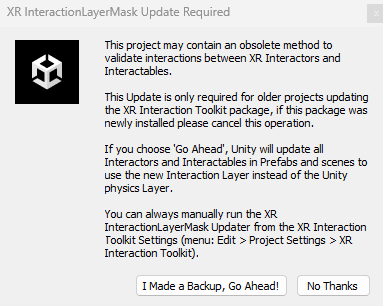
Na barra de menu, selecione Editar>Configurações do projeto. Selecione Gerenciamento de plug-in XR. Certifique-se de que Inicializar XR na inicialização esteja selecionado e, em seguida, marque a caixa de seleção Abrir XR em Provedores de plug-in.
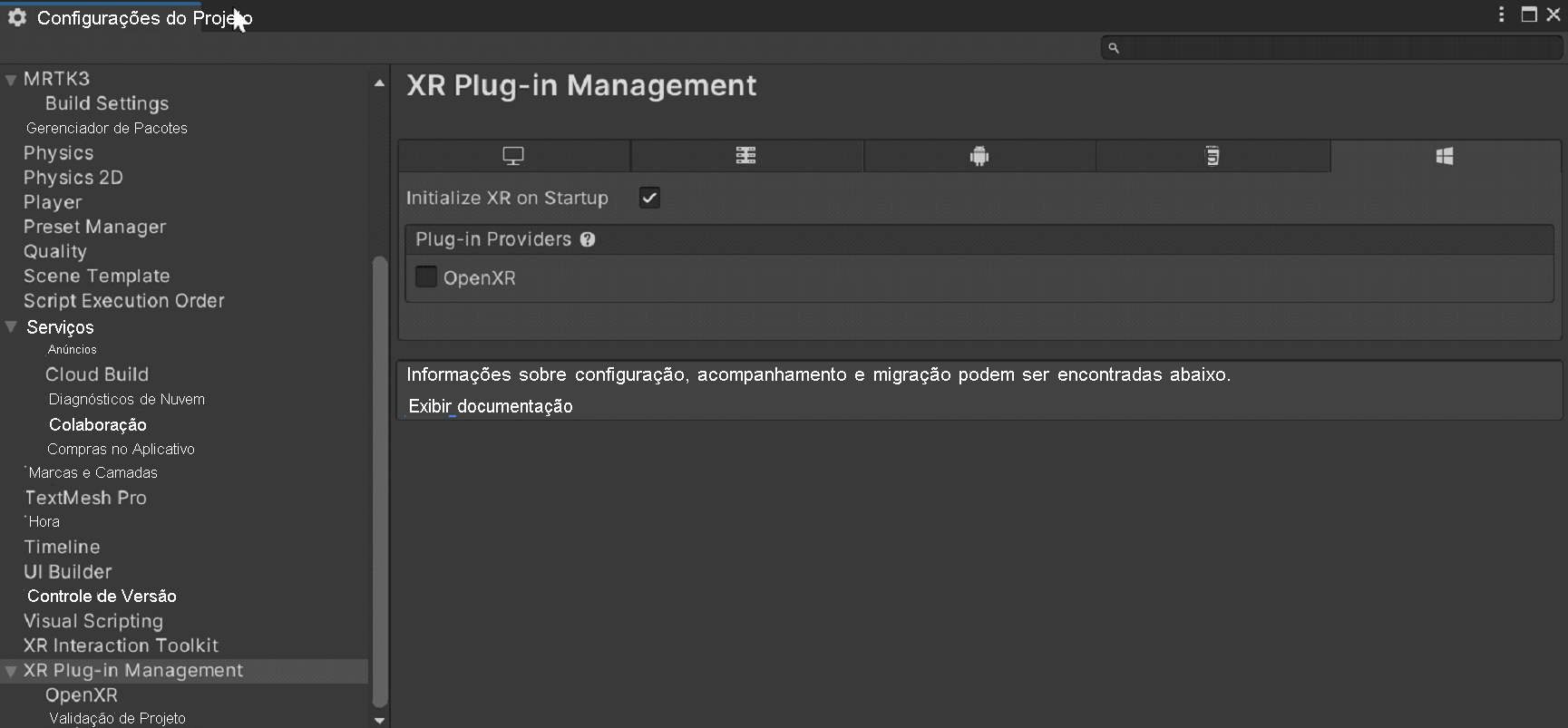
O Plug-in OpenXR é carregado e dois itens aparecem em OpenXR. Marque a caixa do primeiro, Grupo de recursos do Microsoft HoloLens. Selecione o ponto de exclamação amarelo.
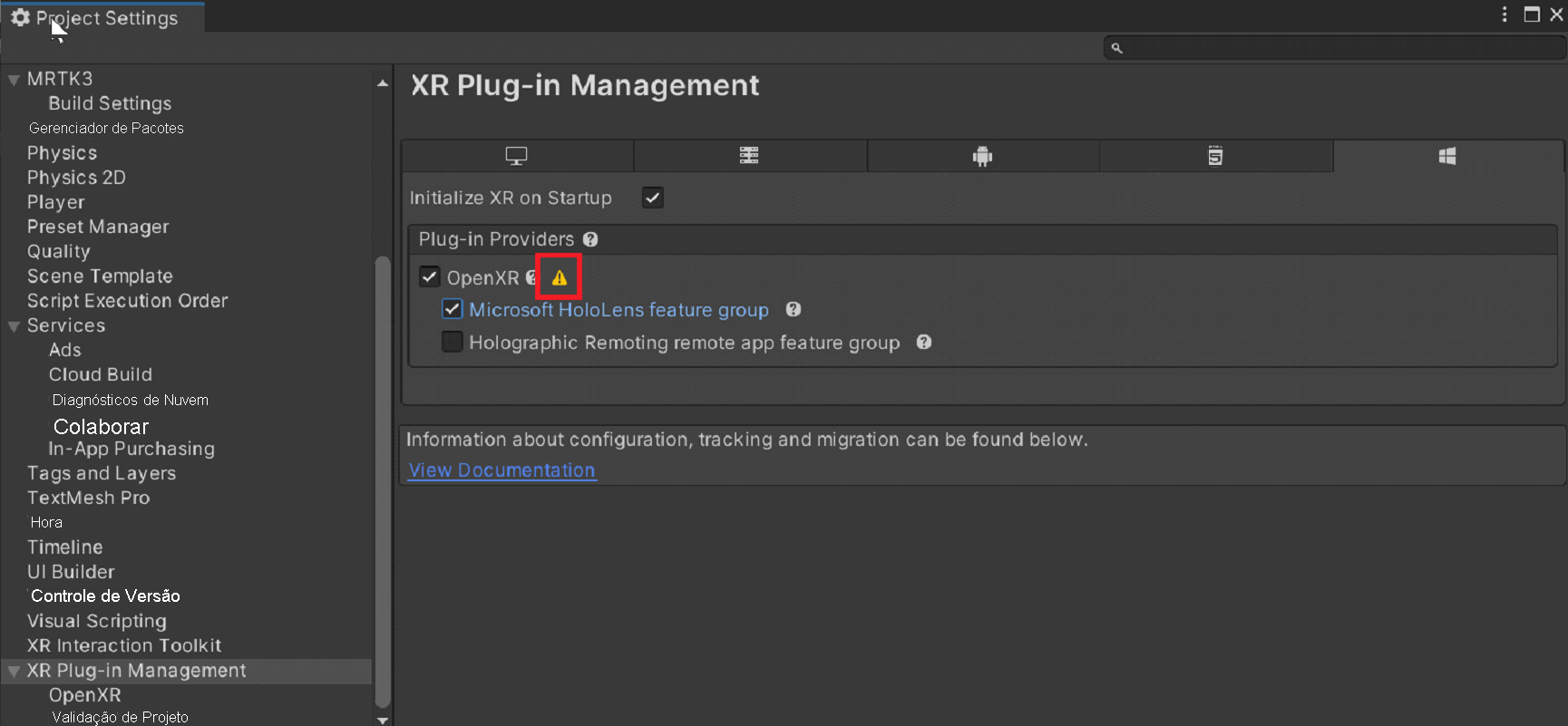
Selecione Corrigir tudo.
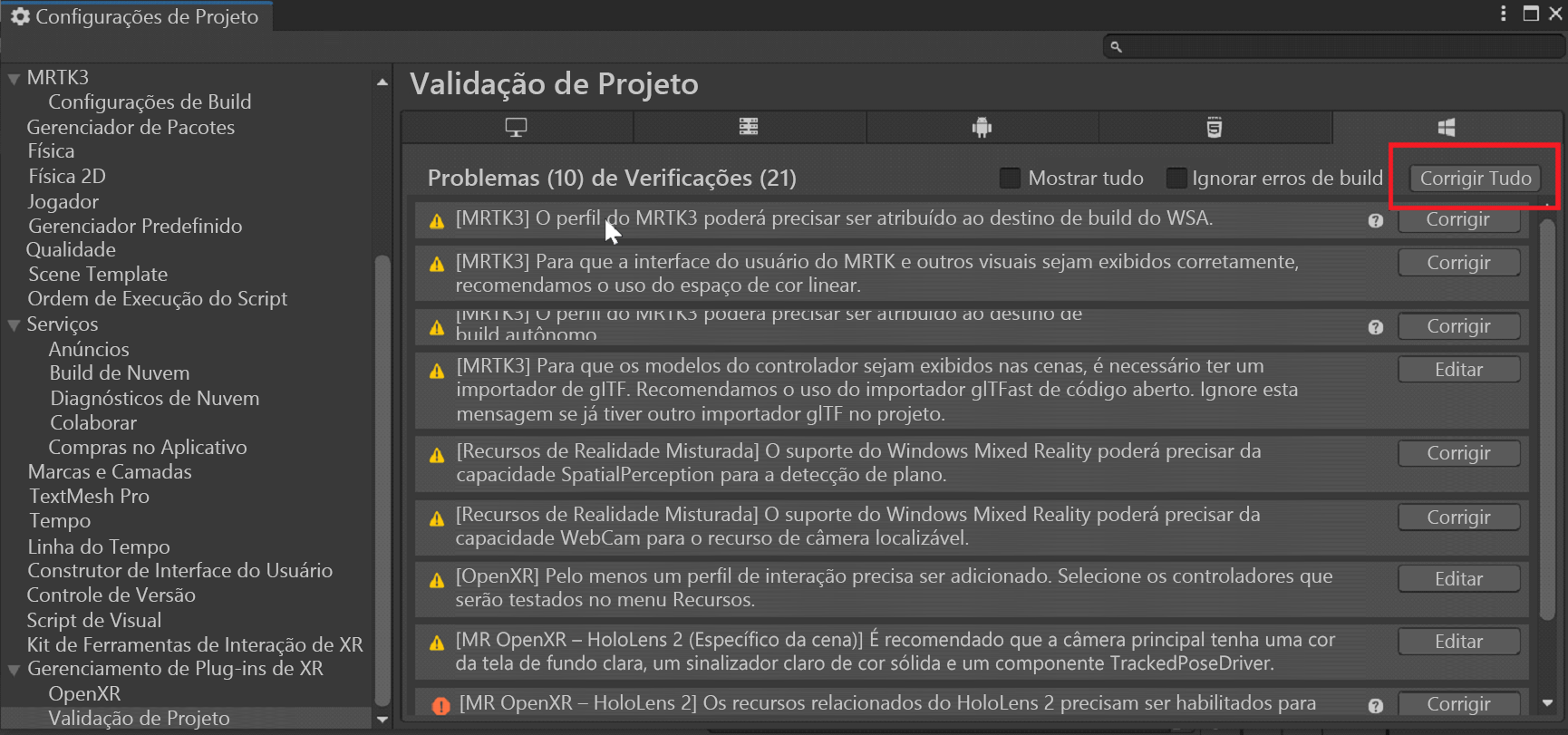
Alguns avisos podem permanecer. Ignore-os por enquanto.
Selecione OpenXR em Gerenciamento de Plug-in XR.
Em Perfis de interação, selecione + e adicione o Perfil de interação manual da Microsoft e o Perfil de interação de comunicação ocular, caso ainda não tenham sido adicionados.
Verifique se Microsoft Hololens à esquerda está selecionado e Rastreamento da Mão, Recursos de Realidade Misturada e Modelo do Controlador de Movimento à direita estão selecionados.
Selecione o ponto de exclamação amarelo próximo ao Perfil de interação de comunicação ocular para trazer de volta a janela Validação do projeto. Verifique se você está na guia plataforma UWP (a guia exibe o logotipo do Windows) e selecione Corrigir todos para resolver problemas de validação. Observe que alguns problemas podem permanecer. Nesse caso, selecione Corrigir tudo novamente, ignore os problemas marcados como Específicos da cena e, em seguida, leia as recomendações para os problemas restantes (se houver) e faça as alterações que desejar.
Na janela Configurações do projeto, selecione MRTK3 e verifique se há um Perfil válido. Se não houver nenhum, pesquise MRTKProfile nos pacotes do projeto (Packages/org.mixedrealitytoolkit.core/Configuration/Default Profiles/MRTKProfile.asset) e atribua-o ao perfil.
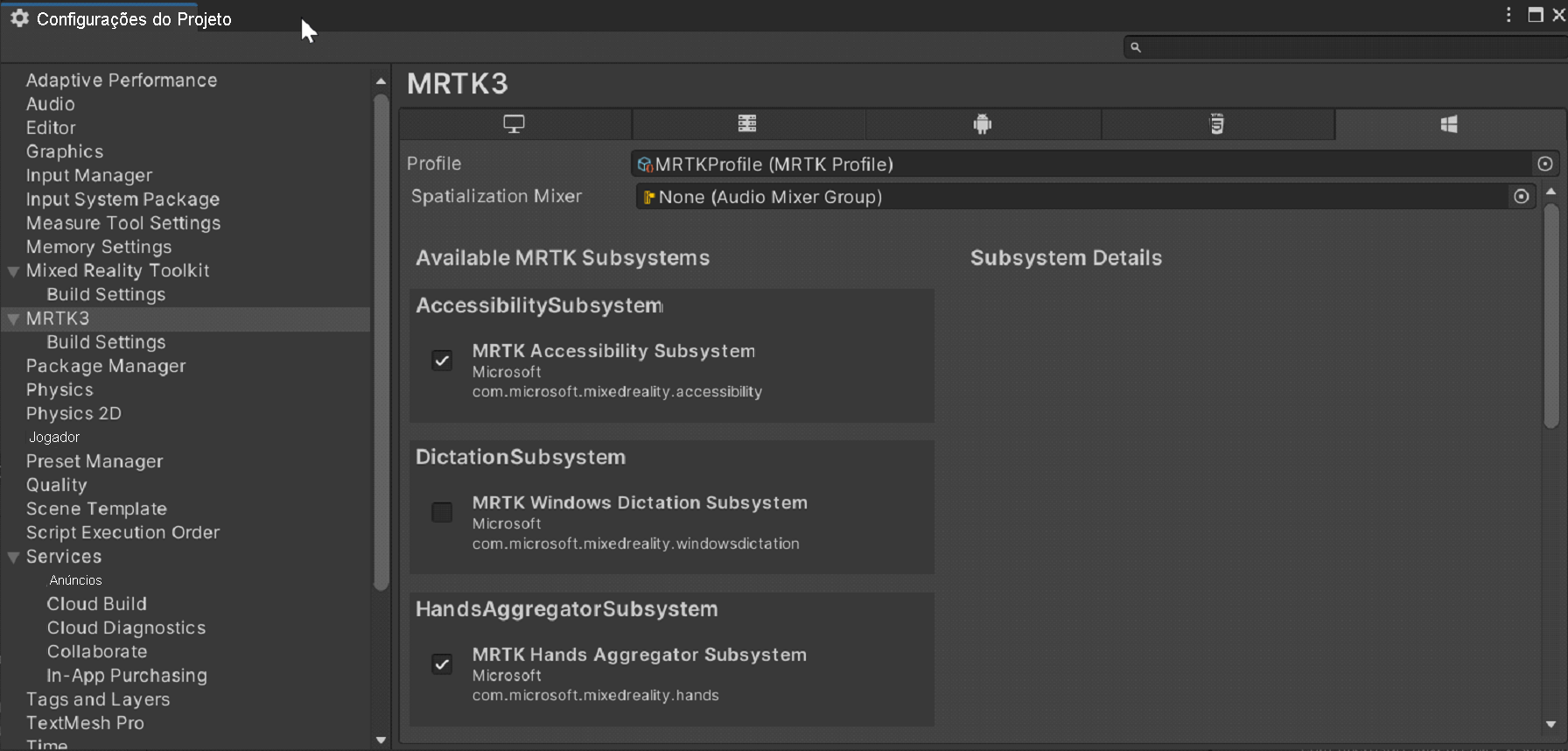
Definir as configurações do projeto
Na barra de menu, selecione Editar>Configurações do projeto.
Na janela Configurações do Projeto, selecione Player.
Observe que na janela Player, o Nome do produto é Tutorial MRTK. Isso é tirado do nome do projeto e será o nome exibido no menu Iniciar do HoloLens.
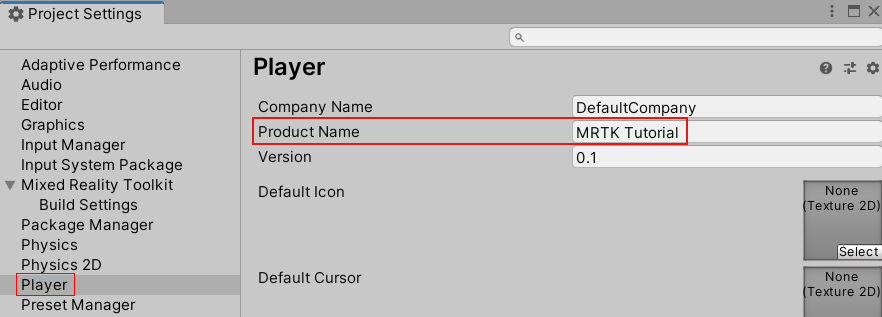
Dica
Para facilitar a localização do aplicativo durante o desenvolvimento, adicione um sublinhado na frente do nome para classificá-lo na parte superior de qualquer lista.
Selecione o menu suspenso Configurações de publicação e, no campo Nome do pacote, digite um nome adequado; por exemplo, MRTK-Tutorials-Getting-Started:
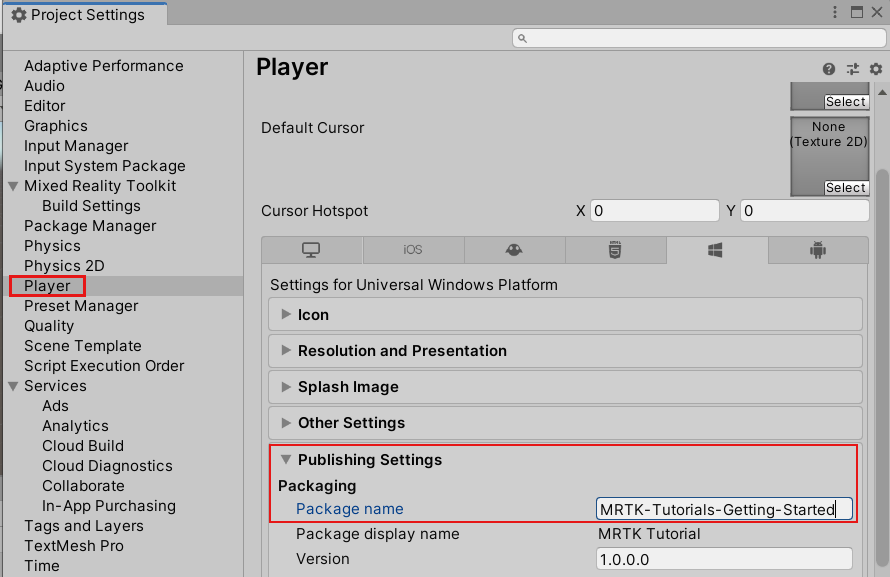
Observação
O nome do pacote é o identificador exclusivo do aplicativo. Para evitar a substituição de versões instaladas anteriormente do aplicativo com o mesmo nome, altere esse identificador antes de implantar o aplicativo.
Feche a janela Configurações de Projeto.
Criar a cena e configurar o MRTK
Na barra de menus, selecione Arquivo>Nova Cena. Selecione a opção Básico (interno) e, em seguida, Criar.
Na janela Projeto, navegue até a pasta Pacotes>Entrada MRTK>Ativos>Pré-fabricados. Arraste o pré-fabricado MRTK XR Rig para a hierarquia da cena.
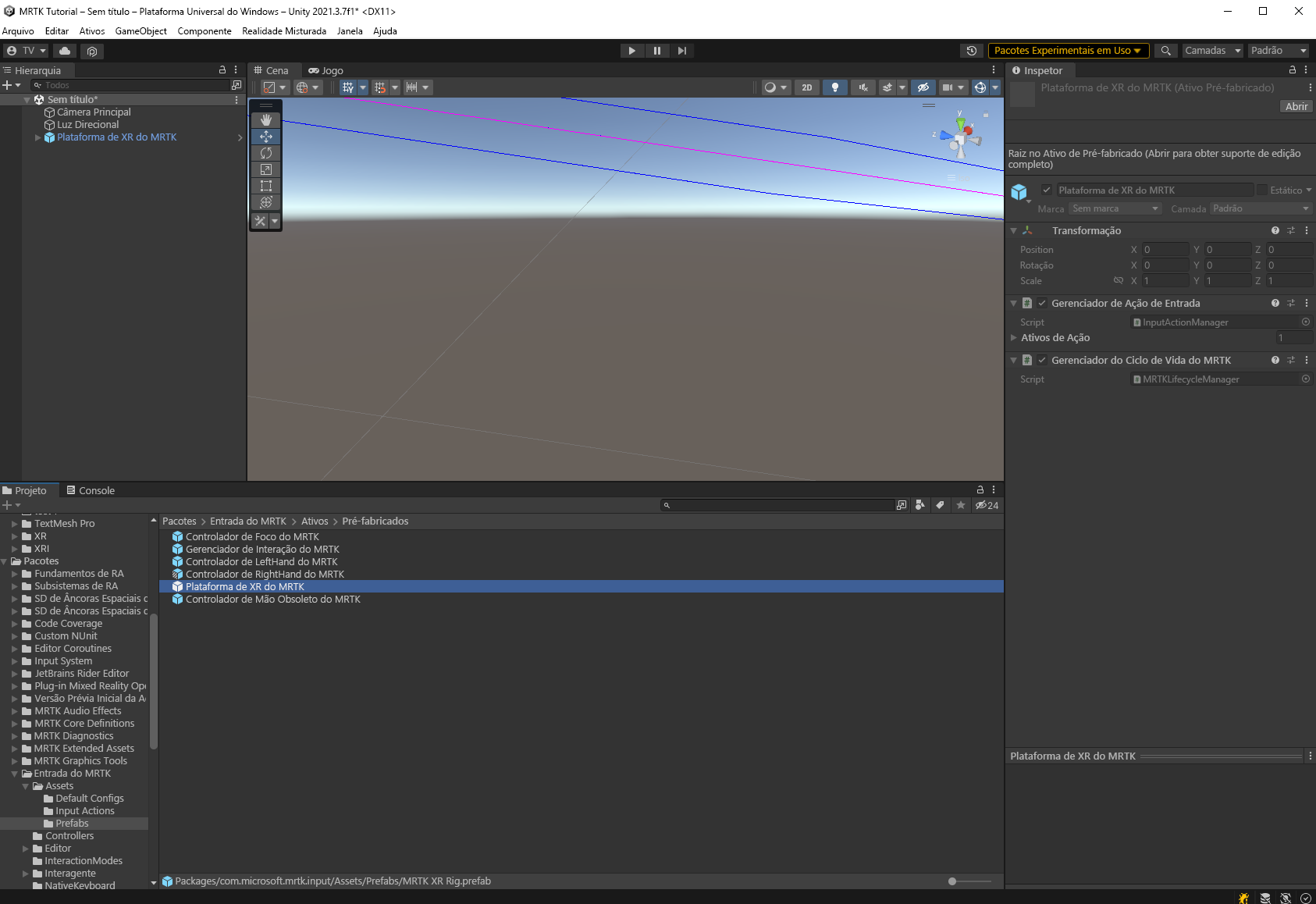
Remova o objeto de jogo Câmera principal porque o objeto de jogo MRTK XR Rig já contém uma câmera.
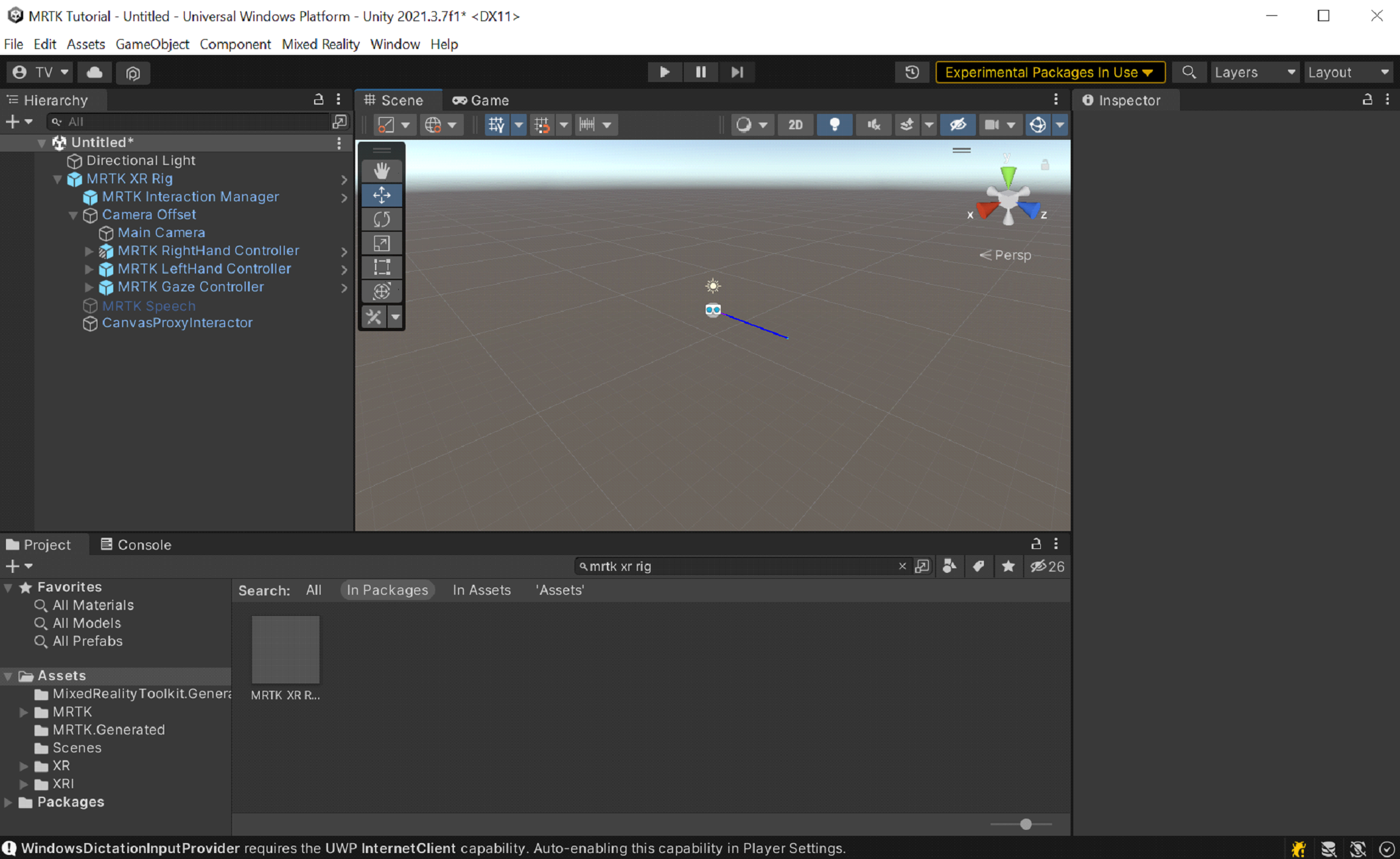
Adicione o pré-fabricado Simulador de entrada do MRTK (Pacotes>Entrada do MRTK>Simulação>Pré-fabricados) à sua cena.
Observação
Essa etapa é opcional, mas exigida por simulações no editor.
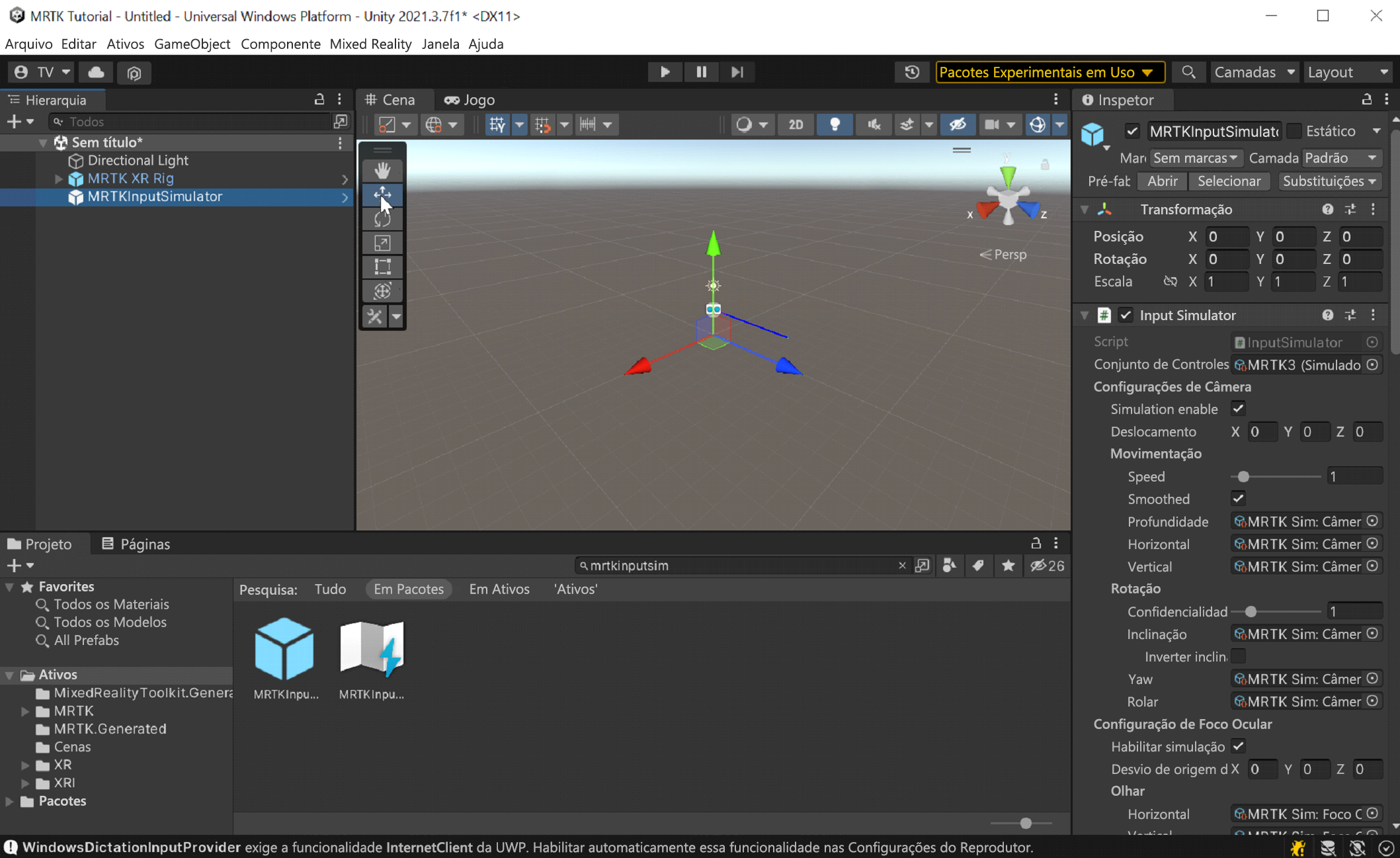
Na barra de menus, selecione Arquivo>Salvar Como.
Navegue até a pasta Ativos>Cenas, nomeie e salve seu projeto.
