Instalar o Hyper-V no Windows
Habilite o Hyper-V para criar máquinas virtuais no Windows. O Hyper-V pode ser habilitado de várias maneiras, incluindo usando o painel de controle do Windows, PowerShell ou usando a ferramenta de gerenciamento e manutenção de imagens de implantação (DISM). Esse documento percorre cada opção.
Observação
O Hyper-V é integrado ao Windows como um recurso opcional – não há download do Hyper-V.
Verifique os requisitos
- Windows 10 (Pro ou Enterprise) ou Windows 11 (Pro ou Enterprise)
- Processador de 64 bits com tradução de endereços de segundo nível (SLAT).
- Suporte da CPU para a Extensão do Modo de Monitor de VM (VT-c em CPUs Intel).
- Mínimo de 4 GB de memória.
Observação
A função Hyper-V não pode ser instalada no Windows 10 Home ou no Windows 11 Home.
Para obter mais informações e solução de problemas, veja Requisitos do sistema Windows Hyper-V.
Habilite o Hyper-V usando PowerShell
Abra um console do PowerShell como administrador.
Execute o comando a seguir:
Enable-WindowsOptionalFeature -Online -FeatureName Microsoft-Hyper-V -All
Se o comando não for encontrado, certifique-se de estar executando o PowerShell como administrador.
- Quando a instalação for concluída, reinicie.
Habilite o Hyper-V com CMD e DISM
A ferramenta de gerenciamento e manutenção de imagens de implantação (DISM) ajuda a configurar o Windows e as imagens do Windows. Entre seus muitos aplicativos, o DISM pode habilitar recursos do Windows enquanto o sistema operacional está em execução.
Para habilitar a função Hyper-V usando DISM:
Abra uma sessão do PowerShell ou CMD como administrador.
Digite o seguinte comando:
DISM /Online /Enable-Feature /All /FeatureName:Microsoft-Hyper-V
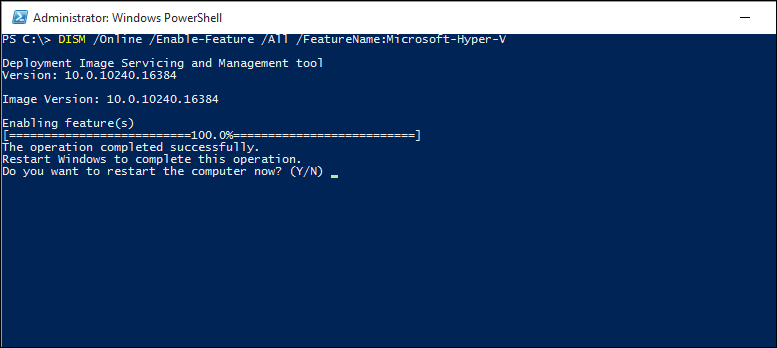
Para obter mais informações sobre o DISM, veja Referência técnica do DISM.
Habilitar a função do Hyper-V nas Configurações
Navegue até o Painel de Controle.
Selecione Programas e então Programas e Recursos.
Selecione Ativar ou desativar recursos do Windows.
Selecione Hyper-V e depois selecioneOK.
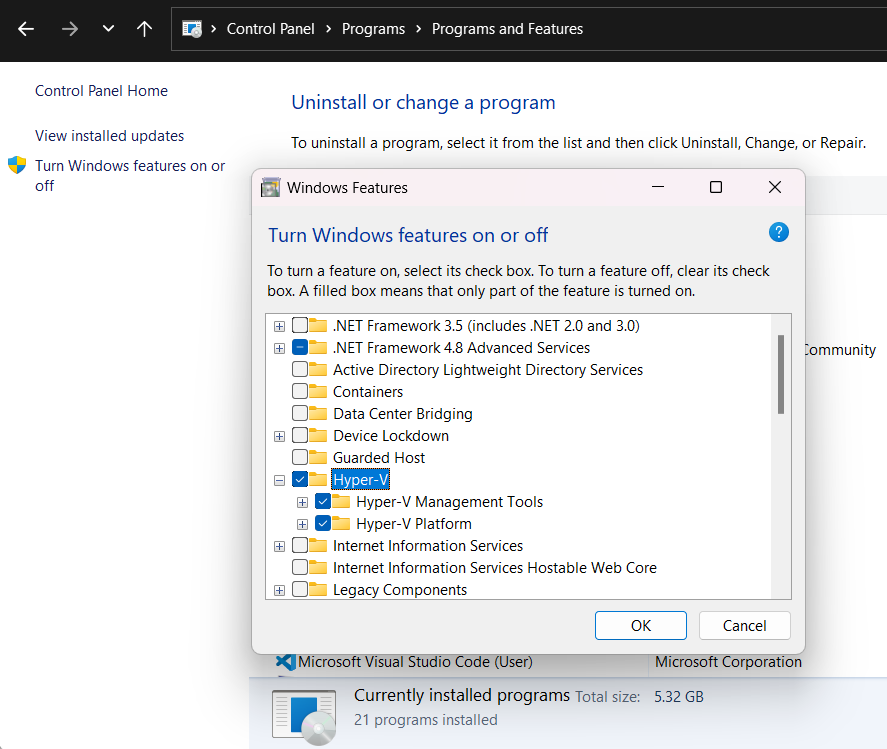
Quando a instalação for concluída, você será solicitado a reiniciar o computador.