Use Bridge to Kubernetes (VS Code)
Nota
O Bridge to Kubernetes será desativado em 30 de abril de 2025. Para obter detalhes sobre a descontinuação e alternativas de código aberto, consulte o GitHub issue .
A ponte para o Kubernetes permite que você execute e depure o código em seu computador de desenvolvimento, enquanto ainda está conectado ao cluster do Kubernetes com o restante de seu aplicativo ou serviços. Neste guia, você aprenderá a usar o Bridge to Kubernetes para redirecionar o tráfego entre o cluster do Kubernetes e o código em execução no computador de desenvolvimento.
Antes de começar
Este artigo pressupõe que você já tenha seu próprio cluster com uma arquitetura de microsserviços e deseja depurar um dos pods em seu cluster. Se você quiser aprender a usar o Bridge to Kubernetes com um aplicativo de exemplo existente, consulte Usar Bridge to Kubernetes com um exemplo. Se você estiver usando o serviço de Kubernetes do Azure e quiser usar um aplicativo de exemplo mais complexo, consulte Ponte para Kubernetes (AKS).
Pré-requisitos
- Um cluster de Kubernetes com uma aplicação que você deseja depurar.
- Visual Studio Code em execução no macOS, Windows 10 ou posterior, ou Linux.
Conecte-se ao cluster e debugue um serviço
Há algumas maneiras diferentes de iniciar o processo de depuração com o Bridge to Kubernetes. Se você estiver começando a partir da extensão de código aberto Kubernetes, sem o Bridge to Kubernetes instalado, acesse Instalar e usar a depuração de túnel local. Se você já tiver o Bridge to Kubernetes instalado, continue com as seguintes etapas:
No computador de desenvolvimento, verifique se o contexto atual está definido para o cluster e o namespace no qual seu aplicativo está em execução.
Abra o workspace do aplicativo que você deseja depurar no Visual Studio Code. Na seção de extensões do Kubernetes em Clusters, verifique se seu cluster e namespace estão selecionados. Abra a Paleta de Comandos (CTRL+SHIFT+P ou Cmd+Shift+P em um Mac) e execute o comando Bridge para Kubernetes: Configure para iniciar o processo de configuração.
Escolha o serviço kubernetes que você deseja redirecionar para sua versão local.
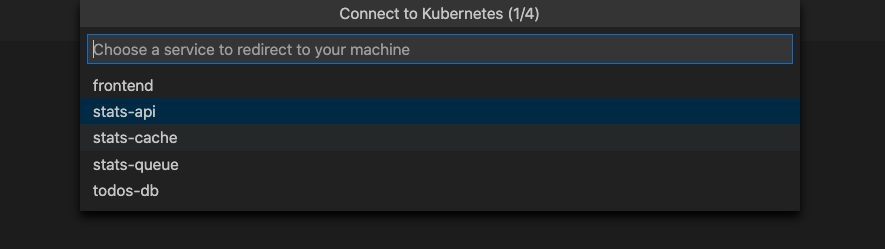
Todo o tráfego no cluster do Kubernetes é redirecionado para o seu serviço na versão do seu aplicativo em execução no seu computador de desenvolvimento. Bridge to Kubernetes também encaminha todo o tráfego de saída do aplicativo de volta para o cluster do Kubernetes.
Importante
Você só pode redirecionar serviços que têm um único pod.
Depois de selecionar seu serviço, ignore a próxima seção e continue seguindo as etapas em Configurar o depurador para depuração de túnel local com o Bridge to Kubernetes.
Instalar e usar a depuração de túnel local
Siga estas etapas para começar a usar a depuração de túnel local quando você tiver a extensão de código aberto Kubernetes instalada e um cluster Kubernetes com serviços que você deseja depurar. As etapas nesta seção levarão você pela instalação do Bridge to Kubernetes e iniciarão o processo de configuração para depuração de túnel local.
Nota
A extensão do Kubernetes para o VS Code oferece um ponto de entrada de API que permite aos desenvolvedores de extensões contribuírem com outras soluções de túnel local disponíveis no VS Code Marketplace. Bridge to Kubernetes é uma implementação possível da funcionalidade de Depuração do Túnel Local.
Há duas maneiras de começar a usar o debug de túnel local no VS Code. A primeira maneira é abrir a Paleta de Comandos (CTRL+SHIFT+P ou Cmd+Shift+P em um Mac) e digitar Kubernetes: Depurar (Túnel Local).
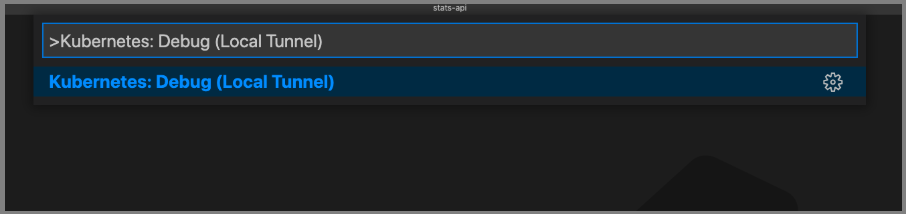
Alternativamente, navegue até o explorador de cluster do Kubernetes. Abra os recursos do cluster ativo e localize um serviço ou pod que você deseja depurar, clique com o botão direito do mouse no serviço e selecione Depurar: Túnel Local.
Neste ponto, se você não tiver nenhuma extensão do VS Code instalada que ofereça recursos de depuração local, você será redirecionado para o Marketplace para selecionar uma extensão que forneça depuração local. Selecione a extensão Bridge to Kubernetes.
Captura de tela 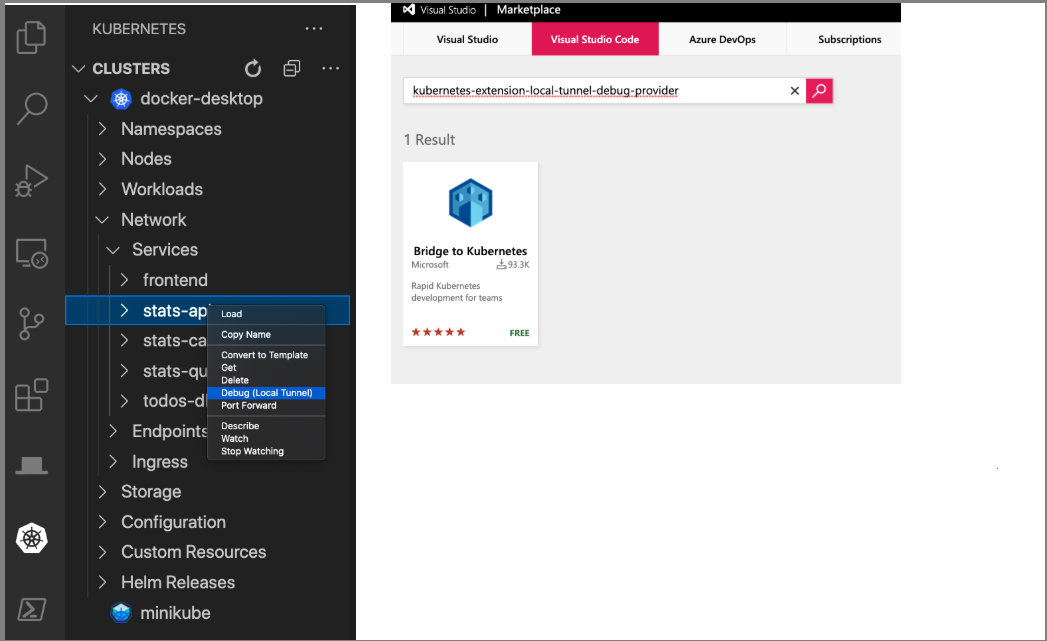
Depois que a extensão Bridge to Kubernetes for instalada, na próxima vez que você escolher Depurar: Túnel Local, ignorará a etapa de instalação e prosseguirá diretamente para a próxima etapa, Configure o depurador para depuração de túnel local com o Bridge to Kubernetes.
Configurar o depurador para depuração de túnel local com o Bridge to Kubernetes
A primeira etapa na configuração do depurador para depuração de túnel local é que você receberá a solicitação para inserir a porta TCP que seu aplicativo usa para execução local:
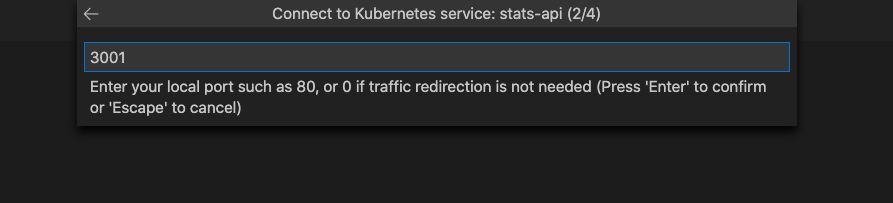
Escolha uma configuração de inicialização de depuração que você costuma usar para executar seu aplicativo localmente. Se você não tiver uma configuração de inicialização, poderá permitir que o Bridge to Kubernetes crie uma ou opte por não criar uma, nesse caso, você precisa iniciar seu aplicativo ou serviço manualmente. Saiba mais em Configurações de inicialização.
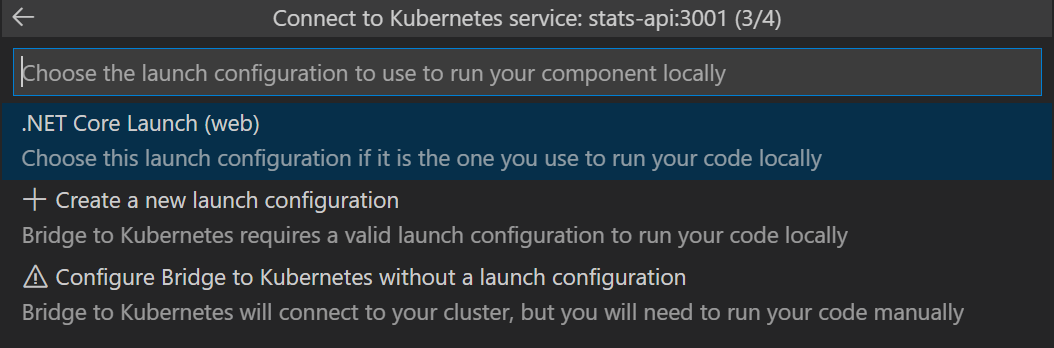
Você tem a opção de executar de forma isolada ou não isolada. Se você executar isolado, somente suas solicitações serão roteadas para o processo local; outros desenvolvedores podem usar o cluster sem serem afetados. Se você não executar isolado, todo o tráfego será redirecionado para o processo local. Para saber mais sobre essa opção, confira Usar recursos de roteamento para desenvolver isoladamente.
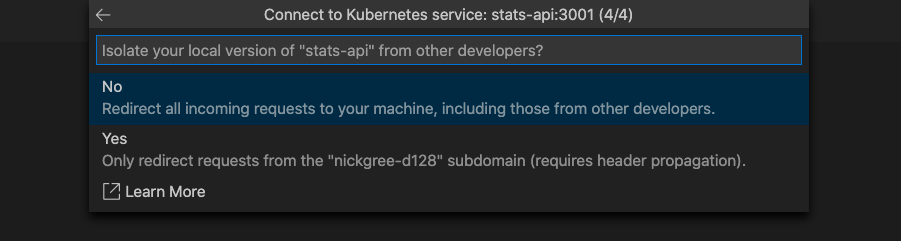
Selecione o ícone Depurar à esquerda e selecione a configuração de inicialização do Kubernetes recém-adicionada, como Iniciar via NPM com Kubernetes, na parte superior. Essa configuração de inicialização será criada pelo Bridge para Kubernetes, se você escolher essa opção.
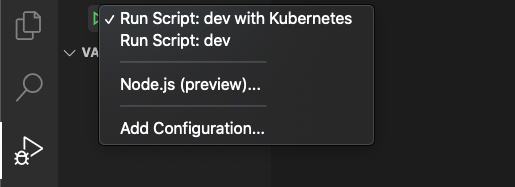
Nota
Você será solicitado a permitir que o EndpointManager execute com privilégios elevados e modifique o arquivo de hosts.
Seu computador de desenvolvimento está conectado quando a barra de Status do VS Code fica laranja e a extensão do Kubernetes mostra que você está conectado.
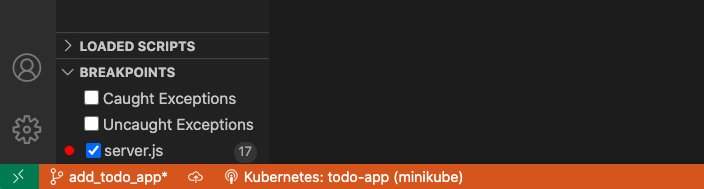
Depois que o computador de desenvolvimento estiver conectado, o tráfego começará a ser redirecionado para o computador de desenvolvimento para o serviço que você está substituindo.
Nota
Nas inicializações subsequentes, você não será solicitado a fornecer o nome do serviço, a porta, a tarefa de inicialização ou a execução isolada. Esses valores são salvos em .vscode/tasks.json. Para alterar essas configurações posteriormente, abra a Paleta de Comandos (CTRL+SHIFT+P ou Cmd+Shift+P em um Mac) e execute o comando Bridge to Kubernetes: Configure. Você pode abrir .vscode/launch.json e .vscode/tasks.json para ver as configurações específicas que o Bridge to Kubernetes adiciona ao seu perfil de inicialização.
Se o seu cluster usar gRPC C core, uma implementação do gRPC que utiliza c-ares, uma variável de ambiente é adicionada ao seu perfil de inicialização, GRPC_DNS_RESOLVER, com o valor native. Essa variável especifica usar uma solução alternativa para evitar um atraso de tempo de 2 minutos ao se conectar. Para saber mais, confira este problema de gRPC.
Definir um ponto de interrupção
Defina um ponto de interrupção com F9 ou selecione Executar e, em seguida, Alternar Ponto de Interrupção.
Navegue até o aplicativo de exemplo abrindo a URL pública. Quando o código atingir o ponto de interrupção, ele deverá ser aberto no depurador. Para retomar o serviço, clique Ctrl+F5 ou selecione Executar e, em seguida, Continuar. Retorne ao seu navegador e verifique se vê uma imagem de amostra para a bicicleta.
Atualizar seu aplicativo
Quando você faz alterações de código localmente, se elas estão visíveis ou não para outras pessoas que estão usando o cluster depende se você está executando isolado ou não. Se você estiver executando isolado, poderá fazer alterações que não afetem outros usuários.
Edite seu código, salve suas alterações e pressione Ctrl+Shift+F5 (⇧⌘F5 em um Mac) ou selecione Executar e, em seguida, Reiniciar a Depuração. Depois de se reconectar, atualize o navegador e valide as alterações.
Selecione Executar e, em seguida , Parar Depuração ou pressione Shift+F5 para interromper o depurador.
Nota
Por padrão, parar a tarefa de depuração de erros também desconecta seu computador de desenvolvimento do seu cluster Kubernetes. Você pode alterar esse comportamento pesquisando Bridge to Kubernetes: Desconectar após depuração nas configurações do Visual Studio Code e removendo a verificação ao lado de Desconectar automaticamente quando a depuração for interrompida. Depois de atualizar essa configuração, o computador de desenvolvimento permanecerá conectado quando você parar e iniciar a depuração. Para desconectar o computador de desenvolvimento do cluster, clique na extensão Ponte para Kubernetes na barra de status e escolha Desconectar a sessão atual.
Configuração adicional
O Bridge to Kubernetes pode lidar com o tráfego de roteamento e a replicação de variáveis de ambiente sem nenhuma configuração adicional. Se você precisar baixar todos os arquivos montados no contêiner no cluster do Kubernetes, como um arquivo ConfigMap, poderá criar uma KubernetesLocalProcessConfig.yaml para baixar esses arquivos no computador de desenvolvimento. Para saber mais, confira Configurar Bridge to Kubernetes.
Se você estiver usando um cluster do AKS que usa a identidade gerenciada, um recurso de segurança fornecido pelo Microsoft Entra ID, consulte Usar identidade gerenciada com o Bridge to Kubernetes para obter informações sobre como configurar o Bridge to Kubernetes para esse cenário.
Usando log e diagnóstico
A saída de registro em log é gravada na janela Bridge to Kubernetes depois que o computador de desenvolvimento está conectado ao cluster do Kubernetes.
Clique na barra de status do Kubernetes e escolha Mostrar informações de diagnóstico de conexão. Esse comando imprime as variáveis de ambiente atuais e as entradas DNS na saída de log.
Além disso, você pode encontrar os logs de diagnóstico no diretório Bridge to Kubernetes no diretório TEMP do computador de desenvolvimento. No Windows 10, isso está em %TEMP%\Bridge to Kubernetes. Em um Mac, o diretório TEMP pode ser encontrado executando echo $TMPDIR de uma janela de terminal. No Linux, é /tmp/Bridge to Kubernetes.
Em execução no modo de isolamento
Com o Bridge to Kubernetes, você também pode configurar uma versão isolada dos serviços em que está trabalhando, o que significa que outras pessoas que estão usando o cluster não serão afetadas por suas alterações. Esse modo de isolamento é realizado redirecionando suas solicitações para sua cópia de cada serviço afetado, enquanto roteia todo o tráfego restante normalmente. Para acessar a URL do ponto de extremidade local do aplicativo isolado, inicie o depurador no modo de isolamento, abra o menu Kubernetes na barra de status e escolha a entrada correspondente ao ponto de extremidade. Você pode encontrar mais informações sobre como o roteamento funciona no modo de isolamento no How Bridge to Kubernetes Works.
Propagação de cabeçalho
Para usar o Bridge para Kubernetes da maneira como ele foi projetado, você precisa se certificar de propagar o cabeçalho Bridge para Kubernetes de solicitações de entrada para quaisquer solicitações feitas por seus serviços para outros serviços no cluster. Todas as APIs de solicitação HTTP, independentemente da linguagem, fornecem alguma maneira específica de estrutura para fazer isso. Por exemplo, para o código .NET em C#, você pode usar um código semelhante ao seguinte:
var request = new HttpRequestMessage();
request.RequestUri = new Uri("http://mywebapi/api/values/1");
if (this.Request.Headers.ContainsKey("kubernetes-route-as"))
{
// Propagate the dev space routing header
request.Headers.Add("kubernetes-route-as", this.Request.Headers["kubernetes-route-as"] as IEnumerable<string>);
}
var response = await client.SendAsync(request);
Nota
Para evitar afetar o código a cada solicitação, você pode criar uma classe que herda de System.Net.Http.DelegatingHandler e substituir o método SendAsync com código semelhante ao exemplo anterior. Você pode encontrar código usando essa técnica na Web; um exemplo é Propagar corretamente "kubernetes-route-as" em Bridge to Kubernetes.
Para serviços de Node.js, você pode usar um código semelhante ao seguinte, retirado do exemplo todo-app no repositório Bridge to Kubernetes:
server.get("/api/stats", function (req, res) {
var options = {
host: process.env.STATS_API_HOST,
path: '/stats',
method: 'GET'
};
const val = req.get('kubernetes-route-as');
if (val) {
console.log('Forwarding kubernetes-route-as header value - %s', val);
options.headers = {
'kubernetes-route-as': val
}
}
var req = http.request(options, function(statResponse) {
res.setHeader('Content-Type', 'application/json');
var responseString = '';
//another chunk of data has been received, so append it to `responseString`
statResponse.on('data', function (chunk) {
responseString += chunk;
});
statResponse.on('end', function () {
res.send(responseString);
});
});
req.on('error', function(e) {
console.log('problem with request: ' + e.message);
});
req.end();
});
Comunicando com outros serviços
Quando você se comunica com outro serviço no mesmo cluster do Kubernetes, por exemplo, com uma solicitação HTTP, normalmente usa o nome do serviço codificado na URL para a solicitação, mas isso não funcionará em alguns cenários, como ao usar SSH Remoto, WSL e Codespaces. Este artigo descreve como usar as variáveis de ambiente de serviço do Kubernetes para especificar a URL de conexão para esses cenários.
Solução de problemas
Se você receber esse erro ao ativar a extensão Ponte para Kubernetes:
"Falha ao atualizar dependências: número máximo de tentativas excedidas"
Primeiro, tente novamente a ativação usando o botão. Se isso não tiver êxito repetidamente, confira https://github.com/microsoft/mindaro/issues/32.
Quando você estiver usando o Bridge to Kubernetes em uma sessão SSH remota, se o EndpointManager falhar, o problema pode ser que o Bridge to Kubernetes não possa modificar o arquivo de hosts devido a um problema de permissões. Para habilitar o SSH remoto ou para execução como usuário sem privilégios, você deve atualizar seu código para usar variáveis de ambiente de serviço do Kubernetes e configurar o VS Code para usá-las, conforme descrito no tópico Variáveis de ambiente do serviço .
Próximas etapas
Saiba mais sobre o Bridge to Kubernetes em Como o Bridge to Kubernetes funciona.
Se você precisar depurar vários serviços ao mesmo tempo em paralelo, consulte Depurar vários serviços ao mesmo tempo.