Tutorial: Introdução ao Designer de Formulários do Windows
O Designer de Formulários do Windows fornece muitas ferramentas para a criação de aplicativos do Windows Forms. Este artigo ilustra como criar um aplicativo usando as várias ferramentas fornecidas pelo designer, incluindo as seguintes tarefas:
- Organize os controles usando snaplines.
- Realize tarefas de designer usando marcas inteligentes.
- Definir margens e preenchimento para controles.
- Organize controles usando um controle TableLayoutPanel.
- Particionar o layout do controle usando um controle SplitContainer.
- Navegar até o layout com a janela Estrutura de Tópicos do Documento.
- Posicionar os controles com a exibição de informações de tamanho e localização.
- Defina valores de propriedade usando a janela Propriedades.
Quando terminar, você terá um controle personalizado que foi montado usando muitos dos recursos de layout disponíveis no Designer de Formulários do Windows. Esse controle implementa a interface do usuário para uma calculadora simples. A imagem a seguir mostra o layout geral do controle da calculadora:

Dica
Se você for um desenvolvedor do C++ e estiver procurando um tutorial para ajudá-lo a criar um aplicativo do Windows que inclua formulários e controles, consulte Criando um aplicativo MFC baseado em formulários. Para obter informações mais generalizadas, consulte Visão geral da programação do Windows no C++.
Criar o projeto de controle personalizado
A primeira etapa é criar o projeto de controle DemoCalculator.
Abra o Visual Studio e crie um novo projeto de biblioteca de controle Windows Forms usando o modelo do .NET Framework para C# ou Visual Basic. Nomeie o projeto DemoCalculatorLib.
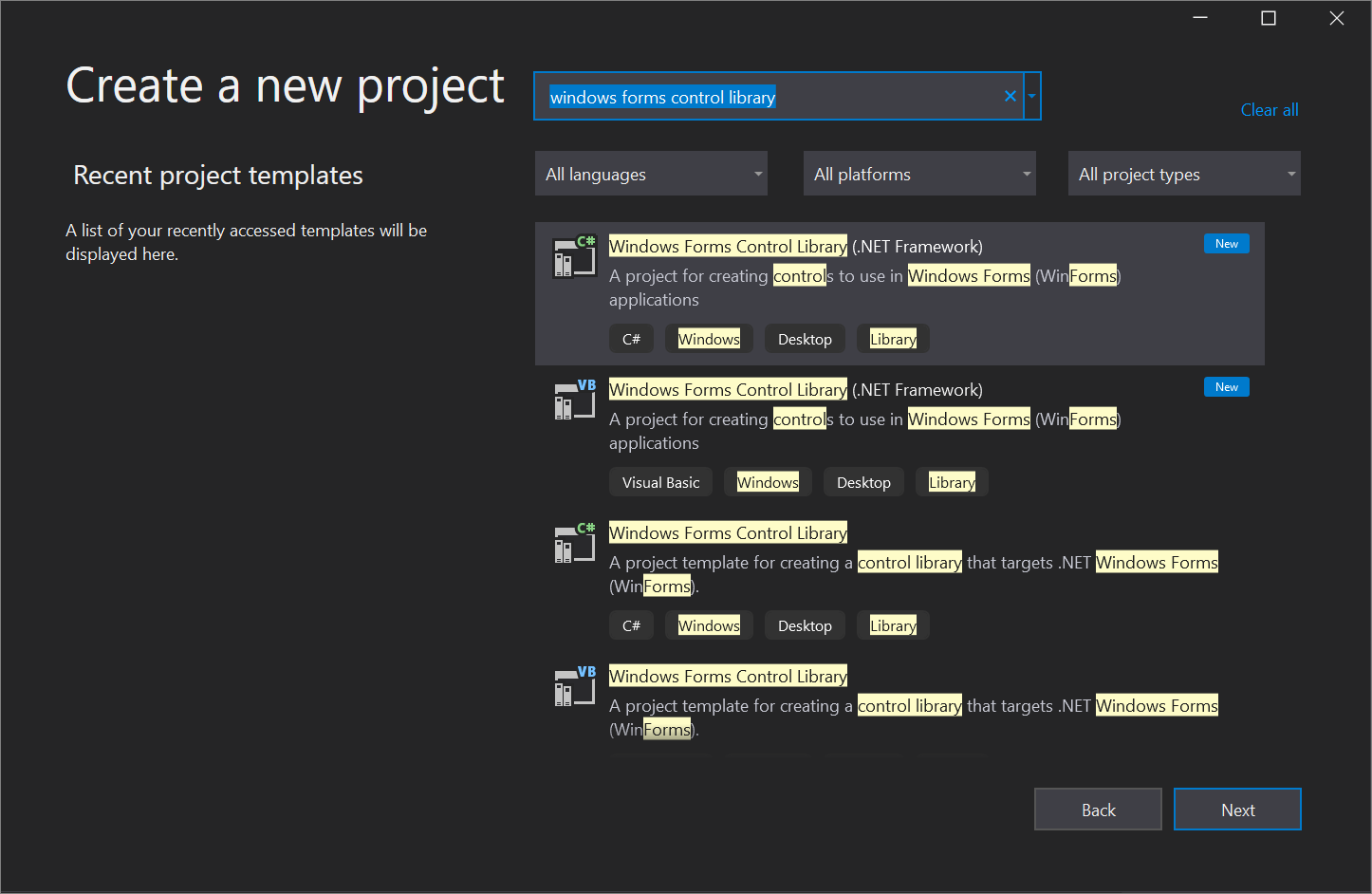
Para renomear o arquivo, em do Gerenciador de Soluções, clique com o botão direito do mouse em UserControl1.vb ou UserControl1.cs, selecione Renomeare altere o nome do arquivo para DemoCalculator.vb ou DemoCalculator.cs. Selecione Sim quando for perguntado se deseja renomear todas as referências para o elemento de código "UserControl1".
O Criador de Formulários do Windows exibe a interface do designer para o controle DemoCalculator. Nesse modo de exibição, você pode projetar graficamente a aparência do controle selecionando controles e componentes da Caixa de Ferramentas e colocando-os na superfície do designer. Para obter mais informações sobre controles personalizados, consulte Variedades de controles personalizados.
Projetar o layout de controle
O controle DemoCalculator contém vários controles do Windows Forms. Neste procedimento, você organizará os controles usando o Designer de Formulários do Windows.
No Designer de Formulários do Windows, altere o controle DemoCalculator para um tamanho maior selecionando a alça de dimensionamento no canto inferior direito e arrastando-a para redimensionar. No canto inferior direito do Visual Studio, localize as informações de tamanho e localização dos controles. Defina o tamanho do controle como largura 1000 e altura 800 observando as informações de tamanho enquanto redimensiona o controle. Você também pode rolar até a parte inferior da janela Propriedades, que geralmente está encaixada no canto inferior direito, e inserir manualmente os valores na propriedade Tamanho.
Na Caixa de Ferramentas, selecione o nó Contêineres para abri-lo. Selecione o controle SplitContainer e arraste-o para a superfície do designer.
SplitContaineré colocado na superfície do designer do controle DemoCalculator.Dica
O controle
SplitContainerse dimensiona para se ajustar ao tamanho do controle DemoCalculator. Examine a janela Propriedades para ver as configurações de propriedade do controleSplitContainer. Localize a propriedade Dock. Seu valor é DockStyle.Fill, o que significa que o controleSplitContainersempre se dimensionará para os limites do controle DemoCalculator. Redimensione o controle DemoCalculator para verificar esse comportamento.Na janela Propriedades do, altere o valor da propriedade Dock para
None.O controle
SplitContainerreduz para seu tamanho padrão e não segue mais o tamanho do controle DemoCalculator.Selecione o glifo de marca inteligente (
 ) no canto superior direito do controle
) no canto superior direito do controle SplitContainer. Selecione Encaixar no Contêiner Pai para definir a propriedadeDockcomoFill.O controle
SplitContainerse encaixa nos limites do controle DemoCalculator.Nota
Vários controles oferecem tags inteligentes para facilitar o design. Para obter mais informações, consulte Passo a passo: realizar tarefas comuns usando Smart Tags em controles do Windows Forms.
Selecione a borda vertical entre os painéis e arraste-a para a direita, de modo que o painel esquerdo use a maior parte do espaço.
O
SplitContainerdivide o controle DemoCalculator em dois painéis com uma borda móvel separando-os. O painel à esquerda contém os botões da calculadora e a exibição, e o painel à direita mostra um registro das operações aritméticas executadas pelo usuário.Na janela Propriedades, altere o valor da propriedade
BorderStyleparaFixed3D.Na Caixa de Ferramentas, selecione o nó Controles Comuns para abri-lo. Selecione o controle
ListViewe arraste-o para o painel direito do controleSplitContainer.Selecione o símbolo de tag inteligente do controle
ListView. No painel de marcas inteligentes, altere a configuraçãoViewparaDetails.No painel de marcas inteligentes, selecione Editar Colunas.
A caixa de diálogo Editor de Coleção ColumnHeader abre.
Na caixa de diálogo Editor de Coleção ColumnHeader, selecione Adicionar para adicionar uma coluna ao controle
ListView. Altere o valor da propriedadeTextda coluna para Histórico. Selecione OK para criar a coluna.No painel de marcas inteligentes, selecione Encaixar no Contêiner Pai e, em seguida, selecione o glifo de marca inteligente para fechar o painel de marcas inteligentes.
Na Caixa de Ferramentas do nó Contêineres, arraste um controle
TableLayoutPanelpara o painel esquerdo do controleSplitContainer.O controle
TableLayoutPanelaparece na superfície do designer com o painel de marcas inteligentes aberto. O controleTableLayoutPanelorganiza seus controles filhos em uma grade. O controleTableLayoutPanelcontém a exibição e os botões do controle DemoCalculator. Para obter mais informações, consulte Passo a passo: organizar controles usando umTableLayoutPanel.Selecione Editar Linhas e Colunas no painel de marcas inteligentes.
A caixa de diálogo Estilos de Coluna e Linha abre.
Selecione o botão Adicionar até que cinco colunas sejam exibidas. Selecione todas as cinco colunas e, em seguida, selecione Porcentagem na caixa Tipo de Tamanho. Defina o valor Porcentagem como 20. Essa ação define cada coluna com a mesma largura.
Em Mostrar, selecione Linhas.
Selecione Adicionar até que cinco linhas sejam exibidas. Selecione todas as cinco linhas e, em seguida, selecione Porcentagem na caixa Tipo de Tamanho. Defina o valor Porcentagem como 20. Essa ação define cada linha com a mesma altura.
Selecione OK para aceitar suas alterações, e então selecione o ícone de marca inteligente para fechar o painel de marcas inteligentes.
Na janela Propriedades, altere o valor da propriedade
DockparaFill.
Preencher o controle
Agora que o layout do controle está configurado, você pode preencher o controle DemoCalculator com botões e uma exibição.
Na caixa de ferramentas , selecione o ícone de controle
TextBox.Um controle
TextBoxé colocado na primeira célula do controleTableLayoutPanel.Na janela Propriedades, altere o valor da propriedade ColumnSpan do controle
TextBoxpara 5.O controle
TextBoxfica centralizado em sua linha.Altere o valor da propriedade
Anchordo controleTextBoxparaLeft,Right.O controle
TextBoxse expande horizontalmente para abranger todas as cinco colunas.Altere o valor da propriedade
TextBoxdo controleTextAlignparaRight.Na janela Propriedades, expanda o nó de propriedade
Font. DefinaSizecomo 14e definaBoldcomo verdadeiro para o controleTextBox.Selecione o controle
TableLayoutPanel.Na Caixa de Ferramentas, selecione o ícone
Button.Um controle
Buttoné colocado na próxima célula aberta do controleTableLayoutPanel.Em caixa de ferramentas, selecione o ícone
Buttonmais quatro vezes para preencher a segunda linha do controleTableLayoutPanel.Selecione todos os cinco controles
Buttonselecionando-os enquanto mantém pressionada a tecla shift. Pressione Ctrl+C para copiar os controlesButtonpara a área de transferência.Pressione Ctrl+V três vezes para colar cópias dos controles
Buttonnas linhas restantes do controleTableLayoutPanel.Selecione todos os 20 controles
Buttonselecionando-os enquanto mantém pressionada a tecla shift.Na janela Propriedades , altere o valor da propriedade
DockparaFill.Todos os controles
Buttonsão encaixados para preencher suas células.Na janela Propriedades, expanda o nó de propriedade
Margin. Defina o valor deAllcomo 5.Todos os controles
Buttonsão menores para criar uma margem maior entre eles.Selecione button10 e button20, em seguida, pressione Excluir para removê-los do layout.
Selecione botão5 e botão15e altere o valor de sua propriedade
RowSpanpara 2. Esses botões representam os botões Limpar e = para o controle DemoCalculator.
Usar a janela Estrutura de Tópicos do Documento
Quando seu controle ou formulário é preenchido com vários controles, você pode achar mais fácil navegar pelo layout com a janela Estrutura de Tópicos do Documento.
Na barra de menus, escolha Exibir>Outras Janelas>Estrutura de Tópicos do Documento. Ou, no teclado, pressione Ctrl+Alt+T.
A janela Estrutura de Tópicos do Documento mostra um modo de exibição de árvore do controle DemoCalculator e seus controles. Controles de contêiner, como
SplitContainer, mostram seus controles filhos como subnós na árvore. Você pode também renomear os controles diretamente usando a janela de Esquema do Documento.Na janela Estrutura de Tópicos do Documento, clique com o botão direito do mouse em button1 e, em seguida, selecione Renomear (teclado: F2). Altere seu nome para sevenButton.
Usando a janela Estrutura de Tópicos do Documento, renomeie os controles
Buttondo nome gerado pelo designer para o nome de produção, de acordo com a lista a seguir:button1 para sevenButton
button2 para eightButton
button3 para nineButton
button4 para divisionButton
button5 para clearButton
button6 para fourButton
button7 para fiveButton
button8 para sixButton
button9 para multiplicationButton
button11 para oneButton
button12 para twoButton
button13 para threeButton
button14 para subtractionButton
button15 para equalsButton
button16 para zeroButton
button17 para changeSignButton
button18 para decimalButton
button19 para additionButton
Usando as janelas Estrutura de Tópicos do Documento e Propriedades, altere o valor da propriedade
Textpara cada nome de controleButtonde acordo com a lista a seguir:Altere a propriedade de texto do controle sevenButton para 7
Altere a propriedade de texto do controle eightButton para 8
Altere a propriedade de texto do controle nineButton para 9
Altere a propriedade de texto do controle divisionButton para / (barra "/")
Alterar a propriedade de texto do controle clearButton para Clear
Altere a propriedade de texto do controle fourButton para 4
Altere a propriedade de texto do controle fiveButton para 5
Mude a propriedade de texto do controle sixButton para 6
Altere a propriedade de texto do controle multiplicationButton para * (asterisco)
Altere a propriedade de texto do controle oneButton para 1
Alterar a propriedade de texto do controle twoButton para 2
Altere a propriedade de texto do controle threeButton para 3
Altere a propriedade de texto do controle subtractionButton para - (hífen)
Altere a propriedade de texto do controle equalsButton para = (sinal de igual)
Altere a propriedade de texto do controle zeroButton para 0
Altere a propriedade de texto do controle changeSignButton para +/-
Altere a propriedade de texto do controle decimalButton para . (ponto final)
Altere a propriedade de texto do controle additionButton para + (sinal de adição)
Na superfície do designer, mantenha pressionada a tecla Shift e clique para selecionar todos os controles
Button.Na janela Propriedades, expanda o nó de propriedade
Font. DefinaSizecomo 14 eBoldcomo true para todos os controlesButton.
Esse conjunto de instruções conclui o design do controle DemoCalculator. Tudo o que resta é fornecer a lógica da calculadora.
Implementar manipuladores de eventos
Os botões no controle DemoCalculator têm manipuladores de eventos que podem ser usados para implementar grande parte da lógica da calculadora. O Designer de Formulários do Windows permite implementar os esboços de todos os manipuladores de eventos para todos os botões com uma única seleção.
Na superfície do designer, mantenha pressionada a tecla Shift e clique para selecionar todos os controles
Button.Selecione um dos controles
Button.O Editor de Código é aberto para os manipuladores de eventos gerados pelo designer.
Como este tutorial se concentra no designer, omitimos os detalhes de implementação da funcionalidade da calculadora.
Testar o controle
Como o controle DemoCalculator herda da classe UserControl, você pode testar seu comportamento com o contêiner de teste UserControl . Para obter mais informações, consulte Como testar o comportamento em tempo de execução de um controle de usuário.
Pressione F5 para criar e executar o controle DemoCalculator no Contêiner de Teste de UserControl .
Selecione a borda entre os painéis de
SplitContainere arraste-a para a esquerda e para a direita.TableLayoutPanele todos os seus controles filhos se redimensionam para caber no espaço disponível.Quando terminar de testar o controle, selecione Fechar.
Usar o controle em um formulário
O controle DemoCalculator pode ser usado em outros controles compostos ou em um formulário. O procedimento a seguir descreve como usá-lo.
Criar o projeto
A primeira etapa é criar o projeto de aplicativo. Você usará esse projeto para criar o aplicativo que mostra seu controle personalizado.
Adicione um novo projeto aplicativo Windows Forms (.NET Framework) à solução existente e nomeie-o DemoCalculatorTest.
No Gerenciador de Soluções, clique com o botão direito do mouse no projeto DemoCalculatorTest e selecione Adicionar>Referência para abrir a caixa de diálogo Gerenciador de Referências.
Vá para a guia Projetos e selecione o projeto DemoCalculatorLib para adicionar a referência ao projeto de teste.
No Gerenciador de Soluções, clique com o botão direito do mouse em DemoCalculatorTest e, em seguida, selecione Definir como Projeto de StartUp.
No Designer de Formulários do Windows, aumente o tamanho do formulário para cerca de 1400 x 1000.
Use o controle no layout do formulário
Para usar o controle DemoCalculator em um aplicativo, você precisa colocá-lo em um formulário.
Na Caixa de Ferramentas, expanda o nó Componentes do DemoCalculatorLib.
Arraste o controle DemoCalculator da Caixa de Ferramentas para seu formulário. Mova o controle para o canto superior esquerdo do formulário. Quando o controle está próximo das bordas do formulário, as guias de alinhamento aparece. As snaplines indicam a distância entre a propriedade
Paddingdo formulário e a propriedadeMargindo controle. Posicione o controle no local indicado pelas guias de alinhamento.Para obter mais informações, consulte Passo a passo: organizar controles usando snaplines.
Arraste um controle
Buttonda caixa de ferramentas e solte-o no formulário.Mova o controle
Buttonao redor do controle DemoCalculator e observe onde os snaplines aparecem. Você pode alinhar seus controles com precisão e facilidade usando esse recurso. Exclua o controleButtonquando terminar.Clique com o botão direito do mouse no controle DemoCalculator e selecione Propriedades.
Altere o valor da propriedade
DockparaFill.Selecione o formulário e, em seguida, expanda o nó da propriedade
Padding. Altere o valor de Todos os para 20.O tamanho do controle DemoCalculator é reduzido para acomodar o novo valor
Paddingdo formulário.Redimensione o formulário arrastando as várias alças de dimensionamento para diferentes posições. Observe como o controle DemoCalculator é redimensionado para ajustar.
Próximas etapas
Este artigo demonstrou como construir a interface do usuário para uma calculadora simples. Para continuar, você pode estender sua funcionalidade pela implementação da lógica da calculadora e, em seguida, publicar o aplicativo usando o ClickOnce. Ou siga para um tutorial diferente em que você cria um visualizador de imagens usando o Windows Forms.