Saiba como usar o editor de código
Nesta introdução de 10 minutos ao editor de código no Visual Studio, adicionaremos código a um arquivo para examinar algumas das maneiras que o Visual Studio facilita a escrita, a navegação e a compreensão do código.
Dica
Se você ainda não instalou o Visual Studio, acesse a página downloads do Visual Studio para instalá-lo gratuitamente.
Se você ainda não instalou o Visual Studio, acesse a página downloads do Visual Studio para instalá-lo gratuitamente.
Este artigo pressupõe que você já esteja familiarizado com uma linguagem de programação. Se não estiver, sugerimos que você examine uma das introduções rápidas à programação primeiro, como criar um aplicativo Web com Python ou C# , ou criar um aplicativo de console com Visual Basic ou C++ .
Dica
Para acompanhar este artigo, verifique se você tem as configurações do C# selecionadas para o Visual Studio. Para obter informações sobre como selecionar configurações para o IDE (ambiente de desenvolvimento integrado), consulte Selecionar configurações de ambiente.
Criar um novo arquivo de código
Comece criando um novo arquivo e adicionando algum código a ele.
Abra o Visual Studio. Pressione Esc ou clique em Continuar sem código na janela inicial para abrir o ambiente de desenvolvimento.
No menu Arquivo na barra de menus, escolha Novo>Arquivo.
Na caixa de diálogo Novo Arquivo, na categoria Geral, escolha Classe Visual C#, e em seguida escolha Abrir.
Um novo arquivo é aberto no editor com o esqueleto de uma classe C#. (Observe que não precisamos criar um projeto completo do Visual Studio para obter alguns dos benefícios que o editor de código oferece; tudo o que você precisa é de um arquivo de código!)
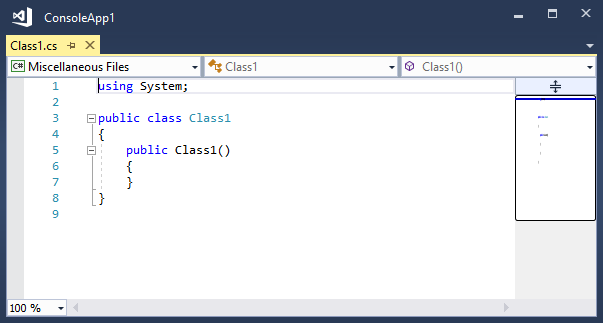
Abra o Visual Studio. Selecione a tecla Esc ou escolha Continuar sem código na janela inicial para abrir o ambiente de desenvolvimento.
No menu Arquivo na barra de menus, escolha Nova>Arquivoou selecione as teclas Ctrl+N.
Na caixa de diálogo Novo Arquivo, na categoria Geral, escolha Classe C#e escolha Abrir.
Um novo arquivo é aberto no editor com o esqueleto de uma classe C#.
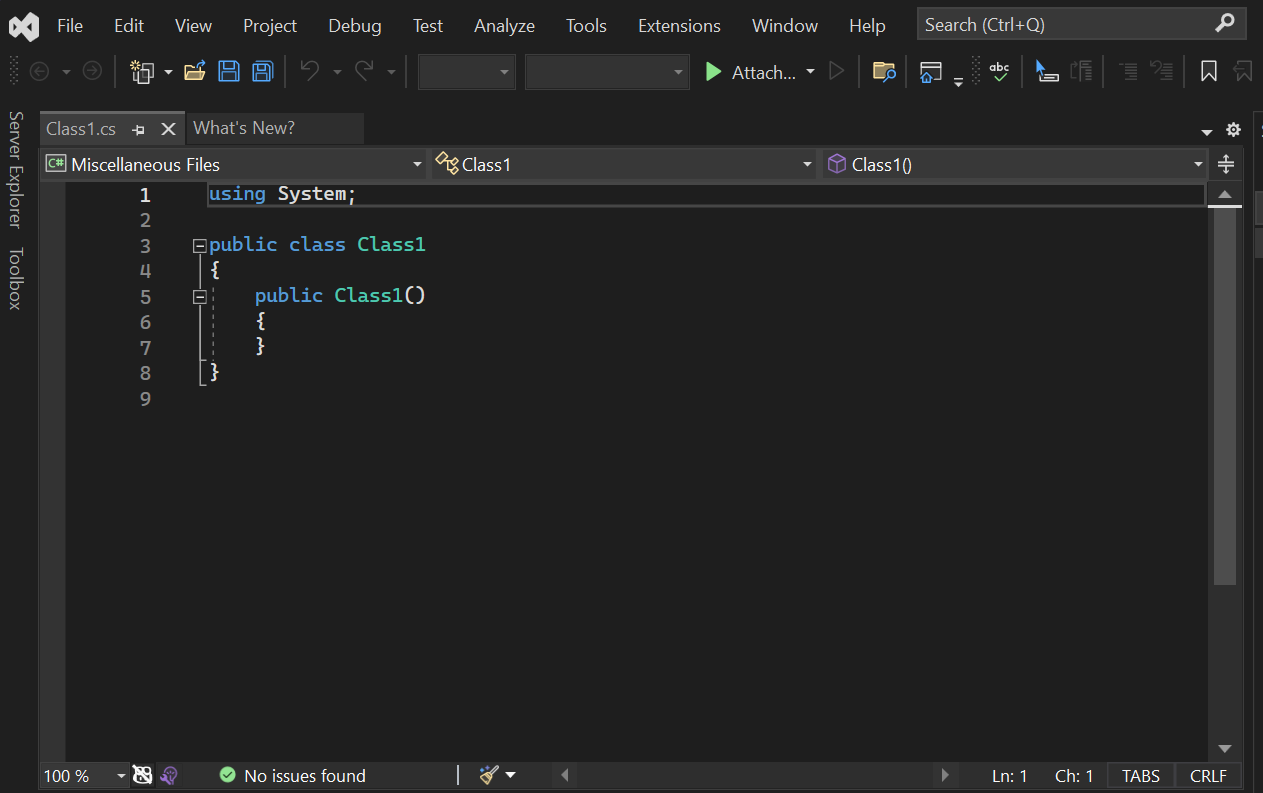
Usar o GitHub Copilot
O GitHub Copilot atua como um programador de pares de IA para fornecer preenchimentos de código no estilo de preenchimento automático e sugestões de código de várias linhas com reconhecimento de contexto, conforme você codifica, em tempo real, diretamente no editor. O GitHub Copilot transforma prompts de linguagem natural, incluindo comentários e nomes de método em sugestões de codificação. Você pode exibir e incorporar sugestões do GitHub Copilot diretamente no editor.
Vamos usar Copilot para gerar sugestões de código:
- Coloque o cursor logo abaixo da chave de fechamento final } no arquivo.
- Digite um comentário de linguagem natural:
// Add a method to add two numberse Insira. - O GitHub Copilot gera uma sugestão de código para você. A implementação sugerida é exibida em texto cinza.
- Para aceitar a sugestão, selecione Tab.
Introdução ao GitHub Copilot no Visual Studio. Observe que ele requer o Visual Studio 2022 versão 17.8 ou posterior.
Usar snippets de código
O Visual Studio fornece snippets de código úteis que você pode usar para gerar os blocos de código usados com frequência de forma rápida e fácil. Trechos de código estão disponíveis para diferentes linguagens de programação, incluindo C#, Visual Basic e C++.
Vamos adicionar o snippet void Main de C# ao nosso arquivo.
Coloque o cursor logo acima da chave de fechamento final } no arquivo e digite os caracteres
svm. (svmsignificastatic void Main; o método Main() é o ponto de entrada para aplicativos C#.)Uma caixa de diálogo pop-up é exibida com informações sobre o snippet de código
svm.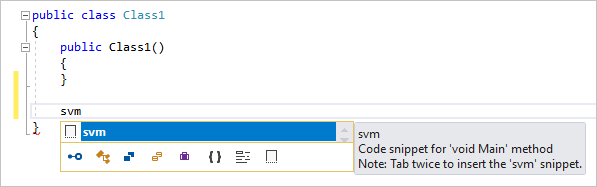
Pressione Tab duas vezes para inserir o snippet de código.
Você verá a assinatura do método
static void Main()ser adicionada ao arquivo.
Os snippets de código disponíveis variam para diferentes linguagens de programação. Você pode examinar os snippets de código disponíveis para seu idioma escolhendo Editar>IntelliSense>Inserir Trechoe, em seguida, escolher a pasta do seu idioma. Para C#, a lista tem esta aparência:
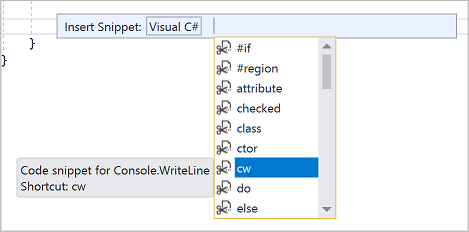
Coloque o cursor logo acima da chave de fechamento final
}no arquivo e digite os caracteressvm.Uma caixa de diálogo pop-up é exibida com informações sobre o snippet de código
svm.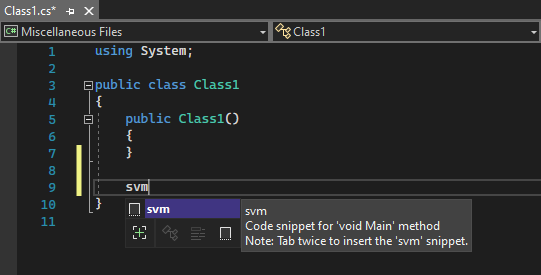
Selecione a tecla Tab duas vezes para inserir o snippet de código.
Você verá a assinatura do método
static void Main()ser adicionada ao arquivo. O método Main() é o ponto de entrada para aplicativos C#.
Os snippets de código disponíveis variam para diferentes linguagens de programação. Você pode conferir os trechos de código disponíveis para sua linguagem de programação ao selecionar o Editar>IntelliSense>Inserir Snippet ou pressionar as teclas Ctrl+K, Ctrl+X e escolher a pasta para sua linguagem de programação. Para C#, a lista de snippets tem esta aparência:
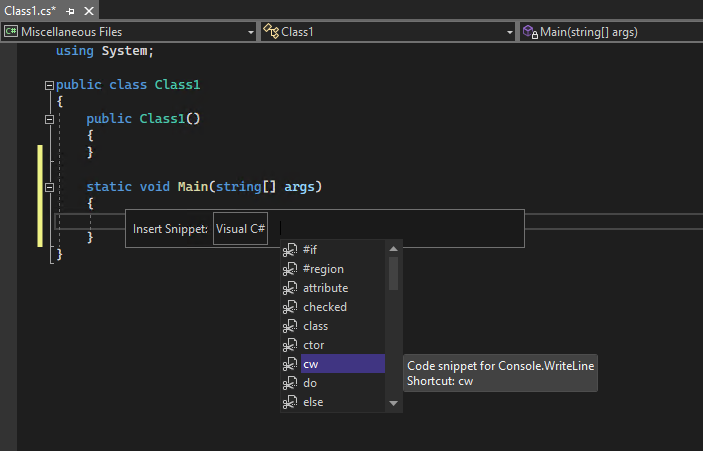
A lista inclui snippets para a criação de uma classe, um construtor, um loop for, uma instrução if ou switch e muito mais.
Comentar o código
A barra de ferramentas, que é a linha de botões na barra de menus no Visual Studio, pode ajudar a torná-lo mais produtivo conforme você codifica. Por exemplo, você pode alternar o modo de conclusão do IntelliSense (intelliSense é um auxílio de codificação que exibe uma lista de métodos correspondentes, entre outras coisas), aumentar ou diminuir um recuo de linha ou comentar o código que você não deseja compilar. Nesta seção, comentaremos algum código.
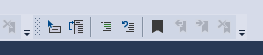
Cole o código a seguir no corpo do método
Main().// _words is a string array that we'll sort alphabetically string[] _words = { "the", "quick", "brown", "fox", "jumps" }; string[] morewords = { "over", "the", "lazy", "dog" }; IEnumerable<string> query = from word in _words orderby word.Length select word;Não estamos usando a variável
morewords, mas podemos usá-la mais tarde para que não queiramos excluí-la completamente. Em vez disso, vamos comentar as linhas. Selecione a definição inteira demorewordsaté o ponto e vírgula de fechamento e, em seguida, escolha o botão Comentar as linhas selecionadas na barra de ferramentas. Se preferir usar o teclado, pressione Ctrl+K, Ctrl+C.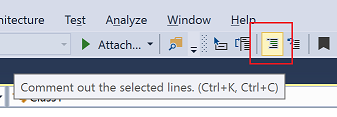
Os caracteres de comentário em C#
//são adicionados ao início de cada linha selecionada para comentar o código.
A barra de ferramentas do Editor de Texto, que é a linha de botões na barra de menus no Visual Studio, ajuda a torná-lo mais produtivo conforme você codifica. Por exemplo, você pode ativar/desativar o modo de preenchimento do IntelliSense, aumentar ou diminuir um recuo de linha ou assinalar como comentário um código que não deseja compilar.

Vamos assinalar um código como comentário.
Cole o código a seguir no corpo do método
Main().// someWords is a string array. string[] someWords = { "the", "quick", "brown", "fox", "jumps" }; string[] moreWords = { "over", "the", "lazy", "dog" }; // Alphabetically sort the words. IEnumerable<string> query = from word in someWords orderby word select word;Não estamos usando a variável
moreWords, mas podemos usá-la mais tarde para que não queiramos excluí-la. Em vez disso, vamos assinalar as linhas como comentário. Selecione a definição inteira demoreWordsaté o ponto e vírgula de fechamento e, em seguida, escolha o botão Comentar as linhas selecionadas na barra de ferramentas do Editor de Texto. Se preferir usar o teclado, selecione Ctrl+K, Ctrl+C.
Os caracteres de comentário em C#
//são adicionados ao início de cada linha selecionada para comentar o código.Quando quiser descomentar as linhas, você pode selecioná-las e, em seguida, escolher o botão Descomentar as linhas selecionadas na barra de ferramentas do Editor de Texto. Se preferir usar o teclado, selecione Ctrl+K, Ctrl+U.

Recolher blocos de código
Como não desejamos ver o construtor vazio que foi gerado para Class1, vamos recolhê-lo para que o código não seja mais exibido. Escolha a pequena caixa cinza com o sinal de subtração dentro da margem da primeira linha do construtor. Ou, se preferir usar o teclado, coloque o cursor em qualquer lugar no código do construtor e pressione Ctrl+M, Ctrl+M.
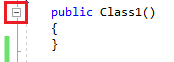
O bloco de código é recolhido apenas na primeira linha, seguido por um sinal de reticências (...). Para expandir o bloco de código novamente, clique na mesma caixa cinza que agora tem um sinal de adição ou pressione Ctrl+M, Ctrl+M novamente. Esse recurso é chamado Outline e é especialmente útil quando você está reduzindo métodos longos ou classes inteiras.
Como não desejamos ver o construtor vazio que foi gerado para Class1, vamos recolhê-lo para que o código não seja mais exibido. Escolha a pequena caixa cinza com o sinal de subtração dentro da margem da primeira linha do construtor. Ou, se preferir usar o teclado, coloque o cursor em qualquer lugar no código do construtor e selecione as teclas Ctrl+M, Ctrl+M.
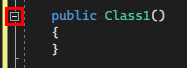
O bloco de código é recolhido apenas na primeira linha, seguido por um sinal de reticências (...). Para expandir o bloco de código novamente, selecione a mesma caixa cinza que agora tem um sinal de adição ou selecione Ctrl+M, Ctrl+M novamente. Esse recurso é chamado de Estrutura de tópicos e é útil principalmente ao recolher métodos longos ou classes inteiras.
Exibir definições de símbolo
O editor do Visual Studio facilita a inspeção da definição de um tipo, método etc. Uma maneira é navegar até o arquivo que contém a definição, por exemplo, escolhendo Ir para Definição em qualquer lugar em que o símbolo seja referenciado. Uma maneira ainda mais rápida que não move o foco para fora do arquivo em que você está trabalhando é usar a opção Inspecionar Definição. Vamos examinar a definição do tipo string.
Clique com o botão direito do mouse em qualquer ocorrência de
stringe escolha Espiar Definição no menu de conteúdo. Ou pressione Alt+F12.Uma janela pop-up é exibida com a definição da classe
String. Você pode rolar na janela pop-up ou até mesmo inspecionar a definição de outro tipo do código inspecionado.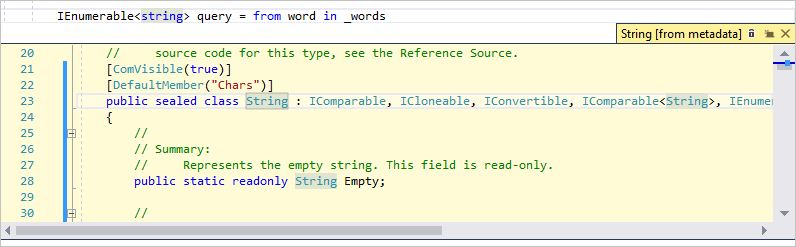
Feche a janela de definição inspecionada ao selecionar a caixa pequena com um “x” no canto superior direito da janela pop-up.
O editor do Visual Studio facilita a inspeção da definição de um tipo, método ou variável. Uma maneira é ir para a definição, em qualquer arquivo que a tenha, escolhendo Ir para Definição ou selecionando a tecla F12 em qualquer lugar em que um símbolo seja referenciado. Uma maneira ainda mais rápida que não desvia seu foco do código em que você está trabalhando é usar Peek Definition.
Vamos examinar a definição do tipo string.
Clique com o botão direito do mouse em qualquer ocorrência de
stringe escolha Espiar Definição no menu de conteúdo. Ou selecione as teclasAlt+ F12.Uma janela pop-up é exibida com a definição da classe
String. Você pode rolar na janela pop-up ou até mesmo inspecionar a definição de outro tipo do código inspecionado.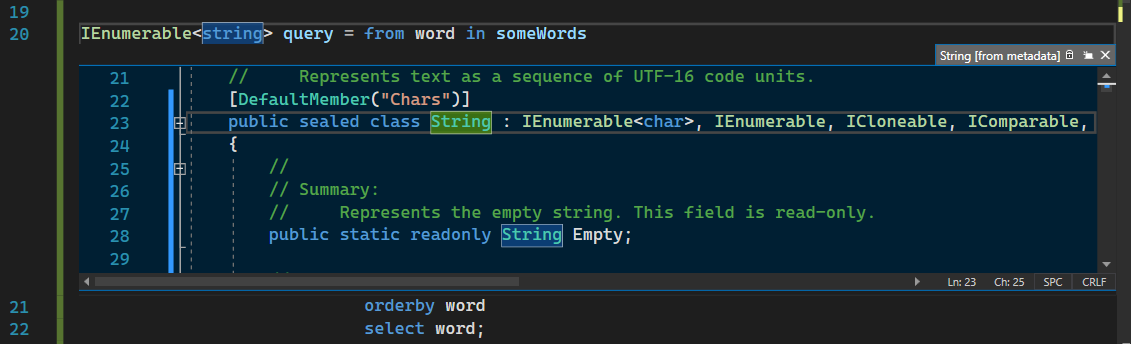
Feche a janela Espiar Definição ao selecionar a caixa pequena com um “x” no canto superior direito da janela pop-up.
Usar o IntelliSense para concluir palavras
IntelliSense é um recurso inestimável quando você está programando. Ele pode mostrar informações sobre membros disponíveis de um tipo ou detalhes de parâmetros para sobrecargas diferentes de um método. Você também pode usar o IntelliSense para concluir uma palavra depois de digitar caracteres suficientes para desambiguar. Vamos adicionar uma linha de código para imprimir as strings ordenadas na janela do console, que é o local padrão para onde a saída do programa é direcionada.
Abaixo da variável
query, comece a digitar o seguinte código:foreach (string str in quVocê verá o IntelliSense mostrar as Informações Rápidas sobre o símbolo
query.
Para inserir o restante da palavra
queryusando a funcionalidade de preenchimento de palavras do IntelliSense, pressione Tab.Complete o bloco de código para que ele se pareça com o código a seguir. Você pode até mesmo praticar o uso de snippets de código novamente inserindo
cwe pressionando Tab duas vezes para gerar o códigoConsole.WriteLine.foreach (string str in query) { Console.WriteLine(str); }
IntelliSense é um recurso inestimável quando você está programando. Ele pode exibir informações sobre membros disponíveis de um tipo ou detalhes dos parâmetros para diferentes sobrecargas de um método. Você também pode usar o IntelliSense para concluir uma palavra depois de digitar caracteres suficientes para desambiguar.
Vamos adicionar uma linha de código para imprimir as cadeias de caracteres ordenadas na janela do console, que é o local padrão para onde a saída do programa é direcionada.
Abaixo da variável
query, comece a digitar o seguinte código:foreach (string str in quVocê verá um pop-up do IntelliSense aparecer com informações sobre o símbolo de
query.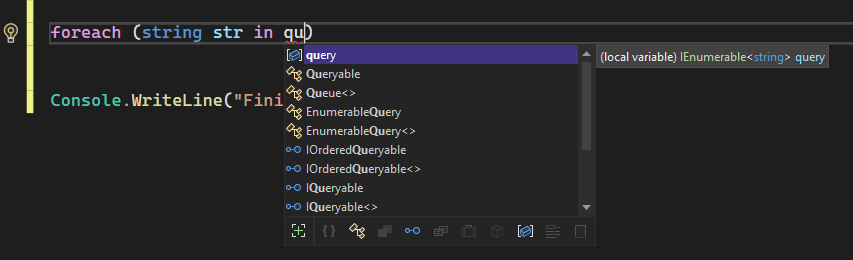
Para inserir o restante da palavra
queryusando o preenchimento de palavras do IntelliSense, selecione a tecla Tab.Conclua o bloco de código para ficar semelhante ao código a seguir. Você pode praticar mais com trechos de código inserindo
cwe depois selecionando Tab duas vezes para gerar a declaraçãoConsole.WriteLine.foreach (string str in query) { Console.WriteLine(str); }
Refatorar um nome
Ninguém acerta o código na primeira vez e uma das coisas que você pode ter que alterar é o nome de uma variável ou método. Vamos experimentar a funcionalidade de refatorar do Visual Studio para renomear a variável _words como words.
Coloque o cursor sobre a definição da variável
_wordse escolha Renomear no menu de contexto (clicando com o botão direito do mouse) ou pressione Ctrl+R, Ctrl+R.Uma caixa de diálogo pop-up chamada Renomear aparecerá no canto superior direito do editor.
Insira o nome desejado words. Observe que a referência a
wordsna consulta também é renomeada automaticamente. Antes de pressionar Enter, marque a caixa de seleção Incluir Comentários na caixa pop-up Renomear.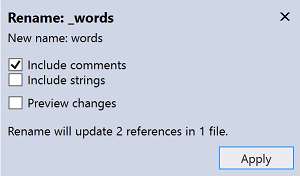
Pressione ENTER.
Ambas as ocorrências de
wordsforam renomeadas, bem como a referência awordsno comentário de código.
Ninguém acerta o código na primeira vez e uma das coisas que você pode ter que alterar é o nome de uma variável ou método. Vamos experimentar a funcionalidade de refatorar do Visual Studio para renomear a variável someWords como unsortedWords.
Coloque o cursor sobre a definição da variável
someWordse selecione Renomear ao clicar com o botão direito do mouse ou no menu de contexto, ou selecione a chave F2.Uma caixa de diálogo chamada Renomear aparecerá no canto superior direito do editor.
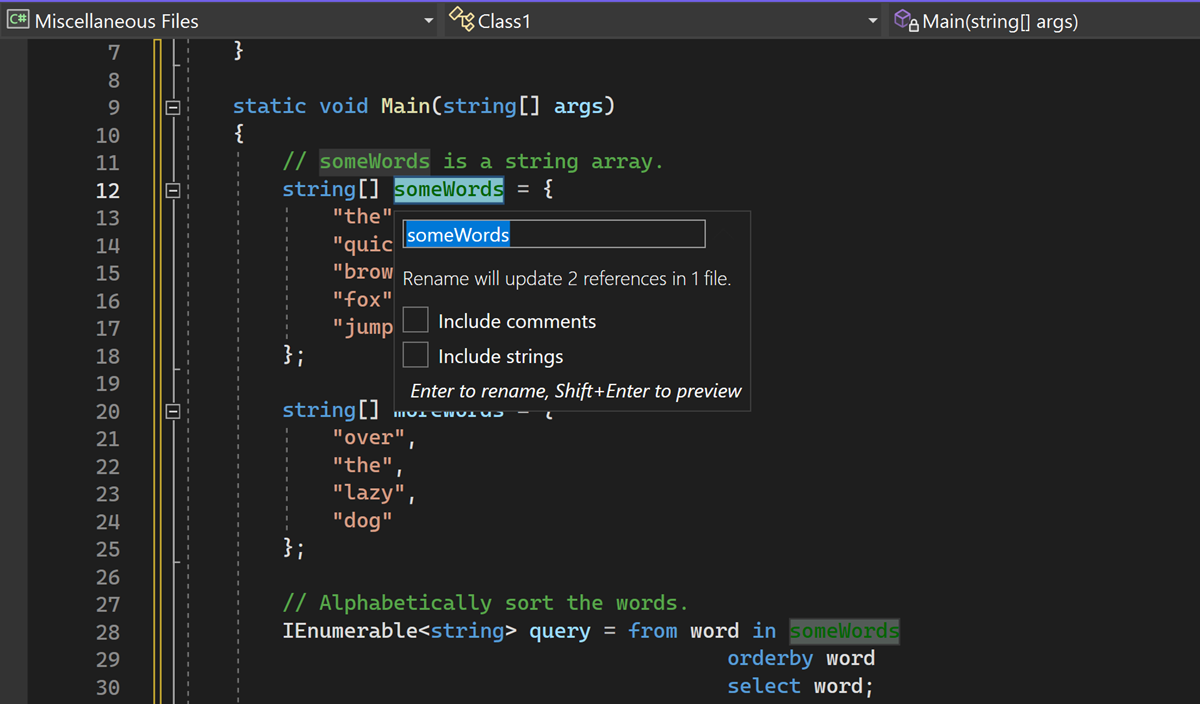
Insira o nome desejado unsortedWords. Você verá que a referência a
unsortedWordsna instrução de atribuiçãoquerytambém é renomeada automaticamente. Antes de pressionar a tecla Enter, marque a caixa de seleção Incluir comentários na caixa pop-up Renomear.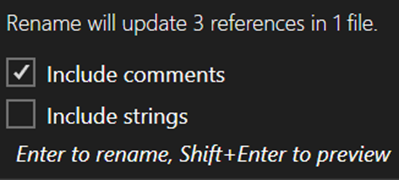
Selecione a tecla Enter.
Ambas as ocorrências de
someWordsem seu código foram renomeadas, assim como o textosomeWordsem seu comentário de código.
