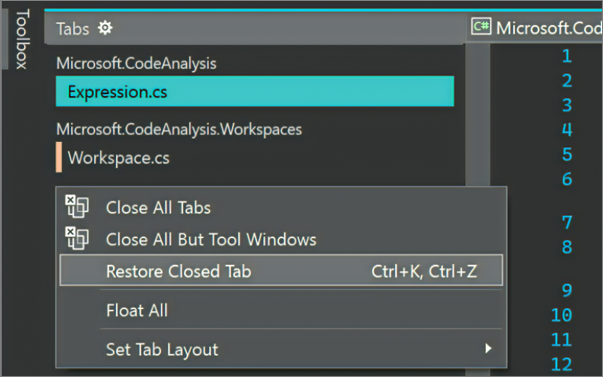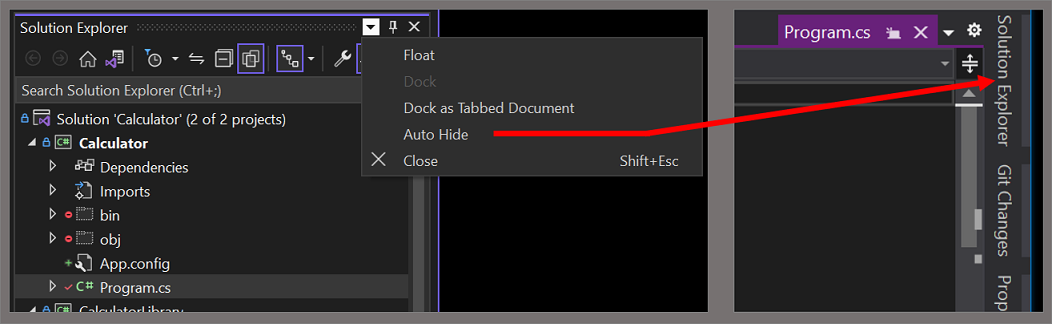Personalizar layouts de janela e guias
No Visual Studio, é possível personalizar a posição, tamanho e comportamento de janelas para criar layouts de janela que funcionam melhor para vários fluxos de trabalho de desenvolvimento. Você também pode personalizar a maneira como usa guias para interagir com o código.
Personalizar layouts de janela
Quando você personaliza um layout de janela, o IDE (ambiente de desenvolvimento integrado) do Visual Studio se lembra dele. Por exemplo, se você alterar o local de encaixe do Gerenciador de Soluções e fechar o Visual Studio, na próxima vez que você abrir o Visual Studio, o Gerenciador de Soluções estará encaixado no mesmo local. O IDE do Visual Studio se lembra do local de encaixe mesmo que você esteja trabalhando em outro computador.
Também é possível dar um nome ao layout personalizado e salvá-lo e, em seguida, mudar entre layouts com um único comando. Por exemplo, é possível criar um layout para edição e outro para depuração e alternar entre eles selecionando JanelaA>Aplicar Layout de Janela.
Dica
A partir do Visual Studio 17.9, a lista de documentos abertos foi movida de um formato binário no arquivo .suo, para um formato de texto sem formatação em um arquivo JSON. O arquivo JSON é salvo na pasta .vs oculta no mesmo local que o arquivo .suo (solutionFolder.vs\solutionName\v17). Esse arquivo JSON contém a lista de documentos abertos e suas propriedades, o layout de grupos de documentos e contêineres e a largura da coluna da guia vertical. O armazenamento em texto simples como JSON permite um backup mais fácil e a capacidade de fazer check-in de diferentes conjuntos de documentos abertos, que podem ser restaurados conforme necessário.
Janelas de ferramentas e do documento
O IDE tem dois tipos básicos de janela: janelas de ferramentas e janelas de documentos. As janelas de ferramentas incluem o Gerenciador de Soluções, Gerenciador de Servidores, a janela Saída, a Lista de Erros, os designers e as janelas do depurador. As janelas do documento contêm arquivos de código-fonte, arquivos de texto arbitrário, arquivos de configuração e assim por diante. É possível redimensionar e arrastar as janelas de ferramentas pela barra de título. É possível arrastar as janelas de documentos pela guia.
O menu Janela contém opções para encaixar, flutuar e ocultar janelas no IDE. Clique com o botão direito do mouse na guia da janela ou barra de título para ver mais opções para essa janela específica. É possível exibir mais de uma instância de determinadas janelas de ferramentas por vez. Por exemplo, é possível exibir mais de uma janela do navegador da Web e é possível criar instâncias extra de algumas janelas de ferramentas selecionando Nova Janela no menu Janela.
Dividir janelas
Quando você precisar exibir ou editar dois locais simultaneamente em um documento, poderá dividir a janela. Para dividir o documento em duas seções de rolagem independentes, selecione Dividir no menu Janela. Selecione Remover Divisão no menu Janela para restaurar o modo de exibição único.
Barras de ferramentas
Você pode organizar barras de ferramentas arrastando-as para onde deseja ou usando a caixa de diálogo Personalizar. Para mais informações sobre como posicionar e personalizar as barras de ferramentas, consulte Personalizar menus e barras de ferramentas.
Organizar e encaixar janelas
Você pode encaixar uma janela do documento ou da ferramenta para que tenham uma posição e um tamanho dentro do quadro de janela do IDE. Elas também podem ser posicionadas como uma janela flutuante separada fora do IDE.
Você pode encaixar uma janela de ferramentas em qualquer lugar no quadro do IDE. Você também pode encaixar algumas janelas de ferramentas como janelas com guias no quadro do editor. Além disso, você pode encaixar janelas de documentos no quadro do editor ou fixá-las na posição atual na ordem de tabulação.
Também é possível organizar janelas das seguintes maneiras:
- Encaixe várias janelas para que elas flutuem juntas em um raft no IDE ou fora dele.
- Oculte as janelas de ferramentas ao longo da borda do IDE.
- Minimize as janelas de ferramentas.
- Exiba janelas em monitores diferentes.
- Redefina o posicionamento da janela para o layout padrão ou para um layout personalizado salvo.
Para organizar janelas de ferramentas e documentos, você pode colocar o cursor na barra de título de uma janela e arrastá-la para o local desejado. Como alternativa, você pode clicar com o botão direito do mouse na barra de título da janela para usar seu menu de contexto ou pode usar os comandos no menu Janela.
Encaixar janelas
Quando você seleciona e arrasta a barra de título de uma janela de ferramentas ou a guia da janela do documento, um losango guia de encaixe é exibido. Durante a operação de arrastar, quando o cursor do mouse está sobre uma das setas no losango, será exibida uma área sombreada que mostra onde a janela vai encaixar se você soltar o botão do mouse.
Para mover uma janela encaixável sem ajustá-la no local, selecione Ctrl enquanto você arrasta a janela.
Para retornar uma janela do documento ou de ferramentas para seu local encaixado mais recente, selecione Ctrl enquanto você clica duas vezes na barra de título ou na guia da janela.
A captura de tela a seguir mostra o losango guia para janelas de documento, que só podem ser encaixadas dentro do quadro de edição:
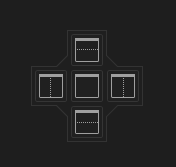
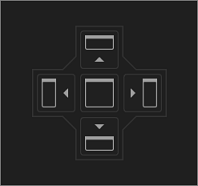
Você pode fixar as janelas de ferramentas em um lado de um quadro no IDE ou dentro do quadro de edição. Para ajudar você a reencaixar a janela facilmente, um guia do losango será exibido quando você arrastar uma janela de ferramentas para outro lugar.
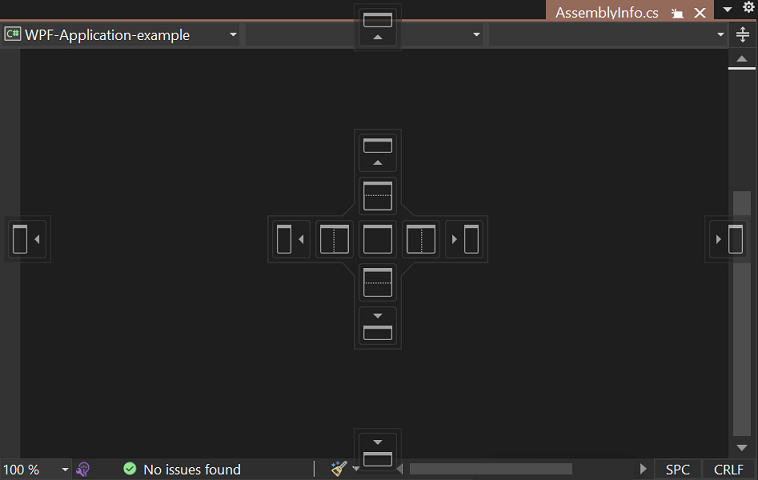
A captura de tela a seguir mostra o Gerenciador de Soluções sendo encaixado em um novo local delimitado por uma área sombreada roxa:
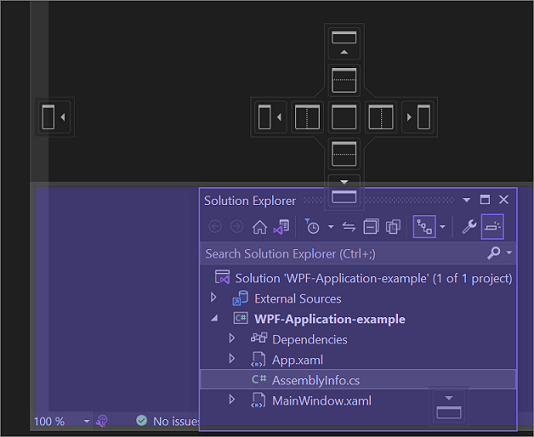
Fechar e ocultar automaticamente janelas de ferramentas
Você pode fechar uma janela de ferramentas selecionando o botão Fechar no canto superior direito da barra de título. Para reabrir a janela, selecione a janela da ferramenta desejada no menu Exibir ou use o atalho de teclado associado.
Se você clicar com o botão direito do mouse na barra de título de uma janela de ferramenta e selecionar Ocultar automaticamente, a janela sairá da frente quando você abrir uma janela diferente. Quando uma janela é ocultada automaticamente, o nome dela é exibido em uma guia na borda do IDE. Para usar a janela novamente, selecione a guia para que a janela volte a ser exibida.
Dica
Para especificar se o recurso de ocultar automaticamente é operado em janelas de ferramentas individualmente ou como grupos encaixados, marque ou desmarque O botão Ocultar Automaticamente afeta somente a janela de ferramentas ativa na caixa de diálogo Opções. Para mais informações, consulte a caixa de diálogo Opções: Ambiente/>Geral.
Observação
Quando a opção de ocultar automaticamente está habilitada em uma janela de ferramenta, a janela talvez deslize temporariamente quando estiver em foco. Para ocultar a janela novamente, selecione um item fora da janela atual. Quando a janela perde o foco, ela não é mais exibida.
Usar um segundo monitor
Se você tiver um segundo monitor e o sistema operacional aceitar o uso de dois monitores, será possível selecionar qual monitor exibirá uma janela. É possível até mesmo agrupar várias janelas em rafts em outros monitores.
Dica
É possível criar várias instâncias do Gerenciador de Soluções e movê-las para outro monitor. Clique com o botão direito do mouse no nó Solução e selecione Nova Exibição do Gerenciador de Soluções. Para fechar uma instância extra, clique duas vezes na barra de título enquanto seleciona a tecla Ctrl.
Redefinir layouts de janela
É possível voltar o IDE para o layout de janela original para sua coleção de configurações selecionando Janelas>Redefinir Layout de Janela na barra de menus. Quando você executar esse comando, as seguintes ações ocorrerão:
Todas as janelas serão movidas para as posições padrão.
As janelas fechadas no layout de janela padrão serão fechadas.
As janelas abertas no layout de janela padrão serão abertas.
Criar e salvar layouts personalizados
O Visual Studio permite salvar até 10 layouts de janela personalizados e mudar rapidamente entre eles. As etapas a seguir mostram como criar, salvar, invocar e gerenciar dois layouts personalizados que usam vários monitores e têm janelas de ferramentas encaixadas e flutuantes.
Criar um projeto e personalizar o layout
Primeiro, criaremos um projeto de interface do usuário. A ideia é maximizar o espaço da janela do designer tirando outras janelas de ferramentas do caminho.
Crie um projeto de Aplicativo WPF em C#.
Se você tiver vários monitores, arraste a janela do Gerenciador de Soluções e a janela Propriedades para o segundo monitor.
Se você estiver usando apenas um monitor, feche todas as janelas, exceto o designer.
Selecione Ctrl+Alt+X para exibir a janela Caixa de ferramentas. Se a janela estiver encaixada, arraste-a para que ela flutue até onde você deseja.
Quando o layout estiver da maneira como você deseja, selecione Janela>Salvar Layout de Janela. Nomeie o layout como Designer.
O próximo atalho de teclado da lista reservada de Ctrl+Alt+1...0 foi atribuído ao seu novo layout.
Criar um layout e um projeto de banco de dados
Adicione um novo projeto do Banco de Dados do SQL Server à solução.
Clique com o botão direito do mouse no nó Solução no Gerenciador de Soluções para abrir o menu de contexto, selecione Adicionar e, em seguida, Novo Projeto.
Na caixa de diálogo Adicionar um novo projeto, selecione SQL em Todos os tipos de projeto e selecione Projeto de Banco de Dados do SQL Server. (Talvez seja necessário limpar os outros filtros.)
(Você também pode usar a caixa de pesquisa para localizar o modelo. Para fazer isso, insira SQL na caixa que contém o texto Pesquisar modelos (Alt+S).)
Clique com o botão direito do mouse no novo projeto de banco de dados no Gerenciador de Soluções e selecione Exibir no Pesquisador de Objetos.
Quando você seleciona essa opção, o Visual Studio exibe a janela Pesquisador de Objetos do SQL Server, que permite acessar tabelas, modos de exibição e outros objetos em seu banco de dados. É possível fazer essa janela flutuar ou deixá-la encaixada. Ajuste as outras janelas de ferramentas da maneira como você as desejar. Para tornar este guia detalhado mais realista, você pode adicionar um banco de dados real, mas isso não é obrigatório.
Quando chegar ao layout desejado, selecione Janela na barra de menus e, em seguida, Salvar Layout da Janela. Nomeie esse layout como DB Project.
Mudar entre os layouts
Para alternar entre layouts, use os atalhos de teclado da lista reservada de Ctrl+Alt+1...0. Ou, no menu principal, selecione Janela>Aplicar Layout da Janela.

Se você tiver vários monitores no trabalho e um laptop com um monitor em casa, poderá criar layouts otimizados para cada computador.
Observação
Se você aplicar um layout de vários monitor em um sistema de monitor único, as janelas flutuantes inseridas no segundo monitor ficarão ocultas atrás da janela do Visual Studio. Você pode trazer essas janelas para a frente pressionando Alt+Tab. Se você abrir o Visual Studio posteriormente com vários monitores, poderá restaurar as janelas para as posições especificadas reaplicando o layout.
Gerenciar e usar perfil móvel nos seus layouts
É possível remover, renomear ou reordenar o layout personalizado seleiconando Janela>Gerenciar Layouts de Janela. Se você mover um layout, a associação de teclas será ajustada automaticamente para refletir a nova posição na lista. As associações de teclas em si não podem ser modificadas, mas você pode armazenar até 10 layouts por vez.
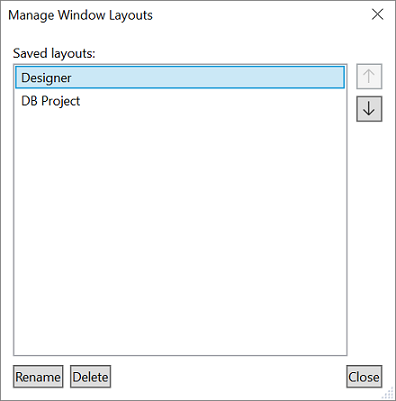
Para se lembrar de qual atalho de teclado foi atribuído a qual layout, selecione Janela>Aplicar Layout de Janela.
Esses layouts alternam automaticamente entre as edições do Visual Studio e as instâncias do Blend em computadores separados.
Personalizar guias
Você pode personalizar guias para interagir com janelas de documentos de várias maneiras diferentes. Por exemplo, você pode exibir uma versão prévia de um arquivo no editor sem abrir o arquivo, agrupar suas guias, organizá-las em várias linhas e muito mais.
Dica
Para saber mais sobre como gerenciar guias no Visual Studio 2022 e versões posteriores, consulte a seguinte postagem no blog: Muitas guias abertas? Sem problemas..
Guia de versão prévia
Na guia Visualização, é possível exibir arquivos no editor sem abri-los. É possível exibir a versão prévia dos arquivos selecionando-os no Gerenciador de Soluções durante a depuração, quando você intervém nos arquivos, com Ir para Definição, e quando você navega pelos resultados de uma pesquisa. Os arquivos de visualização são exibidos em uma guia à direita da caixa de guias de documentos. O arquivo será aberto para edição se você modificá-lo ou selecionar Abrir no menu de contexto do arquivo no Gerenciador de Soluções.
Grupos de guias
Grupos de guias ampliam sua capacidade de gerenciar um workspace limitado trabalhando com dois ou mais documentos abertos no IDE. É possível organizar várias janelas do documento e de ferramentas em grupos de guias verticais ou horizontais e embaralhar os documentos de um grupo de guias em outro.
Guias de documentos verticais
Você pode gerenciar guias de documentos em uma lista vertical do lado esquerdo ou do lado direito do editor.
Novo no Visual Studio 2019 versão 16.4 e posteriores. Essas versões são compatíveis com uma das principais solicitações de recursos: guias de documentos verticais. Agora você pode gerenciar guias de documentos em uma lista vertical do lado esquerdo ou do lado direito do editor.
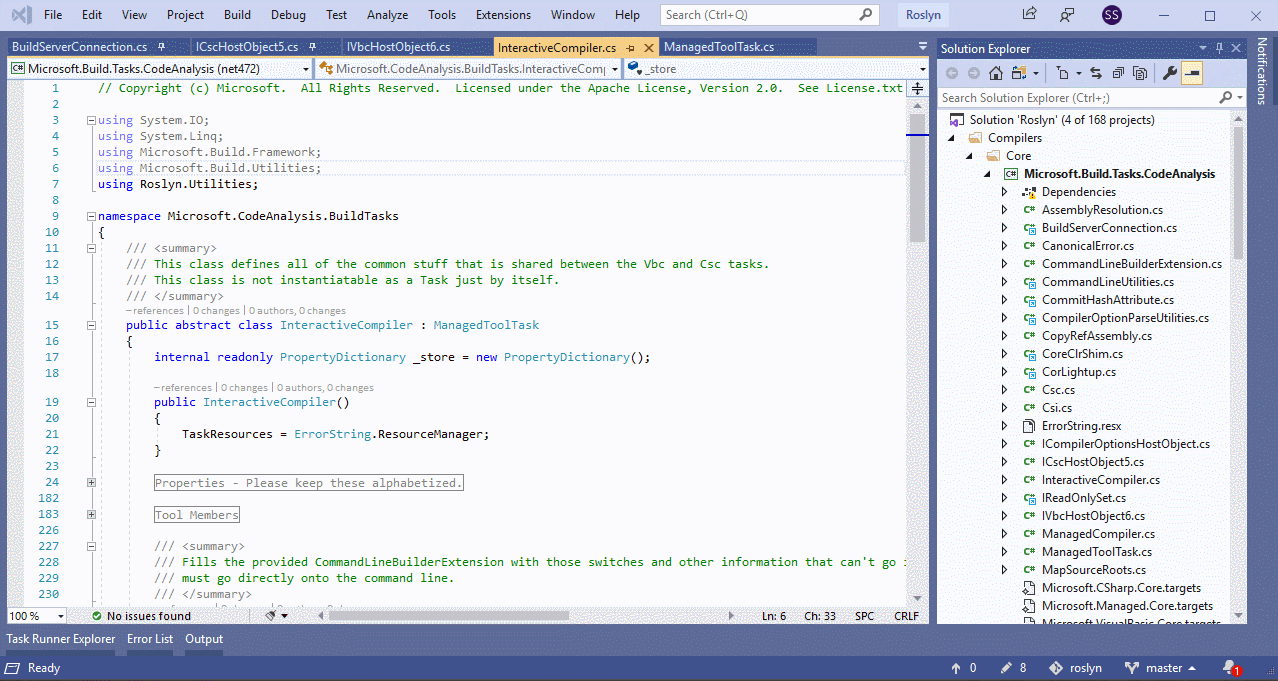
Você pode aplicar guias de documentos verticais das seguintes maneiras:
- Selecione Ferramentas>Opções>Ambiente>Guias e janelas. Em seguida, na lista Definir layout da guia, selecione Superior, Esquerda ou Direita.
- Clique com o botão direito do mouse em uma guia, selecione Definir Layout da Guia e selecione Esquerdo ou Direito. (Para retornar as guias à posição padrão, selecione Superior.)
- Clique com o botão direito do mouse em uma guia, selecione Definir layout da guia e, em seguida, Colocar guias à esquerda, Colocar guias na parte superior ou Colocar guias à direita. (Para retornar as guias à posição padrão, selecione Colocar guias na parte superior.)
Codificar por cores as guias de documentos
O Visual Studio 2022 inclui novas opções de personalização que ajudam você a otimizar seu trabalho. Agora, você pode codificar por cores as guias de arquivo por projeto para que não precise buscar seus arquivos abertos.
Para codificar por cores as guias, faça o seguinte: Ferramentas>Opções>Ambiente>Guias e janelas. Em seguida, marque a caixa de seleção Colorir guias do documento por e selecione Projeto, Extensão de arquivo ou Expressão regular na lista suspensa.
Colorir guias em diferentes exibições
Você pode colorir guias em exibições verticais e horizontais no editor.
A seguinte captura de tela mostra um exemplo de coloração de guias na exibição vertical:
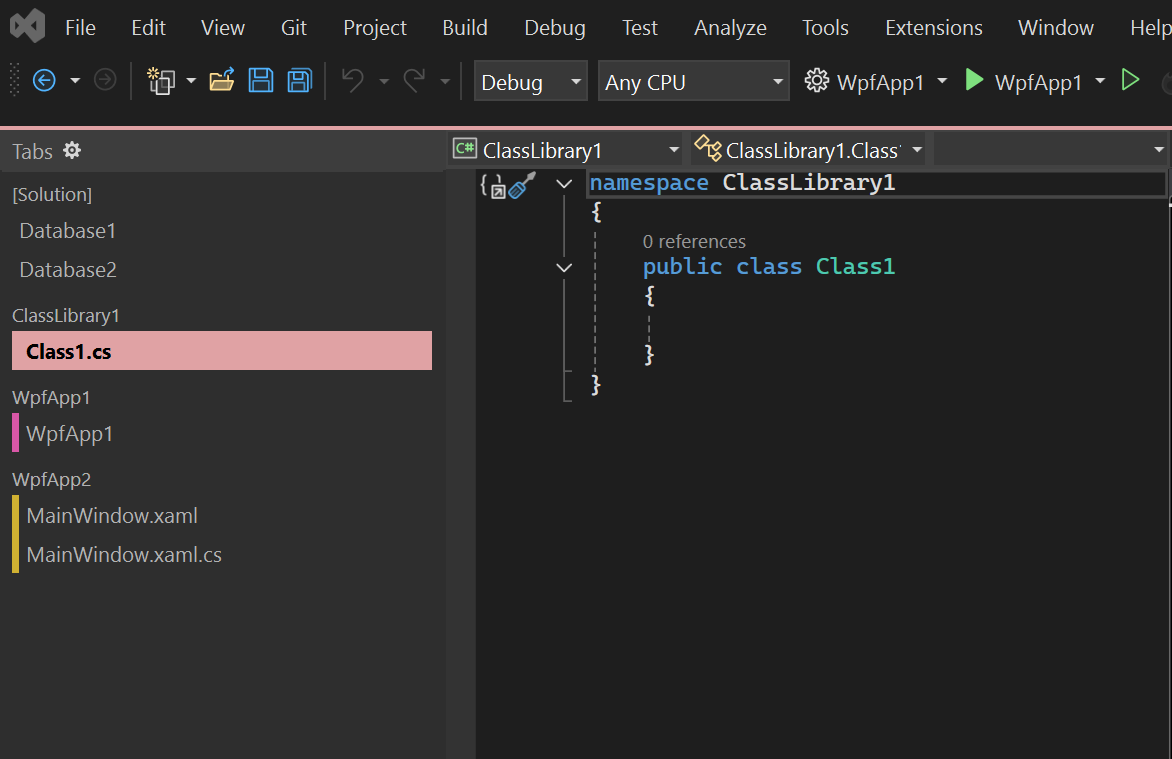
A seguinte captura de tela mostra um exemplo de coloração de guias na exibição horizontal:

Selecionar suas cores
Você também pode selecionar suas cores de guia. Para fazer isso, clique com o botão direito do mouse em uma guia, selecione Definir cor da guia e selecione uma cor.
A seguinte captura de tela mostra um exemplo de como personalizar o esquema de cores das guias:
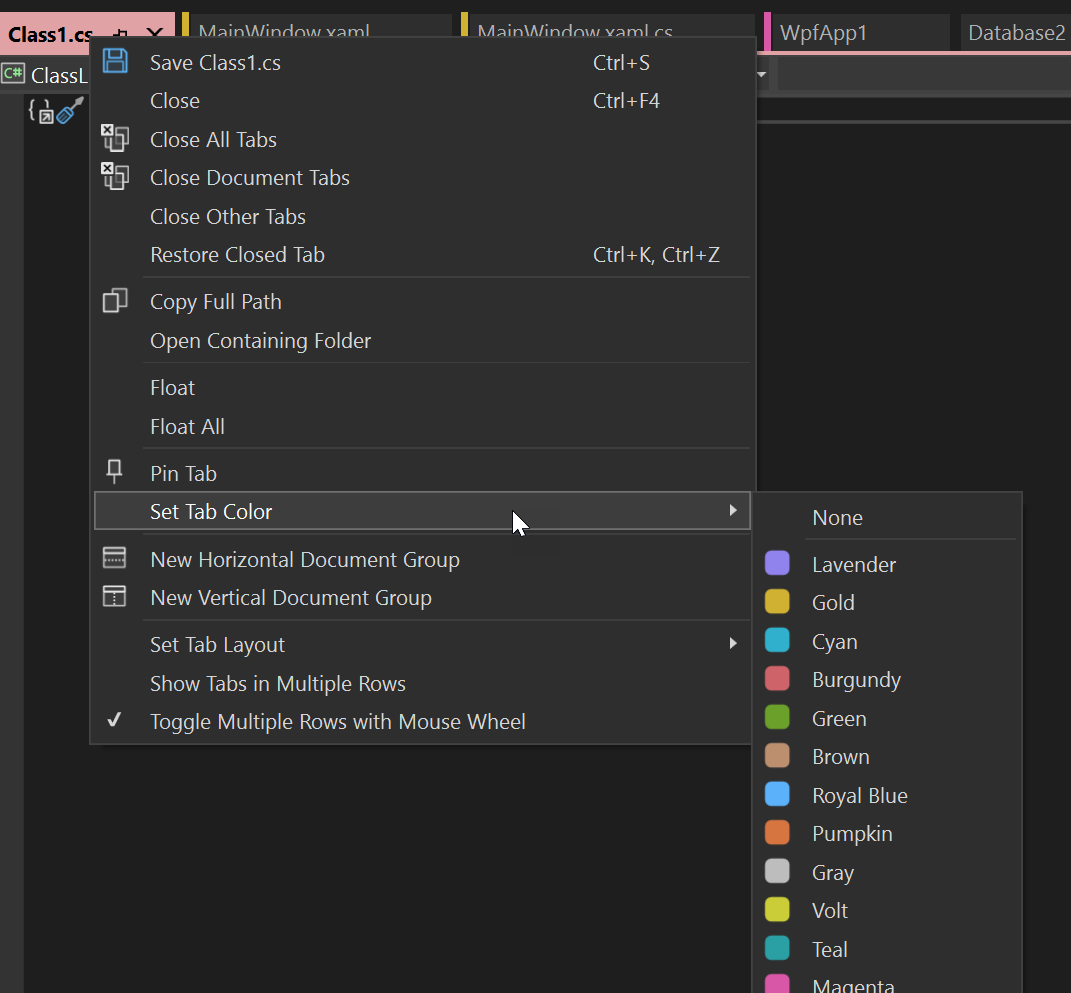
Várias linhas de guias
Agora você pode quebrar as guias em várias linhas. Isso permite que você tenha mais guias horizontais abertas de uma só vez. Guias fixadas serão exibidas em uma linha separada das guias desafixadas.
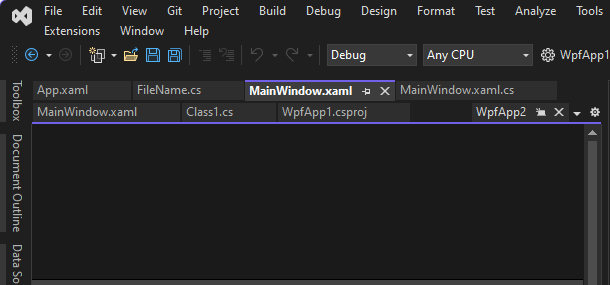
Para alterar essas opções, navegue até Ferramentas>Opções>Ambiente>Guias e Janelas>Mostrar guias em várias linhas.
Sistema de organização personalizado
Agora é possível aplicar a formatação em negrito na guia ativa atual, alterar a largura da guia e adicionar um botão de fechamento extra na parte superior do documento.
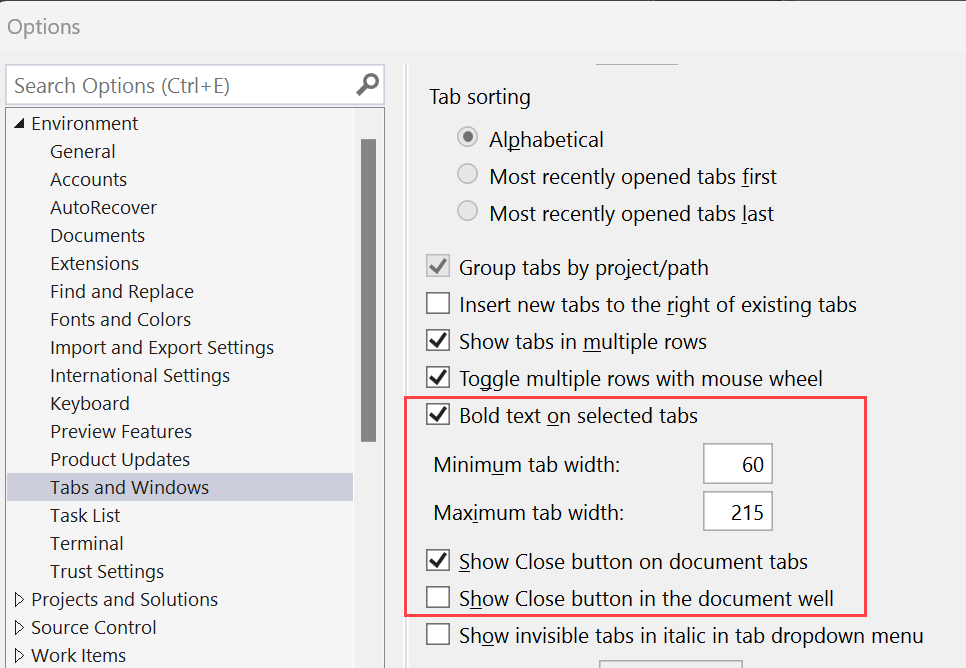
Para alterar essas opções, navegue até Ferramentas>Opções>Ambiente>Guias e Janelas.
Acessibilidade aprimorada
Você pode alterar o indicador de documentos com alterações não salvas para um ponto maior e mais visível.
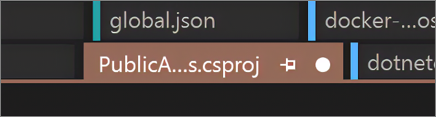
Para alterar essa configuração, selecione sua preferência em Ferramentas>Opções>Ambiente>Guias e janelas>Indicador de sujeira.
Mostrar nomes em itálico
Você pode mostrar os nomes de documentos que não estão visíveis em itálico.
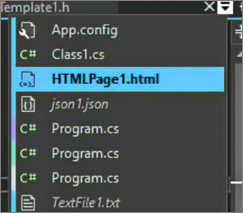
Para habilitar essa opção, acesse Ferramentas>Opções>Ambiente>Guias e JanelasMostrar guias invisíveis em itálico.
Restaurar guias fechadas
Agora, você pode reabrir a última guia que fechou clicando com o botão direito do mouse em uma guia e usando o atalho de teclado: Ctrl+KCtrl+Z. Outra opção é selecionar Janela>Restaurar guia fechada.