Localizar código usando comandos Ir Para
Os comandos Ir Para do Visual Studio executam uma pesquisa restrita no código para ajudá-lo a localizar rapidamente os itens especificados. É possível ir para uma linha, um tipo, um símbolo, um arquivo e um membro específico usando uma interface simples e unificada.
No Visual Studio 2022, uma nova experiência de pesquisa substitui grande parte da funcionalidade descrita aqui. Por exemplo, Ir para digitar ou Ctrl+T vai (por padrão) para a nova experiência de pesquisa no Visual Studio 2022, em vez de abrir a janela Ir para digitar. A nova experiência de pesquisa está documentada na pesquisa do Visual Studio.
Como usá-lo
| Entrada | Função |
|---|---|
| Teclado | Pressione Ctrl+T ou Ctrl+, |
| Mouse | Selecione Editar>Ir para>Ir para Todos |
Uma janela pequena é exibida na parte superior direita do editor de código.

Conforme você digita na caixa de texto, os resultados aparecem na lista suspensa abaixo da caixa de texto. Para ir até um elemento, escolha-o na lista.
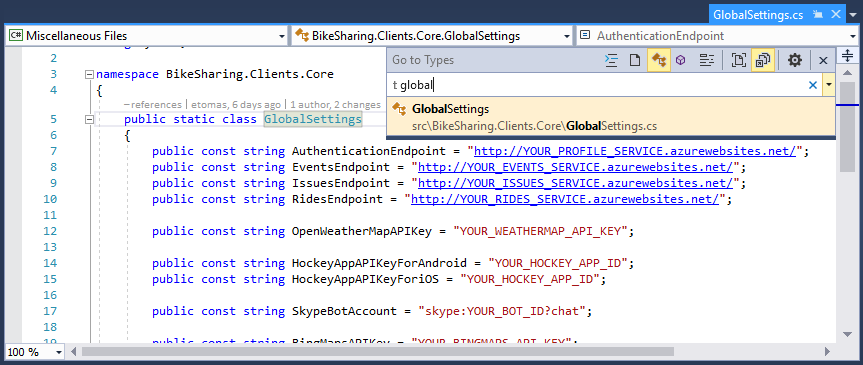
Também é possível inserir um ponto de interrogação (?) para obter ajuda adicional.
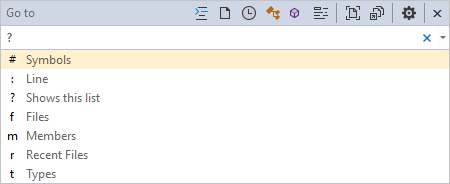
Pesquisas filtradas
Por padrão, o item especificado é pesquisado em todos os itens de solução. No entanto, é possível limitar sua pesquisa de código para tipos de elementos específicos ao preceder os termos de pesquisa com determinados caracteres. Também é possível alterar rapidamente o filtro de pesquisa ao escolher botões na barra de ferramentas da caixa de diálogo Ir para. Os botões que alteram os filtros de tipo estão do lado esquerdo e os botões que alteram o escopo da pesquisa estão do lado direito.
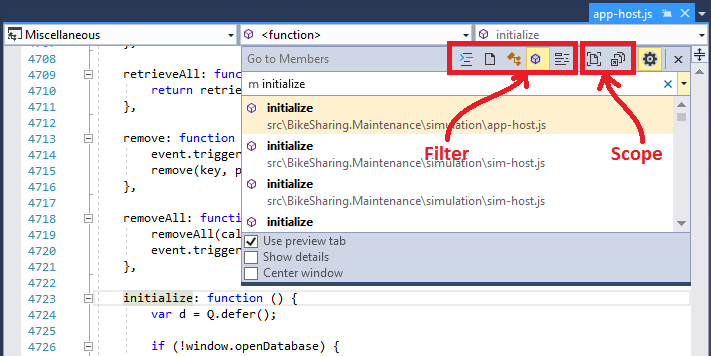
Filtrar por um tipo específico de elemento de código
Para restringir sua pesquisa para um tipo de elemento de código específico, especifique um prefixo na caixa de pesquisa ou selecione um dos cinco ícones de filtro:
| Prefixo | ícone | Atalho | Descrição |
|---|---|---|---|
| : | CTRL+G | Ir para o número de linha especificado | |
| f | Ctrl+1, Ctrl+F | Ir para o arquivo especificado | |
| r | Ctrl+1, Ctrl+R | Ir para o arquivo visitado recentemente especificado | |
| t | Ctrl+1, Ctrl+T | Ir para o tipo especificado | |
| m | Ctrl+1, Ctrl+M | Ir para o membro especificado | |
| # | Ctrl+1, Ctrl+S | Ir para o símbolo especificado |
Filtrar por um local específico
Para restringir sua pesquisa para um local específico, selecione um dos dois ícones de documentos:
| ícone | Descrição |
|---|---|
 |
Pesquisar apenas o documento atual |
 |
Pesquisar documentos externos além daqueles localizados no projeto/solução |
Concatenação com maiúsculas e minúsculas
Se você usar concatenação com maiúsculas e minúsculas em seu código, será possível encontrar elementos de código com mais rapidez, inserindo somente as letras maiúsculas do nome do elemento de código. Por exemplo, se o código tem um tipo chamado CredentialViewModel, é possível refinar a pesquisa escolhendo o filtro Tipo (t) e, em seguida, inserindo apenas as letras maiúsculas do nome (CVM) na caixa de diálogo Ir Para. Esse recurso pode ser útil caso seu código tenha nomes longos.
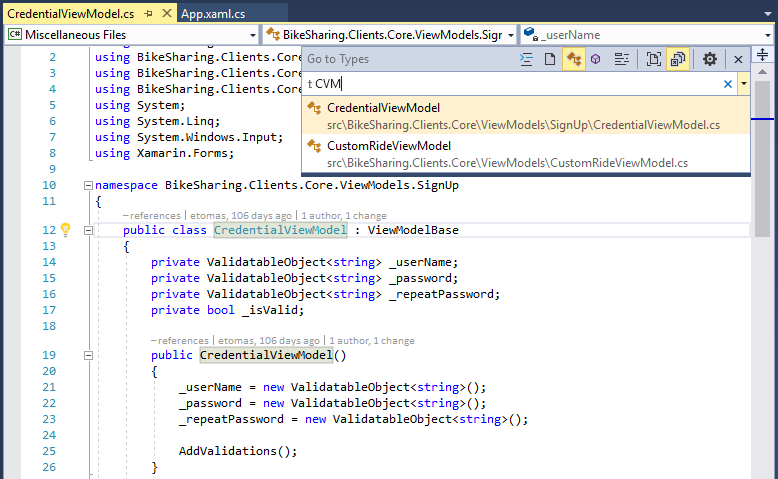
Configurações
Selecionar o ícone de engrenagem  permite que você altere como esse recurso funciona:
permite que você altere como esse recurso funciona:
| Configuração | Descrição |
|---|---|
| Usar guia de visualização | Exibir o item selecionado imediatamente na guia de visualização do IDE |
| Mostrar detalhes | Exibir informações do projeto, do arquivo, da linha e de resumo dos comentários da documentação na janela |
| Centralizar janela | Mover esta janela para a parte superior central do editor de códigos e não para a parte superior direita |