Alterar fontes, cores e temas no Visual Studio
Você pode alterar as fontes e as cores no Visual Studio de várias maneiras. Por exemplo, você pode alterar o tema escuro padrão (também conhecido como "modo escuro") para um tema claro, um tema azul, um tema de contraste extra ou um tema que corresponda às configurações do sistema. Você também pode alterar a fonte padrão e o tamanho do texto no IDE e no editor de código.
Dica
Consulte a postagem no blog "Atualizamos a Interface do Usuário no Visual Studio 2022" para saber mais sobre os ajustes sutis na taxa de contraste de cores e uma nova fonte Cascadia Code que adicionamos para tornar o Visual Studio mais acessível para todos.
Você pode alterar as fontes e as cores no Visual Studio de várias maneiras. Por exemplo, você pode alterar o tema de cor azul padrão para o tema escuro (também conhecido como "modo escuro"). Você também pode selecionar um tema de contraste extra se melhor atender às suas necessidades. Além disso, você pode alterar a fonte padrão e o tamanho do texto no IDE e no editor de código.
Alterar o tema de cor
Veja como alterar o tema de cores do quadro IDE e as janelas de ferramentas no Visual Studio.
Na barra de menus, selecione Ferramentas>Opções.
Na lista de opções, selecione Ambiente>Geral.
Na lista de tema de Cor, selecione o tema padrão Escuro , o tema Claro , o tema Azul ou o tema Azul (Contraste Extra) .
Você também pode optar por usar o tema que o Windows utiliza selecionando Usar configuração do sistema.
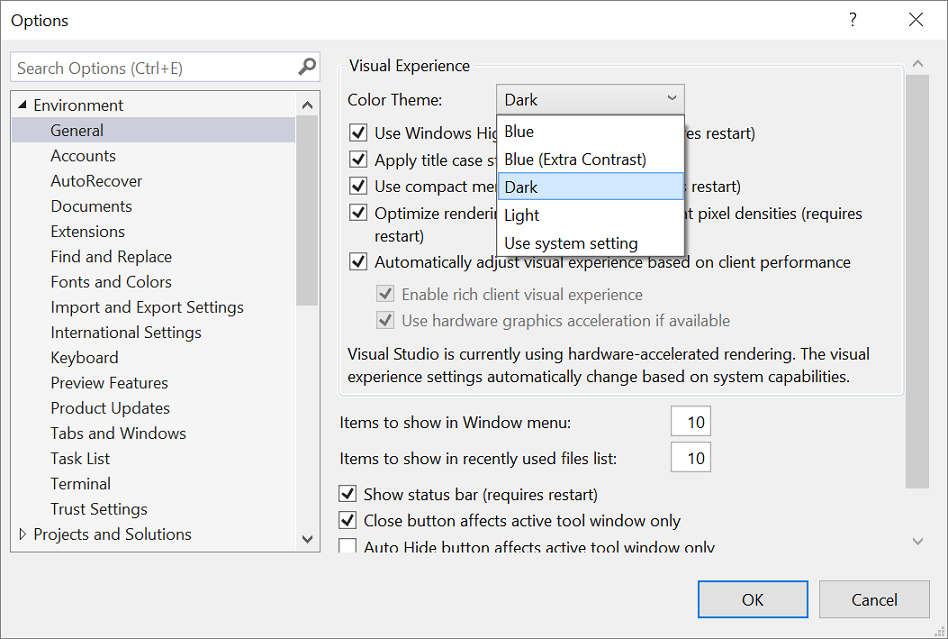
Nota
Quando você altera um tema de cor, o texto no IDE é revertido para as fontes e tamanhos padrão ou personalizados anteriormente para esse tema.
Dica
Quer ainda mais temas para escolher? Confira a ampla gama de temas personalizados no do Visual Studio Marketplace. E para ver exemplos de novos temas personalizados do Visual Studio 2022 com base no VS Code, dê uma olhada no Apresentando uma coleção de novos temas do Visual Studio postagem no blog.
Se você baixar temas do do Visual Studio Marketplace, reinicie sua instância do Visual Studio para exibi-los. Em seguida, navegue até Ferramentas –> Tema. A lista agora incluirá seus temas recém-instalados. Selecione o tema desejado para aplicá-lo.
Na barra de menus, selecione Ferramentas>Opções.
Na lista de opções, selecione Ambiente>Geral.
Na lista de temas de Cor , selecione o tema padrão Azul , o tema Claro , o tema Escuro ou o tema Azul (Contraste Extra).
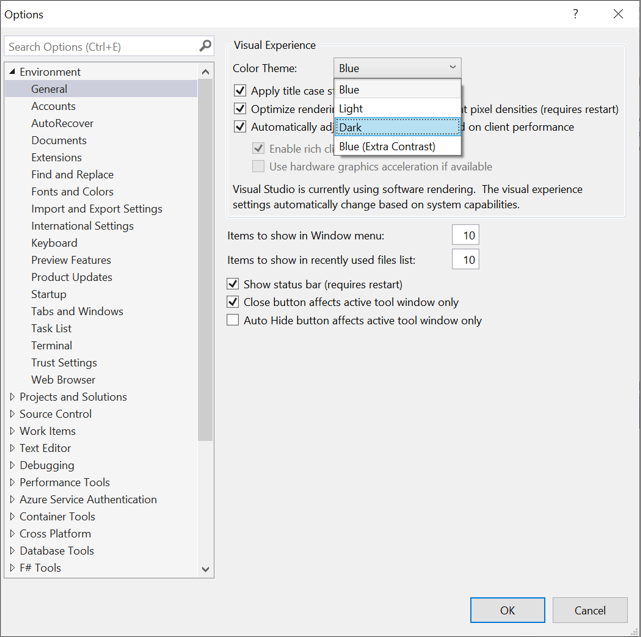
Nota
Quando você altera um tema de cor, o texto no IDE é revertido para as fontes e tamanhos padrão ou personalizados anteriormente para esse tema.
Dica
Você pode criar e editar seus próprios temas do Visual Studio usando uma extensão. Escolha uma das duas opções a seguir, dependendo da versão do Visual Studio que você está usando:
Alterar fontes e tamanho do texto
Você pode alterar a fonte e o tamanho do texto para todas as janelas de quadros e ferramentas do IDE ou apenas para determinadas janelas ou elementos de texto. Você também pode alterar a fonte e o tamanho do texto no editor.
Para alterar a fonte e o tamanho do texto no IDE
Na barra de menus, selecione Ferramentas>Opções.
Na lista de opções, selecione Ambiente>Fontes e Cores.
Na lista Mostrar configurações de, selecione Ambiente.

Nota
Para alterar apenas a fonte das janelas de ferramentas, na lista Mostrar configurações de, selecione Todas as janelas de ferramentas de texto.
Modifique as opções de Fonte e de Tamanho para alterar a fonte e o tamanho do texto do IDE.
Selecione o item apropriado em Itens de exibiçãoe, em seguida, modifique as opções de primeiro plano do item e de segundo plano do item .
Para saber mais sobre como definir as configurações de fonte padrão para a interface do usuário (interface do usuário) em um aplicativo que você está criando com o Visual Studio, confira os tutoriais sobre Criar um aplicativo simples do Windows Forms ou Criar um aplicativo WPF.
Na barra de menus, selecione Ferramentas>Opções.
Na lista de opções, selecione Ambiente>Fontes e Cores.
Na lista Mostrar configurações de, selecione Ambiente.

Nota
Se você quiser alterar a fonte somente para janelas de ferramentas de texto, na lista Mostrar configurações para, selecionar Todas as Janelas de Ferramentas de Texto.
Modifique as opções de Fonte e Tamanho para alterar a fonte e o tamanho do texto do IDE.
Selecione o item apropriado em Itens de exibiçãoe, em seguida, modifique as opções de primeiro plano do item e de segundo plano do item .
Para alterar a fonte e o tamanho do texto no editor
Na barra de menus, selecione Ferramentas>Opções.
Na lista de opções, selecione Ambiente>Fontes e Cores.
Na lista Mostrar configurações de, selecione Editor de Texto.

Modifique as opções Fontee Tamanho para alterar a fonte e o tamanho do texto do editor.
Selecione o item apropriado em Itens de exibição e, em seguida, modifique as opções Primeiro plano do item e Segundo plano do item .
Preservar configurações de fonte entre alterações de tema
Com o Visual Studio 2022 versão 17.12, agora você pode preservar suas preferências de fonte e tamanho de fonte nas mudanças de tema. Essa funcionalidade está habilitada por padrão. Quando você alterna temas no Visual Studio, as configurações personalizadas de face e tamanho da fonte permanecem inalteradas, enquanto a cor da fonte é atualizada com o novo tema.
Se você preferir que as seleções de fonte mudem com o tema, selecione Ferramentas>Gerenciar Recursos de Visualização e desmarque Separar configurações de fonte da seleção de temas de cor (requer reinicialização).

Na barra de menus, selecione Ferramentas>Opções.
Na lista de opções, selecione Ambiente>Fontes e Cores.
Na lista Mostrar configurações de, selecione Editor de Texto.
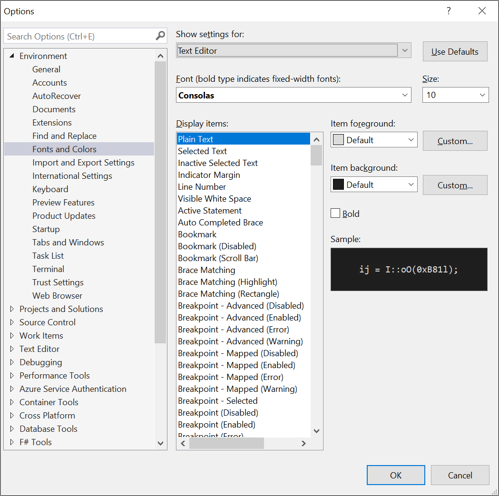
Modifique as opções de Fonte e Tamanho para alterar a fonte e o tamanho do texto do editor.
Selecione o item apropriado em Itens de exibição e, em seguida, modifique as opções de primeiro plano do item e de segundo plano do item .
As alterações nas configurações de fonte para Impressora afetam a aparência do texto em documentos impressos. Para modificar a fonte de impressão, na lista Mostrar configurações para, selecione Impressora e Recortar/Copiar. Se você estiver recebendo caracteres indesejados ao imprimir, veja o Tíquete da Comunidade de Desenvolvimento sobre o problema.
Para obter mais informações sobre como alterar fontes e cores para acessibilidade, consulte a seção Definir opções de acessibilidade seção desta página. E, para obter detalhes sobre todos os elementos da interface do usuário em que você pode alterar esquemas de fontes e cores, consulte a página Fontes e Cores, Ambiente, Caixa de Diálogo de Opções.
Definir opções de editor específicas do idioma
Você pode fazer várias alterações no editor de código para se adequar à linguagem de programação escolhida. Por exemplo, é possível alterar a formatação de chave no C# para aparecer embutido ou em uma nova linha e muito mais. Para saber como personalizar o editor de código, consulte Definir opções de editor específicas do idioma.
Definir opções de acessibilidade
Em um mundo neurodiverso, queremos dar suporte a nossos diferentes aprendizes e usuários de baixa visão oferecendo as seguintes opções de fonte e temas de cores:
- Você pode usar a fonte Cascadia Code, que adiciona mais peso às proporções de letras, numerais e caracteres para ajudar a desambiguar. O Código de Cascadia também inclui ligaturas de codificação.
- É possível optar por usar um tema de cores de alto contraste para todos os aplicativos e interface do usuário em um computador ou um tema de cor de contraste extra apenas para o Visual Studio.
Saiba mais sobre a fonte Cascadia Code
A nova fonte Cascadia Code inclui Cascade Mono, que é a fonte padrão no Visual Studio 2022. Não só essas duas fontes são mais fáceis de ler, mas a fonte código cascadia também inclui ligaturas de codificação que transformam uma sequência de caracteres em um glifo. Codificar ligaturas, ou glifos, torna mais fácil para as pessoas associarem cognitivamente o significado por trás delas.
A captura de tela a seguir mostra um exemplo da fonte padrão Cascadia Mono e lista uma série de caracteres, incluindo símbolos matemáticos, que você pode encontrar usando enquanto codifica.
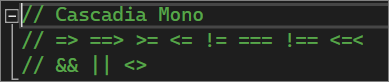
A captura de tela a seguir mostra um exemplo da fonte Código de Cascadia, em que a mesma série de caracteres mostrados anteriormente agora é convertida em ligaturas de codificação ou glifos.
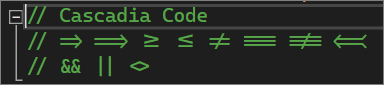
Observe que a última linha de texto na captura de tela do Código de Cascadia mostra como o espaço entre caracteres duplicados é reduzido, o que também os torna mais fáceis de ler.
Veja como alternar entre as fontes de Cascadia:
Acesse Ferramentas>Opções>Ambiente>Fontes e Cores.
Na lista suspensa Fonte, selecione a fonte Cascadia Code ou a fonte Cascadia Mono desejada e, em seguida, selecione OK.
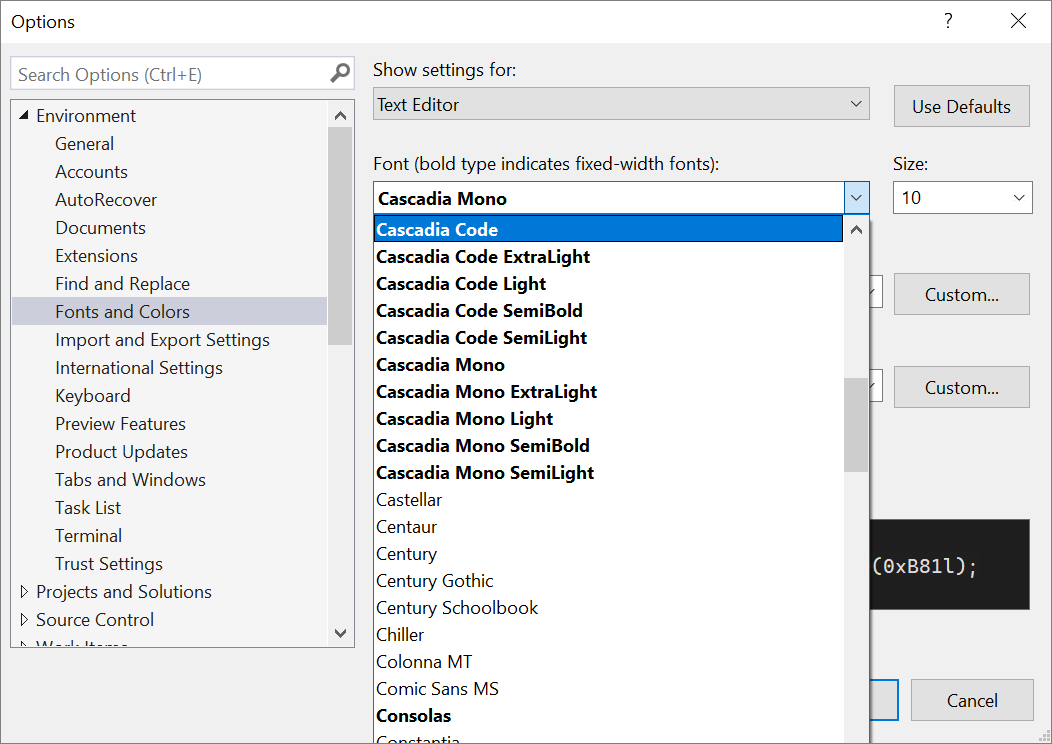
Há opções de tema de cor para você se você tiver baixa visão. Você pode usar uma opção de alto contraste para todos os aplicativos e interface do usuário em um computador ou uma opção de contraste extra somente para o Visual Studio.
Usar o alto contraste do Windows
Use qualquer um dos procedimentos a seguir para alternar a opção de alto contraste do Windows:
No Windows ou em qualquer aplicativo da Microsoft, pressione as teclas Alt+Left Shift+PrtScn.
No Windows, selecione Iniciar>Configurações>Facilidade de Acesso. Depois, na seção Visão do Windows 10 e posterior, selecione Alto contraste.
Aviso
A configuração de alto contraste do Windows afeta todos os aplicativos e a interface do usuário no computador.
Usar contraste extra do Visual Studio
Use os procedimentos a seguir para alternar a opção de contraste extra do Visual Studio:
Na barra de menus do Visual Studio, selecione Ferramentas>Opçõese, na lista de opções, selecione Ambiente>Geral.
Na lista suspensa do Tema de cores, selecione o tema Azul (Contraste Extra) e selecione OK.
Dica
Se houver uma opção de acessibilidade para cores ou fontes que você acha que podem ser úteis, mas atualmente não estão disponíveis no Visual Studio, informe-nos selecionando Sugerir um recurso no da Comunidade de Desenvolvedores do Visual Studio. Para obter mais informações sobre esse fórum e como ele funciona, consulte a página Sugerir um recurso.
Mais recursos de acessibilidade no Visual Studio
O Visual Studio também inclui recursos para ajudar pessoas com destreza limitada a escrever. Por exemplo, o Visual Studio dá suporte a layouts de teclado Dvorak, que tornam os caracteres digitado com mais frequência mais acessíveis.
Você também pode personalizar os atalhos de teclado padrão disponíveis com o Visual Studio. Para obter mais informações, consulte as seguintes páginas:
- Identificar e personalizar atalhos de teclado
- Como usar o teclado exclusivamente
- Atalhos de teclado no Visual Studio
O Visual Studio também inclui o autocompletar de métodos e parâmetros; para obter mais informações, consulte IntelliSense no Visual Studio.
Há mais maneiras de personalizar o Visual Studio para ser mais acessível para você. Por exemplo, você pode alterar o comportamento de janelas pop-up, janelas de ferramentas baseadas em texto, botões da barra de ferramentas, indicadores de margem e muito mais.
Nota
As caixas de diálogo e os comandos de menu que você vê podem ser diferentes daqueles descritos aqui, que podem variar dependendo de suas configurações ativas ou edição. Para alterar suas configurações, selecione Configurações de Importação e Exportação no menu Ferramentas. Para obter mais informações, confira Redefinir as configurações.
Alterar o comportamento das janelas pop-up
O Visual Studio exibe janelas pop-up no editor. Essas janelas pop-up incluem informações que facilitam a codificação, como parâmetros para concluir uma função ou instrução. As janelas pop-up também podem ser úteis se você tiver dificuldade para digitar. No entanto, alguns usuários podem achar que interferem no foco no editor de código, o que pode ser problemático.
Veja como desativar as janelas pop-up:
No menu Ferramentas, selecione Opções.
Selecione Editor de Texto>Todos os Idiomas>Geral.
Desmarque as caixas de seleção Listar membros automaticamente e Informações de parâmetros.
Você pode reorganizar as janelas no IDE (ambiente de desenvolvimento integrado) para melhor se adequar à maneira como trabalha. Você pode encaixar, derivar, ocultar ou ocultar automaticamente cada janela de ferramentas. Para obter mais informações sobre como alterar layouts de janela, consulte Personalizar layouts de janela.
Alterar as configurações das janelas de ferramentas baseadas em texto
É possível alterar as configurações de janelas de ferramentas baseadas em texto, como as janelas Comando, Imediato e de Saída, usando Ferramentas>Opções>Ambiente>Fontes e cores.
Ao selecionar [Todas as janelas de ferramentas de texto] na lista suspensa Mostrar configurações de, a configuração padrão é listada como Padrão nas listas suspensas Primeiro plano do item e Tela de fundo do item. Selecione o botão Personalizado para alterar essas configurações.
Você também pode alterar as configurações de como o texto é exibido no editor. Veja como.
No menu Ferramentas, selecione Opções.
Selecione Ambiente>Fontes e Cores.
Selecione uma opção no menu suspenso Mostrar configurações de.
Para alterar o tamanho da fonte do texto em um editor, selecione Editor de Texto.
Para alterar o tamanho da fonte do texto em janelas de ferramentas baseadas em texto, selecione [Todas as Janelas de Ferramentas de Texto].
Para alterar o tamanho da fonte do texto das Dicas de Ferramentas de um editor, selecione Dica de Ferramenta do Editor.
Para alterar o tamanho da fonte do texto em pop-ups de preenchimento de declaração, selecione Preenchimento de Declaração.
Em Exibir Itens, selecione Texto sem formatação.
Em Fonte, selecione um novo tipo de fonte.
Em Tamanho, selecione um novo tamanho de fonte.
Dica
Para redefinir o tamanho do texto em editores e janelas de ferramentas baseadas em texto, selecione Usar Padrões.
Selecione OK.
Alterar as cores para texto, indicadores de margem, espaço em branco e elementos de código
Você pode optar por alterar as cores padrão para texto, indicadores de margem, espaço em branco e elementos de código no editor. Veja como.
No menu Ferramentas, selecione Opções.
Na pasta Ambiente, selecione Fontes e Cores.
Em Mostrar configurações de, selecione Editor de Texto.
Em Exibir itens, selecione um item cuja exibição você precisa alterar, como Texto Sem Formatação, Número de Linha, Margem do Indicador, Espaço em Branco Visível, Nome de Atributo HTML, ou Atributo XML.
Selecione configurações de exibição entre as opções a seguir: Primeiro plano do item, Tela de fundo do item e Negrito.
Selecione OK.
Alguns idiomas têm suas próprias configurações de fontes e cores específicas. Se você for um desenvolvedor do C++ e quiser alterar a cor usada para funções, por exemplo, poderá procurar Funções C++ na lista de itens de exibição.
Dica
Para usar cores de alto contraste para todas as janelas de aplicativo em seu sistema operacional, pressione Alt+Left Shift+PrtScn. Se o Visual Studio estiver aberto, feche-o e reabra-o para implementar totalmente as cores de alto contraste.
Adicionar texto aos botões da barra de ferramentas ou modificar o texto
Para melhorar a usabilidade e a acessibilidade da barra de ferramentas, você pode adicionar texto aos botões da barra de ferramentas.
Para atribuir texto aos botões da barra de ferramentas
No menu Ferramentas, selecione Personalizar.
Na caixa de diálogo Personalizar, selecione a guia Comandos.
Selecione da Barra de Ferramentas e selecione o nome da barra de ferramentas que contém o botão para o qual você pretende exibir o texto.
Na lista, selecione o comando que você pretende alterar.
Selecione Modificar Seleção.
Selecione Imagem e Texto.
Para modificar o texto exibido em um botão
Reselecionar Modificar Seleção.
Em Nome, insira uma nova legenda para o botão selecionado.
Suporte à acessibilidade
Para obter mais informações sobre recursos, produtos e serviços que tornam o Windows mais acessível para pessoas com deficiências, consulte produtos e serviços de acessibilidade da Microsoft. Além disso, para obter mais informações sobre como obter formatos mais acessíveis de documentação para produtos da Microsoft, você pode visualizar um índice de documentação de produtos acessíveis no site de Acessibilidade da Microsoft.
As informações de acessibilidade incluídas nesta página podem se aplicar somente aos usuários que licenciam produtos da Microsoft nos Estados Unidos. Se você adquiriu este produto fora dos Estados Unidos, visite o site Acessibilidade da Microsoft para obter uma lista de números de telefone e endereços dos serviços de suporte da Microsoft. Você pode entrar em contato com sua subsidiária para descobrir se o tipo de produtos e serviços descritos nesta página está disponível em sua área. Informações sobre acessibilidade também estão disponíveis em outros idiomas.