Caixa de diálogo Opções: Editor de Texto e Geral
Essa caixa de diálogo permite alterar as configurações globais do editor de texto e código do Visual Studio. Para exibir essa caixa de diálogo, selecione Opções no menu Ferramentas, expanda a pasta Editor de Texto e selecione Geral.
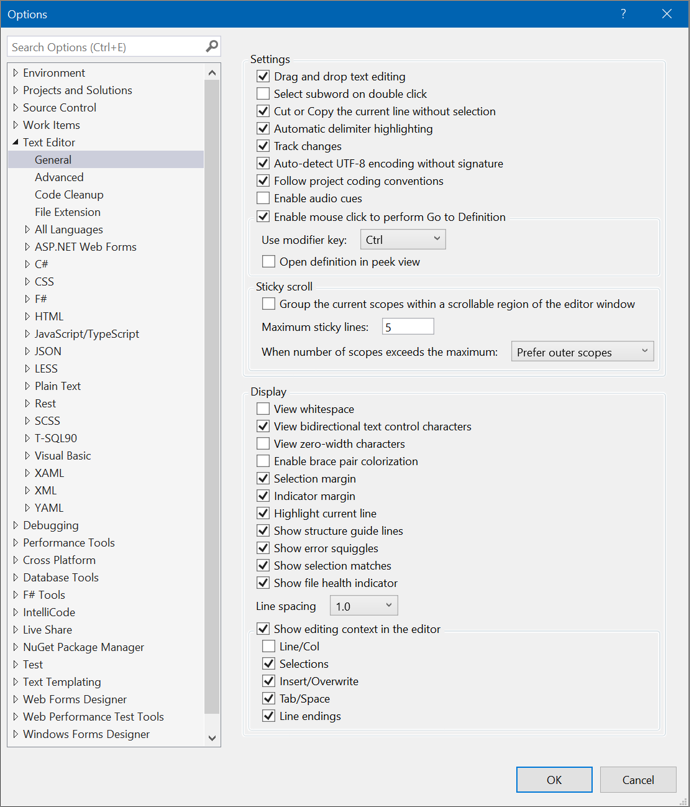
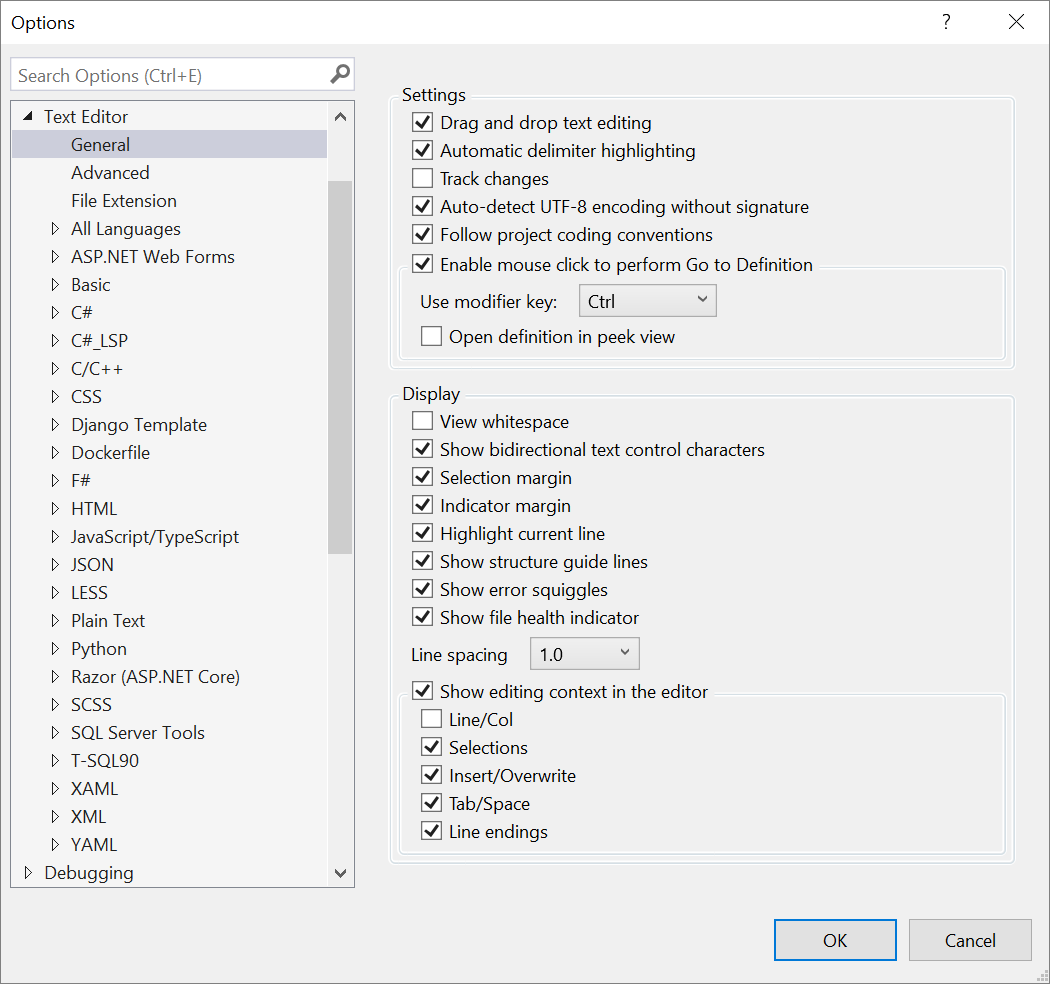
Configurações
A seção Ferramentas>Opções>Editor de Texto>Geral inclui as opções a seguir.
Recurso de edição arrastar-e-soltar
Quando selecionada, essa configuração permite mover texto selecionando-o e arrastando-o com o mouse para outro local no documento atual ou em qualquer outro documento aberto.
Selecionar subpalavra ao clicar duas vezes
Quando você seleciona essa configuração, um clique duplo seleciona apenas uma subpalavra em vez de uma palavra inteira. (Isso pode ser útil quando você está usando maiúsculas mediais, por exemplo.)
Recortar ou Copiar a linha atual sem seleção
Ao selecionar essa configuração, você pode recortar ou copiar a linha atual em que o cursor está posicionado sem precisar primeiro selecionar o texto ou o código nessa linha.
Realce automático de delimitadores
Quando selecionado, os caracteres delimitadores que separam parâmetros ou pares de valor do item, bem como as chaves correspondentes, são realçados.
Controle de alterações
Quando o editor de códigos é selecionado, uma linha amarela vertical aparece na margem de seleção para marcar o código que foi alterado desde que o arquivo foi salvo mais recentemente. Quando você salva as alterações, as linhas verticais ficam verdes.
Detecção automática de codificação UTF-8 sem assinatura
Por padrão, o editor detecta a codificação procurando por marcas de ordem de byte ou marcas de conjunto de caracteres. Se nenhuma for encontrada no documento atual, o editor de códigos tentará detectar automaticamente a codificação UTF-8 examinando sequências de bytes. Para desabilitar a detecção automática da codificação, desmarque essa opção.
Seguir as convenções de codificação do projeto
Quando selecionada, todas as configurações de estilo de código específicas do projeto especificadas em um arquivo EditorConfig adicionadas ao projeto substituem as configurações de estilo de código local especificadas na caixa de diálogo Opções selecionando Editor de Texto>Linguagem, por exemplo, C#>Estilo de Código>Geral.
Dica
Para saber mais sobre as convenções de codificação e como elas são aplicadas, confira a página Criar configurações de editor portáteis e personalizadas com a página EditorConfig.
Habilitar indicações de áudio
Quando selecionado, o Visual Studio reproduz uma indicação de áudio quando o cursor no editor chega em uma linha com um erro, ponto de interrupção ou aviso. Quando você exibe um arquivo no modo de exibição Diff, o Visual Studio também executa uma indicação quando o cursor chega em uma linha que foi adicionada ou removida.
Observação
Você também pode habilitar ou modificar individualmente essas indicações de áudio usando o Painel de Controle de Som no Windows.
Habilitar clique do mouse a fim de executar Ir para Definição
Com essa opção estiver selecionada, você poderá pressionar Ctrl e passar o mouse sobre um elemento ao clicar com o mouse. Isso leva você até a definição do elemento selecionado. Você também pode escolher Alt ou Ctrl + Alt no menu suspenso Usar tecla modificadora.
Abrir definição na exibição de espiada
Marque a caixa de seleção para exibir a definição do elemento selecionado em uma janela sem sair do local atual no editor de código. Para obter mais informações, confira Como exibir e editar códigos usando Espiar Definição.
Rolagem Autoadesiva
A seção Rolagem Autoadesiva de Ferramentas>Opções>Editor de Texto>Geral inclui as opções a seguir.
Agrupar os escopos atuais em uma região rolável da janela do editor
Marque esta caixa de seleção para habilitar a Rolagem Autoadesiva para colar escopos na parte superior do editor para que eles estejam sempre em exibição enquanto você rola pelo código. Os escopos incluem namespaces, classes, métodos, instruções de inicialização de loop e condicionais. Introduzida pela primeira vez no Visual Studio 2022 versão 17.5, linguagens de programação e formatos de código com suporte para Rolagem Autoadesiva incluem C#, C++, XAML e JSON.
Máximo de linhas autoadesivas
Definido para um padrão de 5, você pode aumentar ou diminuir o número de linhas que deseja ver na área de cabeçalho da Rolagem Autoadesiva.
Quando o número de escopos excede o máximo
O padrão é Preferir escopos externos, que mostra escopos de nível superior. Você pode alterá-lo para Preferir escopos internos, que empurra os escopos de nível superior à medida que você rola pelo código profundamente aninhado. Para obter mais informações, confira a seção "Escopos internos e externos" da página O que é a Rolagem Autoadesiva para Visual Studio .
Exibir
A seção Mostrar de Ferramentas>Opções>Editor de Texto>Geral inclui as opções a seguir.
Exibir espaço em branco
Quando selecionado, você pode visualizar espaços e guias.
Exibir caracteres de controle de texto bidirecional
Mostrar caracteres de controle de texto bidirecional
Quando selecionado, todos os caracteres de controle de texto bidirecional são renderizados como espaços reservados no editor de código.
Cuidado
Essa opção é selecionada por padrão para impedir uma exploração potencialmente mal-intencionada que permite que o código seja representado incorretamente.
Confira o seguinte snippet de código para obter um exemplo de caracteres de controle bidirecional:
/// <summary>
/// Bidirectional control characters can invert text direction,
/// which can be exploited to craft malicious code that looks benign.
/// </summary>
/// <example>
/// transferBalance(5678,6776, 4321, "USD");
/// </example>
internal readonly ImmutableArray<char> BiDiControlCharacters = ImmutableArray.CreateRange(new[] {
'\u061c', // ALM: Arabic letter mark
'\u200e', // LRM: Left-to-right mark
'\u200f', // RLM: Right-to-left mark
'\u202a', // LRE: Left-to-right embedding
'\u202b', // RLE: Right-to-left embedding
'\u202c', // PDF: Pop directional formatting
'\u202d', // LRO: Left-to-right override
'\u202e', // RLO: Right-to-left override
'\u2066', // LRI: Left-to-right isolate
'\u2067', // RLI: Right-to-left isolate
'\u2068', // FSI: First strong isolate
'\u2069', // PDI: Pop directional isolate
});
Exibir caracteres de largura zero
Quando selecionado, os caracteres de largura zero são renderizados no editor de código.
Confira o seguinte snippet de código para obter um exemplo de caracteres de largura zero:
/// <summary>
/// Zero-width characters can be exploited to craft identifiers
/// that look like other identifiers, but are in fact distinct.
/// </summary>
/// <example>
/// abcdefg
/// </example>
internal readonly ImmutableArray<char> ZeroWidthCharacters = ImmutableArray.CreateRange(new[] {
'\u200b', // ZWSP: Zero width space
'\u200c', // ZWNJ: Zero width non-joiner
'\u200d', // ZWJ: Zero width joiner
'\u2060', // WJ: Word joiner
'\u206f', // Nominal Digit Shapes
'\ufeff', // BOM: Zero width no-break space
});
Habilitar Colorização do par de chaves
Quando selecionadas, as chaves são correspondidas por cores para que você possa distinguir visualmente cada conjunto de chaves de abertura e fechamento em seu código. A colorização de chaves facilita a visualização do escopo do código ou a localização de chaves ausentes. Lançada no Visual Studio 2022 versão 17.6, a colorização do par de chaves tem suporte para C#, C++, TypeScript, JavaScript, Visual Basic e Razor.

Margem de seleção
Quando selecionado, exibe uma margem vertical ao longo da borda esquerda da área de texto do editor. Você pode clicar nessa margem para selecionar uma linha de texto inteira ou clicar e arrastar para selecionar linhas consecutivas de texto.
| Margem de seleção ativada | Margem de seleção desativada |
|---|---|
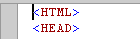 |
 |
Margem de indicadores
Quando selecionado, exibe uma margem vertical fora da borda esquerda da área de texto do editor. Quando você clica nesta margem, um ícone e uma dica de ferramenta relacionados ao texto aparecem. Por exemplo, atalhos da lista de tarefas ou de pontos de interrupção aparecem na margem de indicadores. Informações da Margem de Indicadores não são impressas.
Realçar linha atual
Quando selecionado, exibe uma caixa cinza ao redor da linha de código na qual o cursor está localizado.
Mostrar diretrizes de estrutura
Quando essa opção estiver selecionada, as linhas verticais serão exibidas no editor, alinhadas aos blocos de código estruturado, o que permite que você identifique facilmente os blocos individuais de código.
Mostrar rabiscos de erro
Quando selecionados, sublinhados ondulados de cores diferentes, conhecidos como rabiscos, aparecem em seu código. (Rabiscos vermelhos indicam erros de sintaxe, azul indica erros de compilador, verde indica avisos e roxo indica outros tipos de erros.)
Mostrar correspondências de seleção
Quando selecionado, o Visual Studio realça automaticamente as cadeias de caracteres correspondentes depois que você seleciona o texto no editor. Mais especificamente, sempre que uma única linha de texto de 100 caracteres ou menos for selecionada, todas as correspondências serão imediatamente realçadas.
Mostrar indicador de integridade do arquivo
Quando selecionada, uma barra de status do indicador de integridade do arquivo (erros, avisos), com opções de limpeza de código, é exibida no canto inferior esquerdo do editor.
Espaçamento entre linhas
Use esse controle para alterar o espaçamento de linha padrão de 1.0 para o incremento desejado, a fim de incluir 1,15, 1,5, 2,0, 2,5 e 3,0.
Mostrar contexto de edição no editor
Use esse controle para alternar completamente as configurações de contexto de edição ou personalizar de acordo com sua preferência selecionando entre as seguintes configurações:
- Linha/Col
- Seleções
- Inserir/Substituir
- Tabulação/Espaço
- Terminações de linha