Definir configurações de confiança de arquivos e pastas
No Visual Studio 2022, renovamos a funcionalidadeConfigurações de Confiança para mostrar um aviso sempre que o código não confiável é aberto no IDE. Com o Visual Studio 2022 versão 17.12 e posterior, os avisos de segurança MotW (Marca da Web) agora estão integrados à funcionalidade de confiança geral.
Os desenvolvedores de software estão cada vez mais sendo alvo de malware. A nova funcionalidade Configurações de Confiança visa aumentar a conscientização sobre os riscos de lidar com códigos desconhecidos e ajuda a proteger contra atores mal-intencionados que estão mirando em cenários que vão desde a abertura de conteúdo (por exemplo, repositórios, soluções, projetos e arquivos) até a criação e execução de aplicativos com o Visual Studio.
Por padrão, o Visual Studio exibe um aviso de segurança quando a Marca do identificador da Web é detectada. No entanto, esse comportamento padrão pode ser personalizado para sempre mostrar um aviso de segurança, independentemente do local original do conteúdo.
Personalizar configurações de confiança
Você pode personalizar as políticas de confiança para definir as configurações de segurança para abrir conteúdo no Visual Studio.
Ao abrir conteúdo da Web (Marca da Web)
O Visual Studio 2022 versão 17.12 e posterior agora mostra um aviso de segurança quando você tenta abrir o conteúdo marcado com o identificador MotW (Marca da Web). Esse novo alerta relacionado à confiança informa sobre os possíveis riscos de segurança associados à abertura de arquivos de fontes potencialmente inseguras, como downloads da Internet.
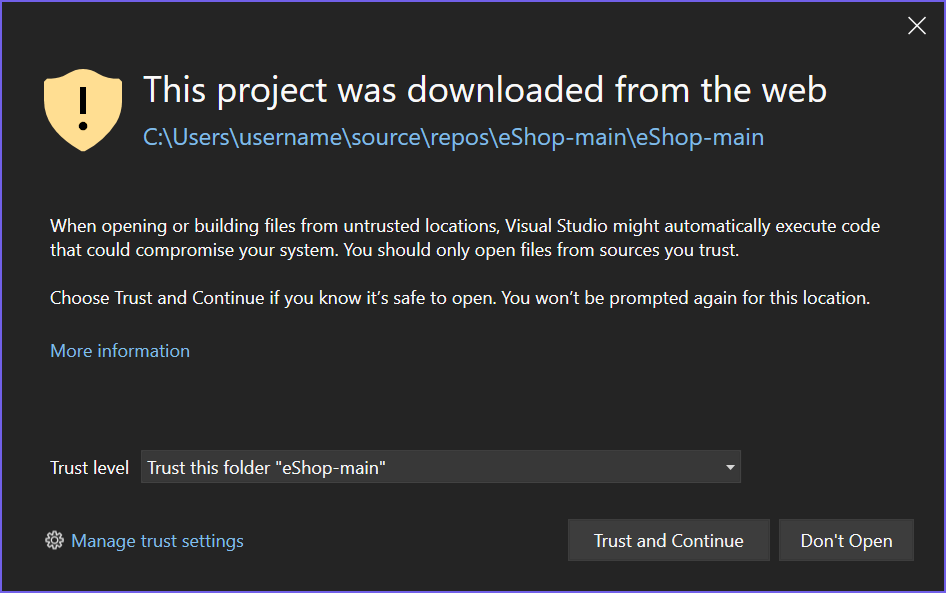
Você pode modificar a experiência de confiança padrão em Ferramentas>, Opções>, Segurança do Ambiente.>
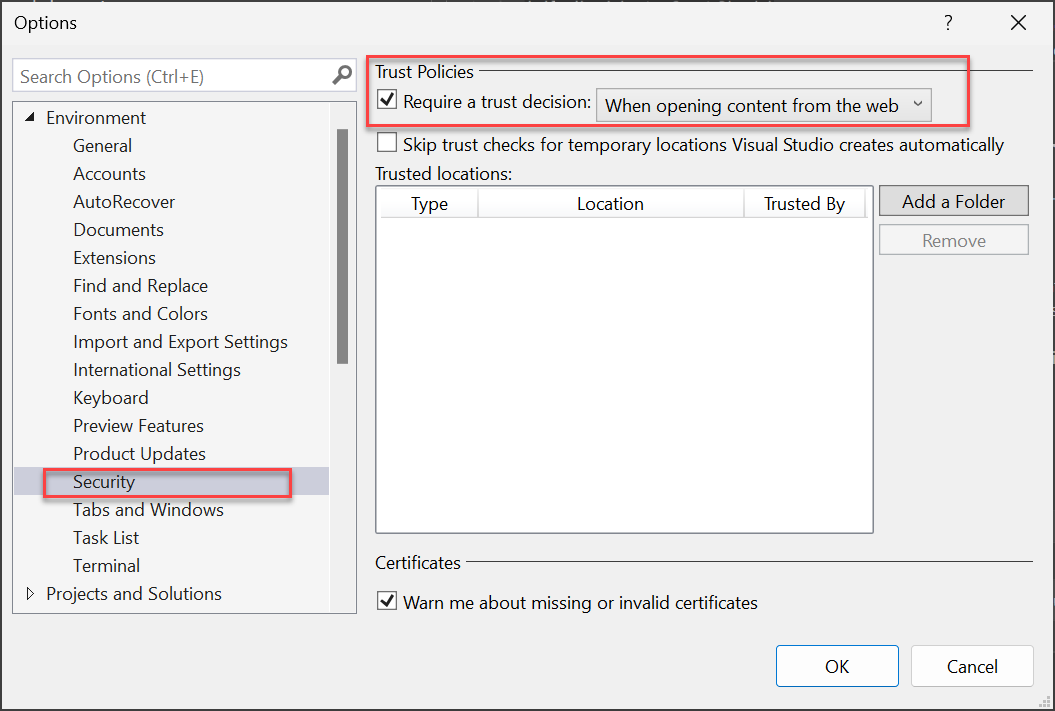
A Marca da Web é um recurso de segurança usado pelo Windows para identificar arquivos originados da Internet. Quando você baixa um arquivo, o Windows adiciona esse identificador aos metadados do arquivo, sinalizando que o conteúdo pode não ser seguro para executar ou abrir. O Visual Studio 2022 usa esse identificador para proteger seu ambiente de desenvolvimento contra possíveis ameaças.
Sempre exija uma decisão de confiança
Quando Sempre exigir uma decisão de confiança está habilitada, o Visual Studio detecta se você está tentando abrir conteúdo que não é designado como confiável e mostra uma caixa de diálogo que avisa sobre as implicações de segurança. Para habilitar o recurso Sempre exigir uma decisão de confiança, siga estas etapas:
Abra Ferramentas>Opções>Ambiente>Segurança.
No painel Políticas de Confiança, selecione Sempre exigir uma decisão de confiança no menu suspenso Exigir uma decisão de confiança.

Observação
A opção Ignorar verificações de confiança para locais temporários que o Visual Studio cria automaticamente não está habilitada por padrão. Ele não tem impacto, a menos que a opção Sempre exigir uma decisão de confiança também esteja habilitada.
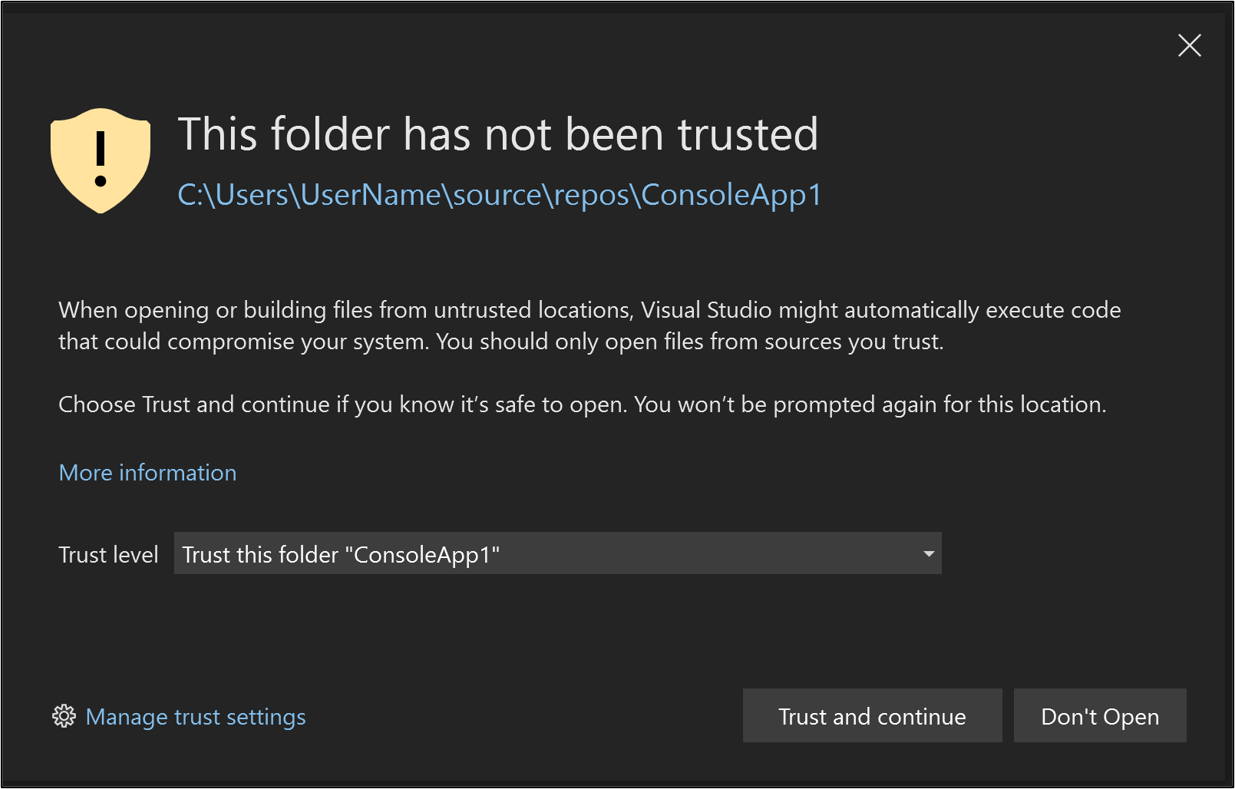
Gerenciar configurações de confiança
Veja como adicionar locais confiáveis e removê-los.
Adicionar locais confiáveis
Depois de habilitar o recurso, todo o conteúdo aberto com o Visual Studio 2022 é considerado não confiável até ser adicionado à lista Locais confiáveis. Você pode confiar em um local de pasta diretamente no diálogo Aviso. Este é o procedimento:
Escolha a pasta em que você deseja confiar (a pasta atual ou a pasta pai) na lista suspensa Nível de confiança.
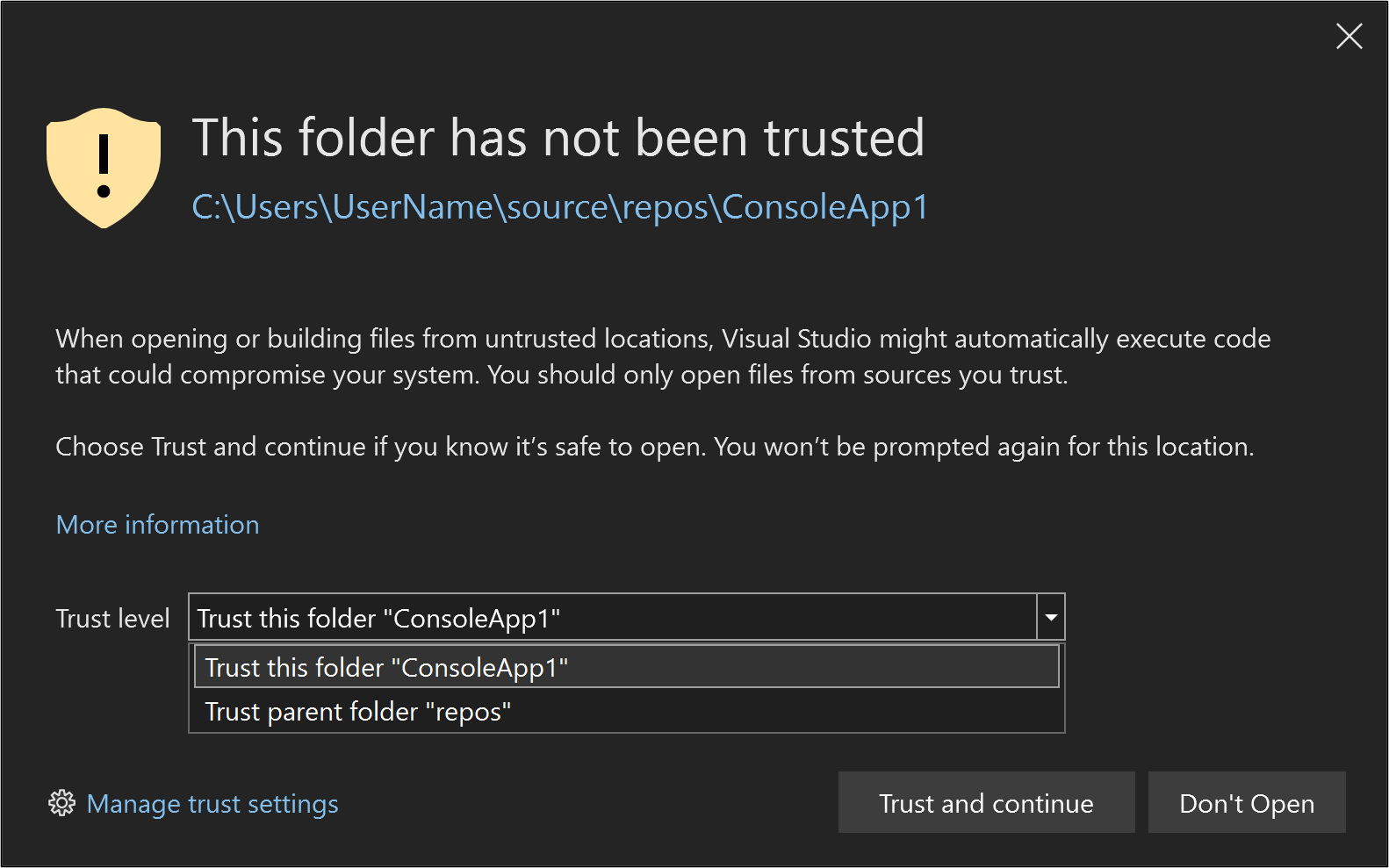
Selecione o botão Confiar e continuar no diálogo.
O Visual Studio adiciona o caminho da pasta à lista Locais confiáveis em Ferramentas>, Opções>, Segurança.
Você também pode adicionar pastas a Locais confiáveis no diálogo Configurações de Confiança. Este é o procedimento:
Abra Ferramentas>Opções>Segurança. Você também pode abri-lo selecionando Gerenciar configurações de confiança na caixa de diálogo de aviso .
Selecione Adicionar uma Pasta no painel Políticas de Confiança à direita.
Navegue até a pasta que deseja adicionar à lista de confiança e adicione-o.
O caminho da pasta aparece na lista Locais confiáveis. Essa pasta que você adicionou manualmente é listada como Confiável pelo Usuário Local.

Observação
Depois de habilitar o recurso Locais confiáveis, o caminho da pasta para um conteúdo criado no Visual Studio será adicionado automaticamente à lista Locais confiáveis. Esse caminho de pasta é listado como Confiável pelo Sistema.
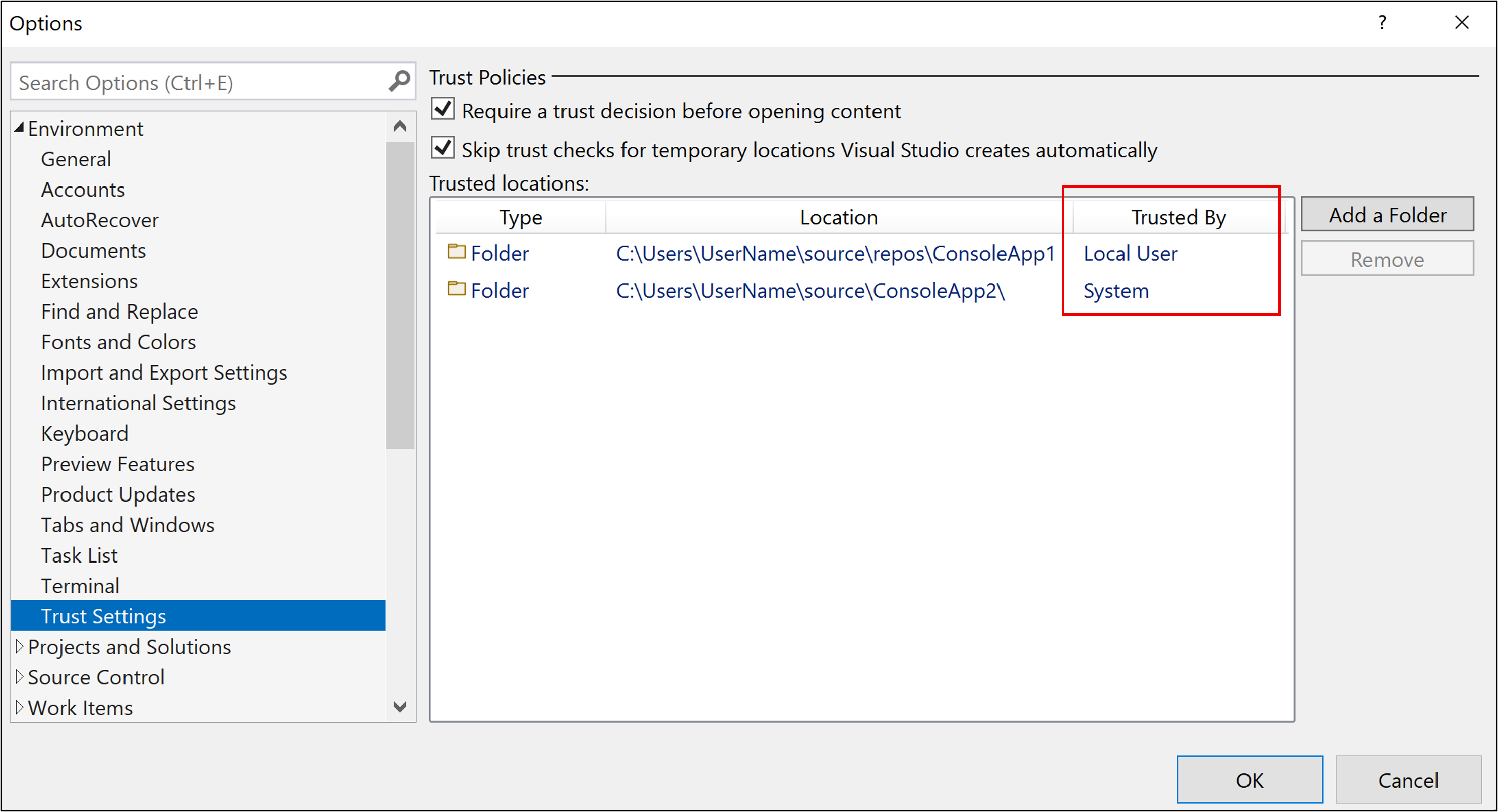
Remover locais confiáveis
Para remover locais confiáveis, siga estas etapas:
Abra Ferramentas>Opções>Configurações de Confiança.
Selecione o caminho que gostaria de remover na lista Locais confiáveis e clique em Remover.
Dica
Para selecionar várias entradas, mantenha pressionada a tecla Shift enquanto seleciona os caminhos.
Os caminhos selecionados são removidos da lista Locais Confiáveis.
O Visual Studio solicita a aprovação do usuário antes de abrir projetos que têm a Marca da Web. Para aumentar a segurança, você também pode configurar o Visual Studio para solicitar a aprovação do usuário antes de abrir qualquer arquivo ou pasta que tenha a marca do atributo da Web ou que não esteja designado como confiável. Verificações de arquivos e de pastas estão desabilitadas por padrão.
Aviso
Você ainda precisa garantir que o arquivo, pasta ou solução seja proveniente de uma pessoa ou de um local confiável antes de aprová-lo.
Observação
No Visual Studio 2022, renovamos a funcionalidade Configurações de Confiança para mostrar um aviso sempre que código não confiável em arquivos, pastas, projetos e soluções estiverem prestes a ser abertos no IDE. Por padrão, esse recurso está desabilitado. Para saber mais, confira a versão desta página para o Visual Studio 2022.
Definir configurações de confiança
Para alterar as configurações de confiança, siga estas etapas:
Abra Ferramentas>Opções>Configurações de Confiança e selecione o link Definir Configurações de Confiança no painel direito.
Escolha o nível das verificações que você gostaria de ter para os arquivos e pastas. É possível ter verificações diferentes para cada um deles. As opções são:
Nenhuma verificação: o Visual Studio não executa nenhuma verificação.
Verifique a marca do atributo da Web: se o arquivo ou pasta tiver a marca do atributo Web, o Visual Studio o bloqueará e solicitará permissão para abrir.
Verifique se o caminho é confiável: se o arquivo ou pasta não fizer parte da lista Caminhos Confiáveis, o Visual Studio o bloqueará e solicitará permissão para abrir.

Adicionar caminhos confiáveis
Para adicionar caminhos confiáveis, siga estas etapas:
Abra Ferramentas>Opções>Configurações de Confiança e selecione o link Definir Configurações de Confiança no painel direito.
Clique em Adicionar na caixa de diálogo Configurações de Confiança e, em seguida, selecione Arquivo ou Pasta.
Navegue até o arquivo ou pasta que deseja adicionar à lista de confiança e adicione-o.
O caminho do arquivo ou pasta aparece na lista Caminhos Confiáveis.
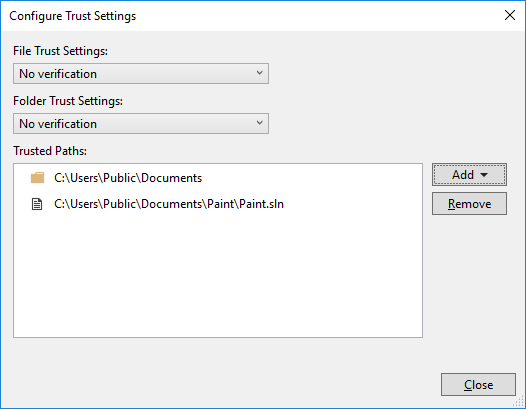
Remover caminhos confiáveis
Para remover caminhos confiáveis, siga estas etapas:
Abra Ferramentas>Opções>Configurações de Confiança e selecione o link Definir Configurações de Confiança no painel direito.
Selecione o caminho que gostaria de remover na lista Caminhos Confiáveis e, em seguida, clique em Remover.
Dica
Para selecionar várias entradas, mantenha pressionada a tecla Shift enquanto seleciona os caminhos.
Os caminhos selecionados são removidos da lista Caminhos Confiáveis.