Usar a Lista de Tarefas com comentários e atalhos de código
A ferramenta Lista de Tarefas no Visual Studio permite acompanhar comentários de código que usam tokens como TODO e HACK ou tokens personalizados. Você também pode usar esse recurso para gerenciar atalhos de tarefa que o levam diretamente a um local predefinido no código. Por padrão, Lista de Tarefas abre na parte inferior da janela do aplicativo no IDE (Ambiente de Desenvolvimento Interativo) do Visual Studio:
Se você não vir a janela lista de tarefas, selecione Exibir>Lista de Tarefasou use o atalho de teclado +\Ctrl,T. Como outras janelas de recursos no IDE do Visual Studio, você pode mover a janela Lista de Tarefas para qualquer local na superfície do IDE.
Usar tokens predefinidos
O Visual Studio prepara o conteúdo da Lista de Tarefas analisando o código quanto aos marcadores e tokens de comentário. Vários tokens predefinidos estão disponíveis para programas C/C++, C#e Visual Basic: HACK, TODO, UNDONEe UnresolvedMergeConflict. Esses rótulos de token não são diferenciam maiúsculas e minúsculas.
O Visual Studio reconhece um comentário quando ele consiste em três componentes:
O marcador de comentário, como
//,#,<!--O prefixo do token de comentário, como
TODO,hack,MoveToHeaderO texto de comentário que segue o token
Aqui está um exemplo de um comentário de código em C#:
// TODO: Load state from previously suspended application
Quando o Visual Studio reconhece um token predefinido, ele exibe o texto do comentário como uma tarefa na Lista de Tarefas.
Criar tokens personalizados
Você pode criar tokens personalizados para qualquer linguagem de programação seguindo estas etapas:
No menu Ferramentas do Visual Studio, selecione Opções.
Expanda a seção Ambiente e selecione a guia Lista de Tarefas. A página de opções Lista de Tarefas será aberta:
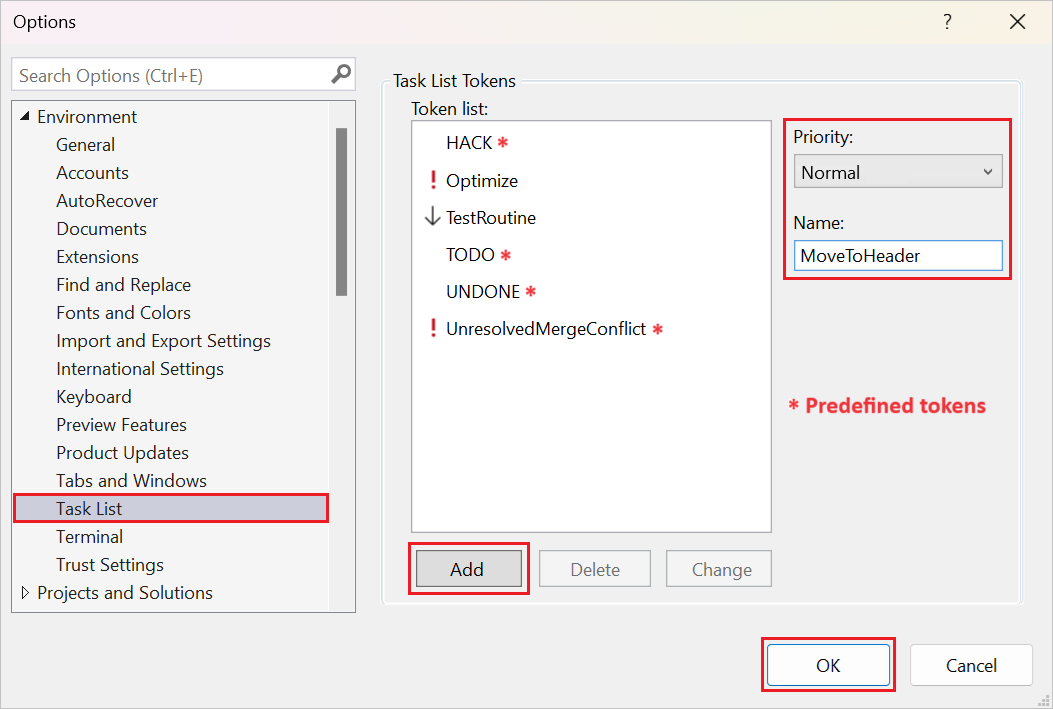
Na caixa de texto Nome, insira o nome do token personalizado, como Otimizar.
Expanda a lista suspensa Prioridade e selecione uma prioridade padrão para o token personalizado.
Para adicionar o token personalizado à lista de tokens, selecione Adicionar.
Para aplicar suas alterações, selecione OK.
Quando o Visual Studio reconhece um token personalizado, ele exibe o texto do comentário como uma tarefa no da Lista de Tarefas.
Adicionar atalhos para tarefas de programação
Um atalho da tarefa de código é um marcador que você adiciona ao código que é rastreado pelo Visual Studio na Lista de Tarefas. Esse tipo de atalho tem um ícone diferente do de um marcador comum.
Para criar um atalho da tarefa de código, insira o ponteiro no código no local em que deseja colocar um atalho.
Selecione Editar>Indicadores>Adicionar Atalho para Lista de Tarefas, ou use o atalho de teclado Ctrl+K, Ctrl+H.
Usar tarefas e atalhos para acessar o código
Depois que o Visual Studio atualizar a Lista de Tarefas com as instâncias de token de comentário de código e atalhos de tarefa de código, você poderá usar esses itens para acessar rapidamente os locais vinculados no código:
Para acessar o local no código para qualquer tarefa, clique duas vezes no item de tarefa em Lista de Tarefas.
Para ir para o local do código da tarefa anterior ou próxima na lista, clique com o botão direito do mouse na tarefa atual na lista e selecione Próxima Tarefa ou Tarefa Anterior. Essas ações também estão disponíveis no menu Exibir do Visual Studio.
Classificar itens de lista
Você pode alterar a ordem de classificação dos itens de lista:
Para alterar a ordem de classificação primária da lista, selecione um cabeçalho de coluna. O Visual Studio classifica o conteúdo da lista de acordo com os itens na coluna selecionada.
Para aplicar uma ordem de classificação secundária, selecione Shift e um cabeçalho de coluna diferente. O Visual Studio classifica o conteúdo da lista pela primeira coluna selecionada seguida pela segunda coluna selecionada.
Você pode continuar essa abordagem e aplicar uma classificação mais refinada selecionando Shift e outro cabeçalho de coluna.
Mostrar, ocultar e ordenar colunas
Você também pode trabalhar com colunas específicas na lista:
Para mostrar uma coluna, clique com o botão direito do mouse em qualquer lugar da lista e selecione Mostrar Colunas. No submenu, selecione as colunas a serem exibidas. As seguintes colunas estão disponíveis: Priority, Description, Project, Project Rank, Path, File, Linee Column.
No submenu, o Visual Studio exibirá uma marca de verificação ao lado de uma coluna visível.
Para ocultar uma coluna, desmarque o nome da coluna no submenu. O Visual Studio removerá a marca de seleção.
Para alterar a ordem das colunas na lista, arraste os cabeçalhos de coluna para a posição desejada.
Dica
A coluna Classificação do Projeto representa as dependências do projeto. Projetos com uma classificação 1 não dependem de nenhum outro projeto. Projetos com uma classificação de 2 dependem de um ou mais projetos com uma classificação de 1 e assim por diante. Para obter mais informações, confira Definições padrão de colunas de tabela: campo classificação do projeto.
Conteúdo relacionado
- Examine a referência da caixa de diálogo Lista de Tarefas, Ambiente e Opções

